
この記事を読むのに必要な時間は約 5 分です。
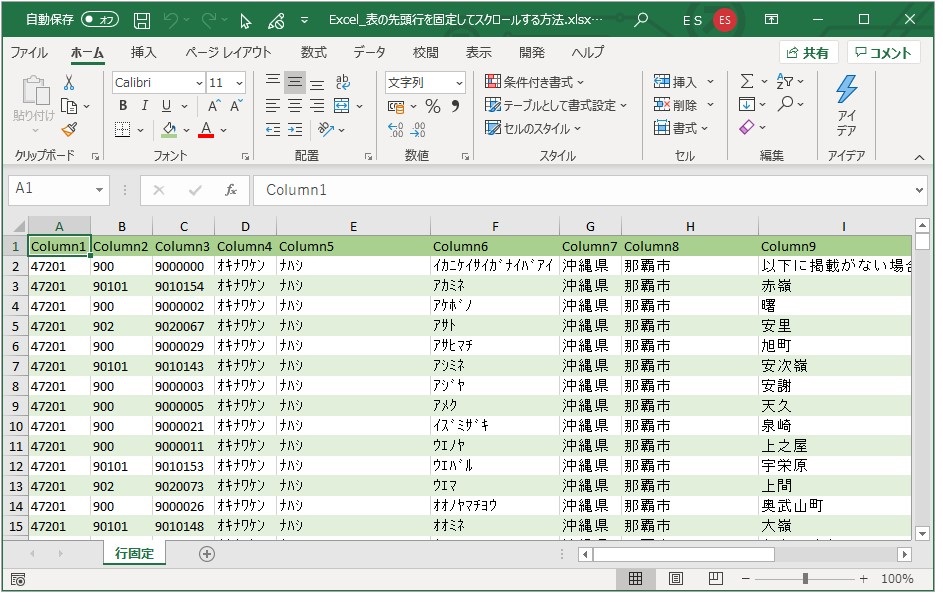
表が縦や横に長いとき、スクロールすると項目名が見えず困りますよね。
行や列を固定して、項目名などをいつでも見れる方法を紹介します。
操作手順は、
- 固定したい行の1行下、または1列右、行列交わる1つ右下を選択
- 「表示」タブの「ウインドウ枠の固定」にある「ウインドウ枠の固定」をクリック
手順は2ステップだけです。
いまいち分かりにくい、という方のために画像も使って解説します。
目次(リンク)
どうやって表の行や列を固定してスクロールするのか
下のほうのデータを見たくてスクロールすると、先頭の項目が書いてある行が見えない。。。
こんな時に、先頭行や列を固定する方法です。
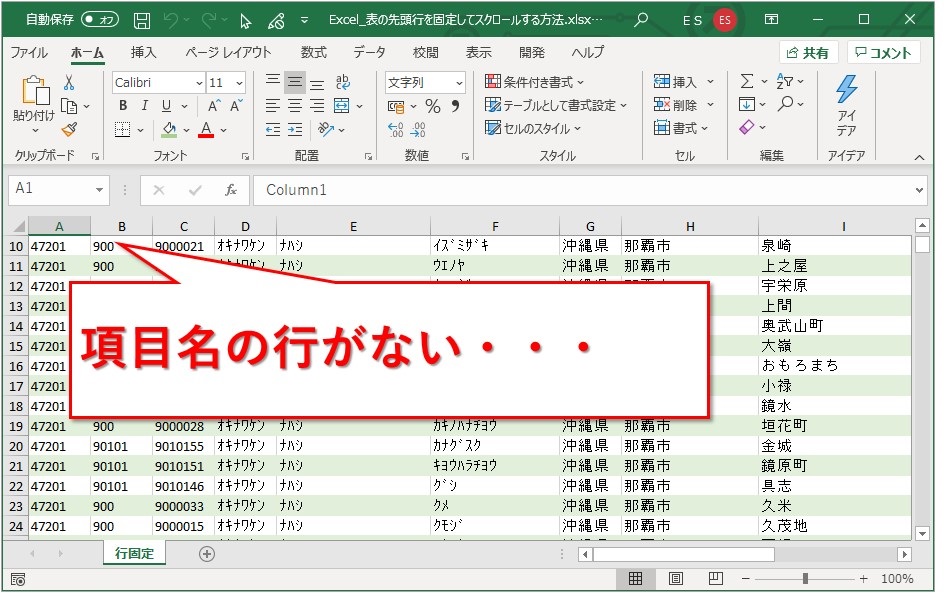
表の行を固定する方法
今回は1行目を固定したいので、まずは1つ下の行を選択します。
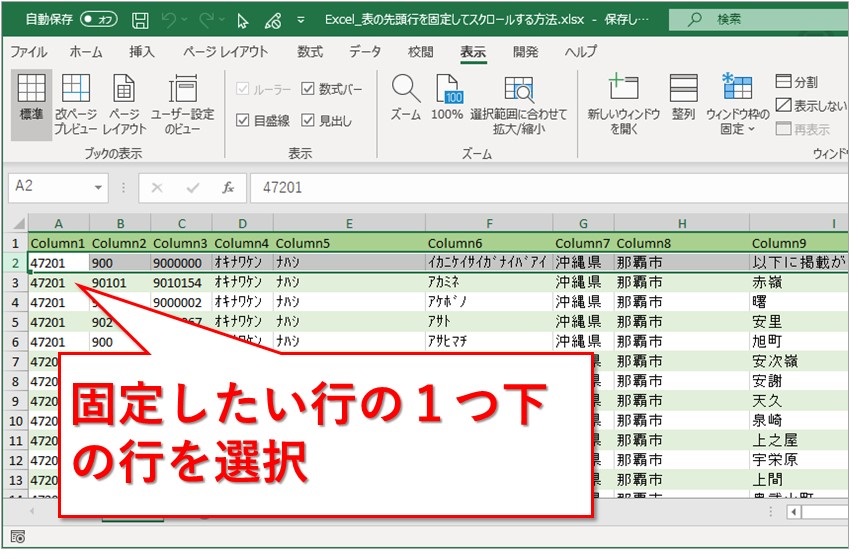
選択した状態で、「表示」タブの「ウインドウ枠の固定」から、さらに「ウインドウ枠の固定」をクリックです。
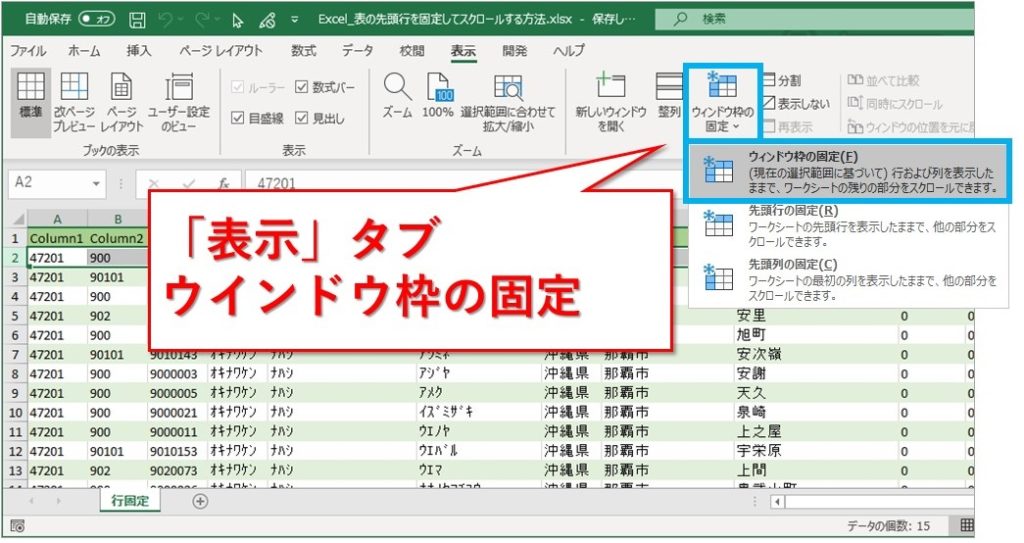
これで先頭行固定の設定はできました。
ちゃんとできているのか、スクロールしてみます。

表の一番したまでスクロールしてみましたが、先頭行はバッチリ固定されたままとなっています。
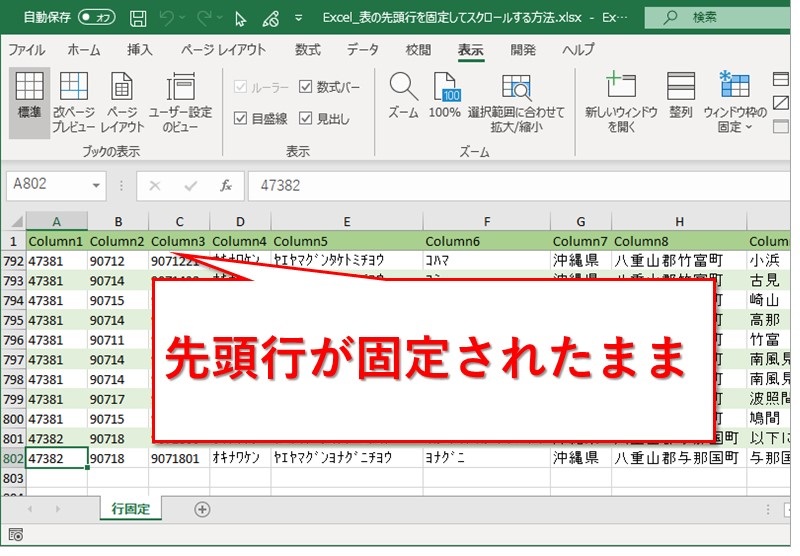
表の列を固定する方法
行じゃなくて、列を固定したいんだ!
という場合にはこちらです。
今回はA~C列を固定したいと思います。
選択するのは、Cの1つ右のD列です。
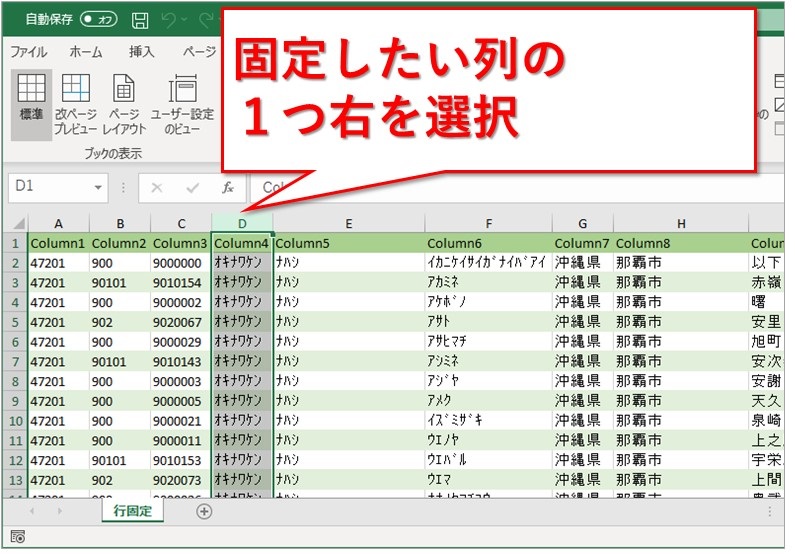
行固定と同じように、選択した状態で「表示」タブの「ウインドウ枠の固定」から、さらに「ウインドウ枠の固定」をクリックです。
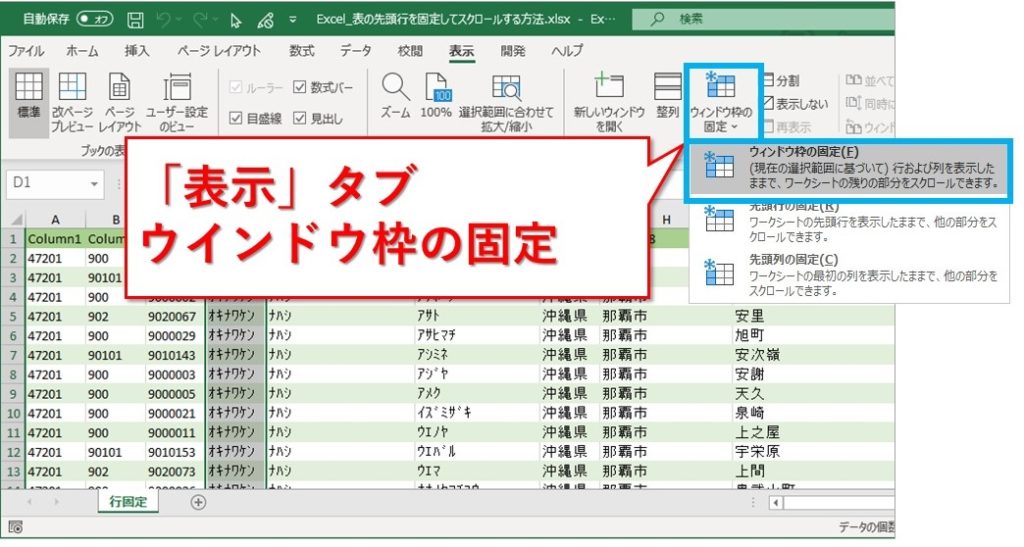
列の固定は設定できました。
右へスクロールして確認してみます。
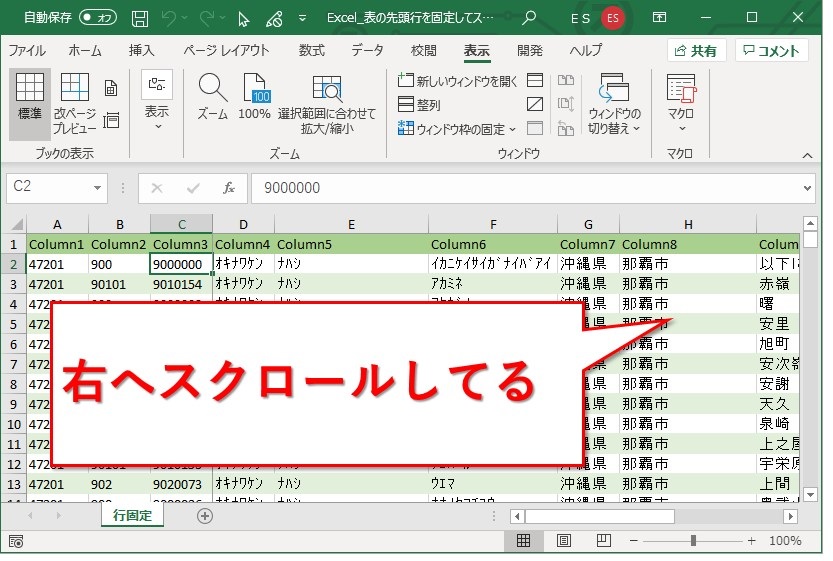
意図したとおりC列までで固定されています。
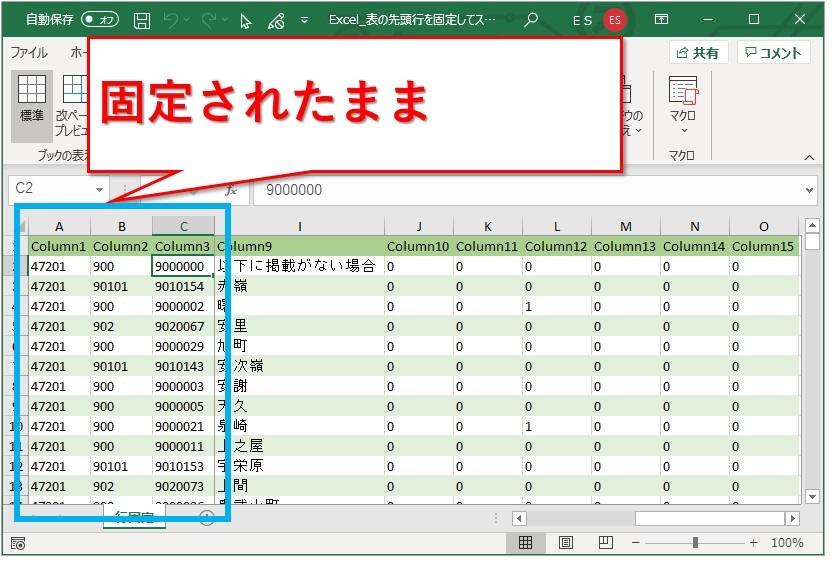
列固定なので、当然ながら下にスクロールすると・・・。
先頭の項目名のある行はありません。
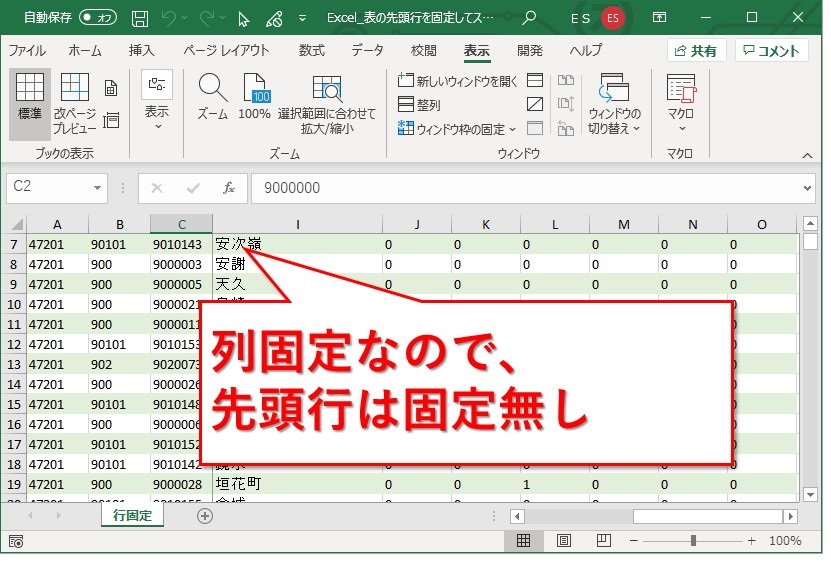
どちらも固定して見れるようにするには次の方法です。
行と列をまとめて固定する方法
行と列の両方を同時に固定したいこともありますよね。
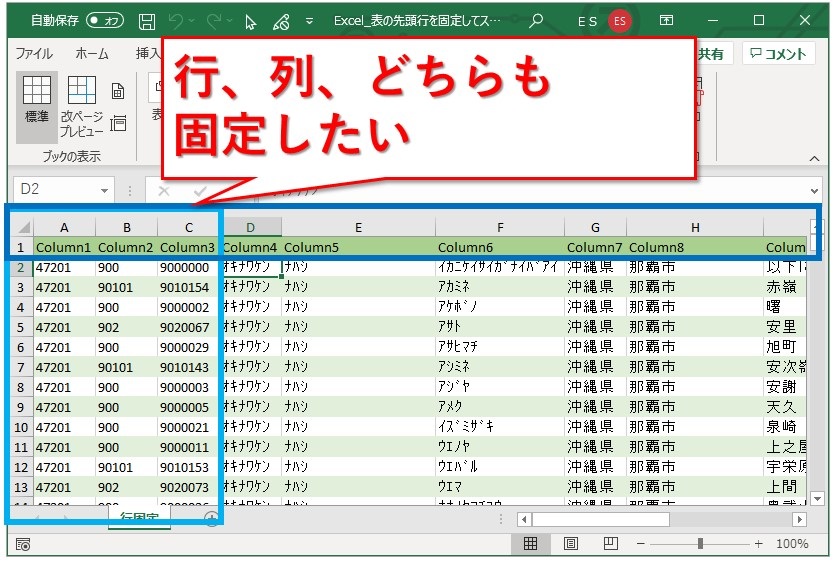
やり方は、固定したい行と列の交わるセルの1つ右下のセルにカーソルを合わせます。
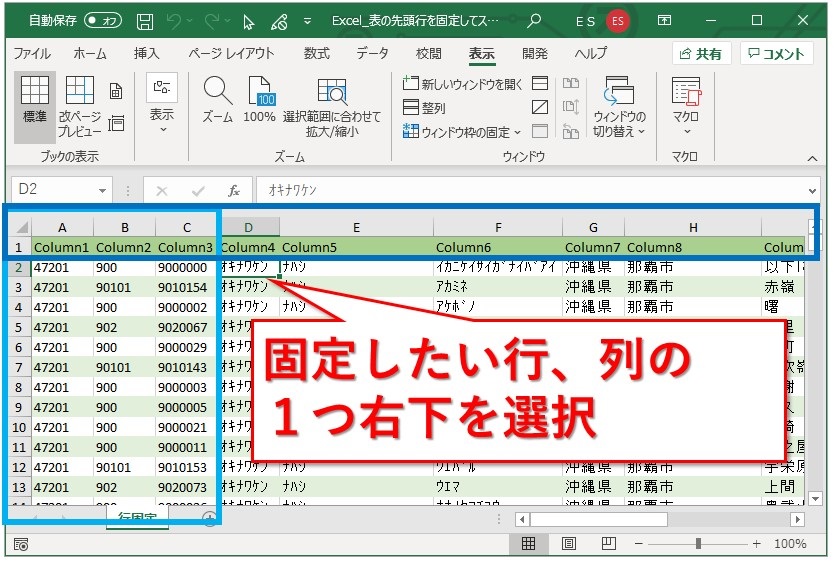
行や列の時と同じように、「表示」タブの「ウインドウ枠の固定」から、さらに「ウインドウ枠の固定」をクリックです。
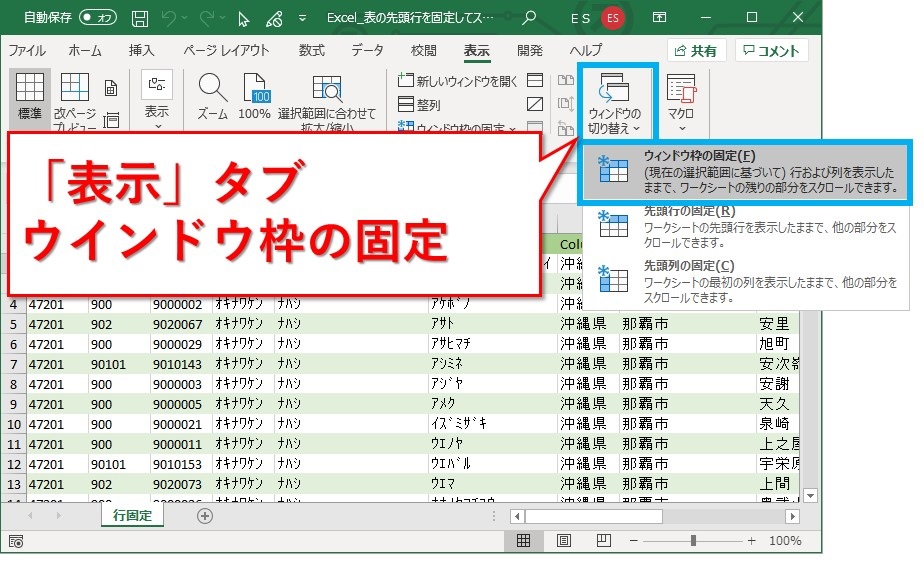
これで設定完了です。
では右と下へスクロールしてみます。
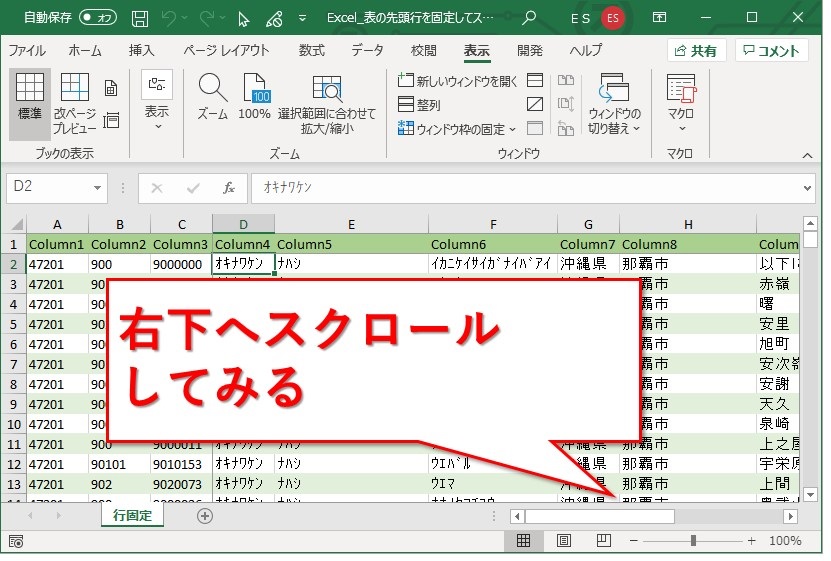
表の一番右下まで行きましたが、行も列も固定されたままです。
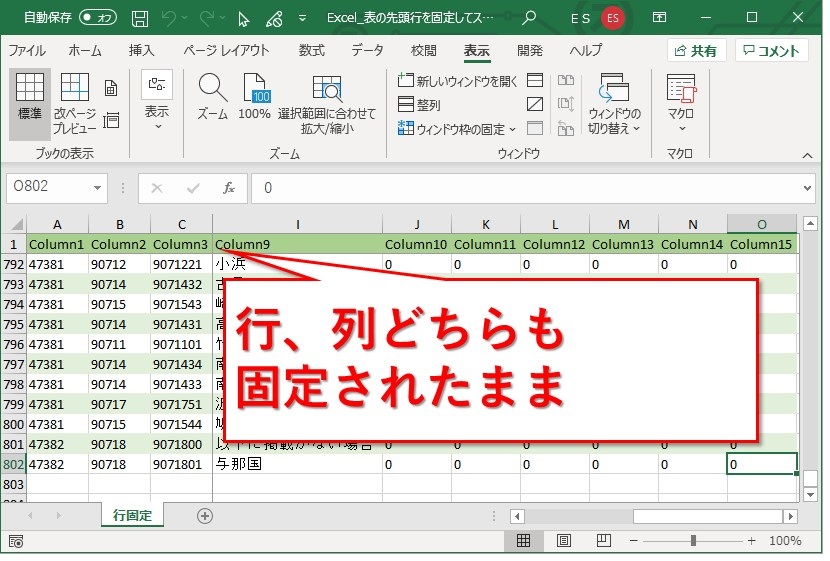
行や列の固定を解除するには
行固定や列固定を解除したい。
「ウインドウ枠の固定」を使って設定したものです。
固定されている場合、「ウインドウ枠固定の解除」という表記に変わっています。
解除するには、この解除をクリックするだけです。
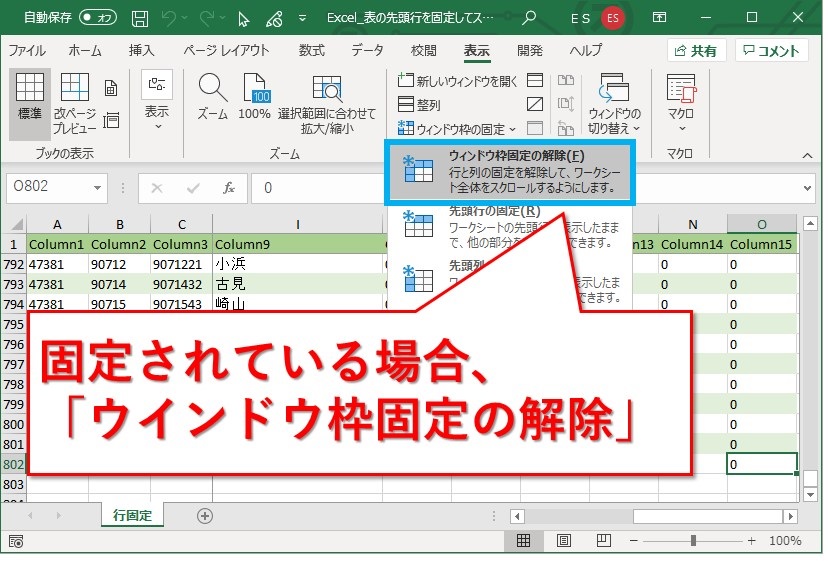
解除すると、表記は「ウインドウ枠の固定」に戻っています。
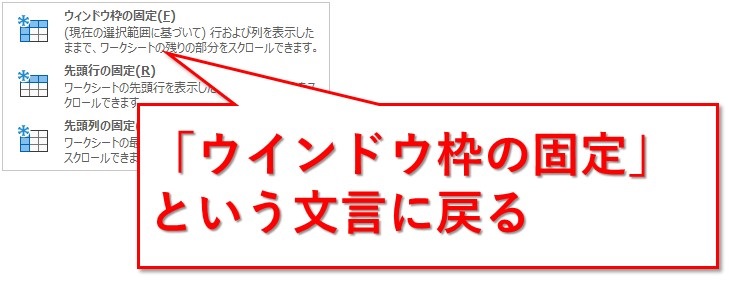
まとめ:行や列の固定は、「ウインドウ枠の固定」を使う
行を固定したい、列を固定したい。
そんな時使う機能は「ウインドウ枠の固定」なのですが、固定前に何をするべきかも紹介しました。
行と列をどちらもまとめて固定する方法も紹介したので、固定するやり方はもうバッチリだと思います。
実は、「ウインドウ枠の固定」で起きてしまう問題があるのですが、こちらの記事で紹介しています。
1度確認しておくことをお勧めします。
最後までお読みいただき、ありがとうございました。





