
この記事を読むのに必要な時間は約 6 分です。
条件付き書式を使って、横方向に色を付ける方法です。
エクセルの表で、行に色を付けるのは、
- タスクリストの完了したものをグレーアウト
- QA票一覧の解決したものに色付け
- 縦方向のスケジュールの土日に色付け
- 金額や数字がある値より小さい行の色を変える
こんな時かと思います。
私も以前はやり方がよく分からず、解説されている記事も説明がイマイチで困った経験がありました。
でも、分かってしまえばとてもシンプルで、ちょっと条件付き書式を設定をすれば出来ちゃいます。
今回も画像を使いながら説明していきたいと思います。
ちなみに条件付き書式で列全体に色を付ける方法は、こちらの記事をご覧ください。
目次(リンク)
条件付き書式で、〇〇列の値を元に色を付ける方法
今回は、下図のようなToDoリストを例に説明します。
やりたいことは、条件付き書式を使ってD列が「完了」の場合にグレーアウトさせること。
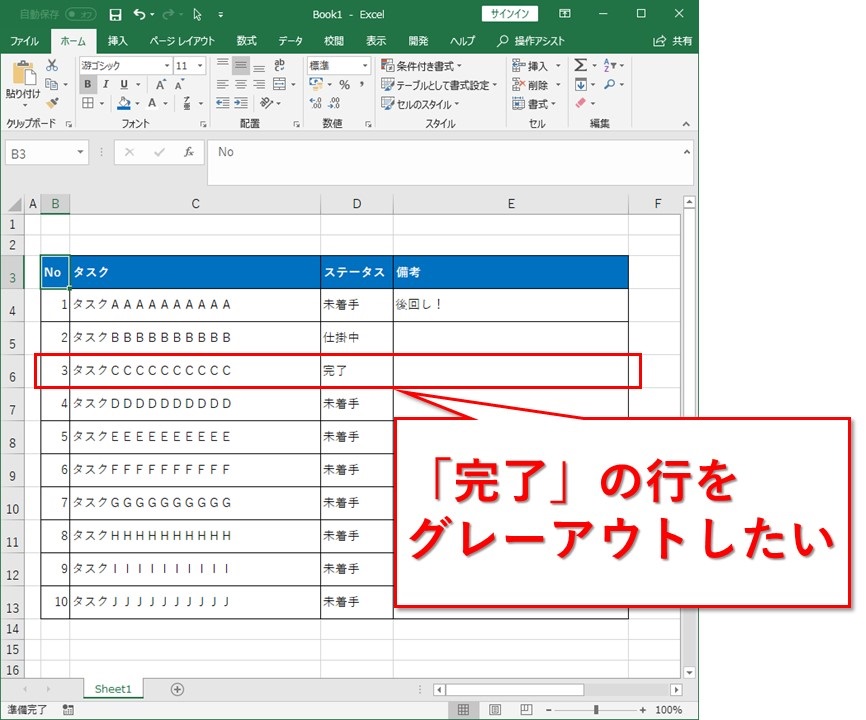
まず、条件付き書式を適用させたい範囲を選択します。
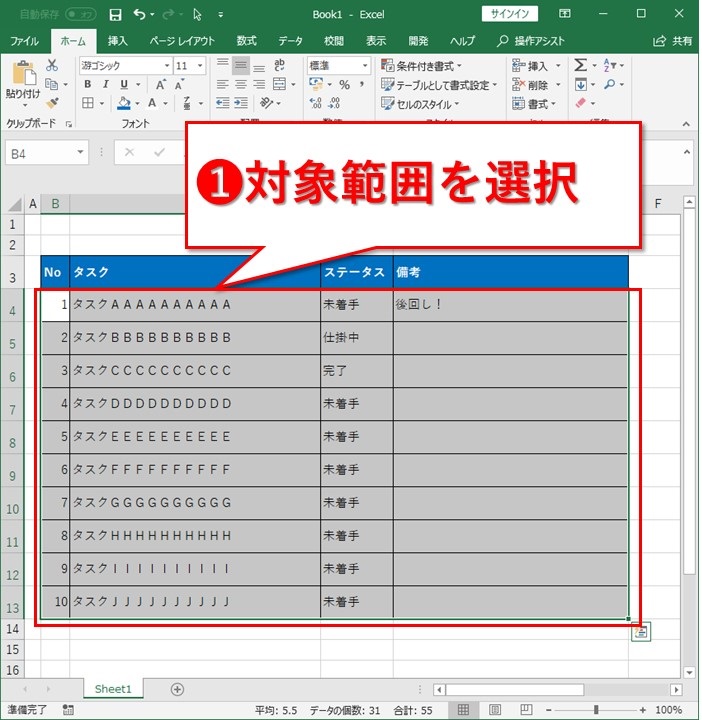
次に、条件付き書式から、新しいルールを作ります。
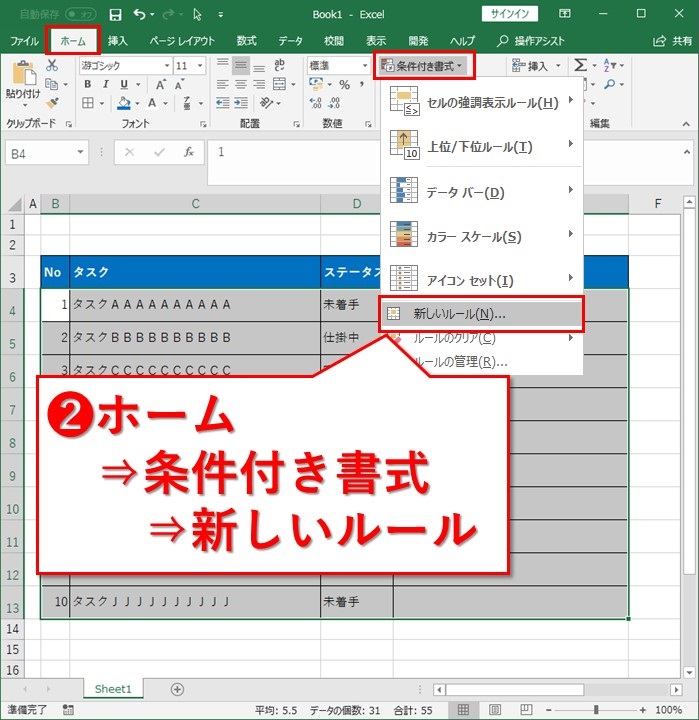
「数式を使用して、書式設定するセルを決定」を選んで、数式を設定します。
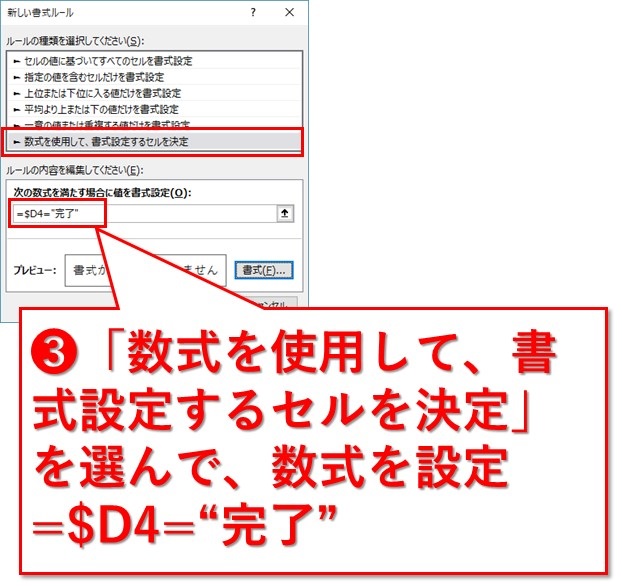
肝心の、数式の書き方を次に説明します。
行(横方向)に色を付けるなら、「$A1」のように列を固定する
今回は行に色を付けます。
なので、大切なのが「$」を使って列を固定すること。
ステータスのD列の値を元に、「完了」の場合色を付けたいので、数式は次のようになります。
=$D4=”完了”
あとは、条件に当てはまる行に付ける色を設定します。
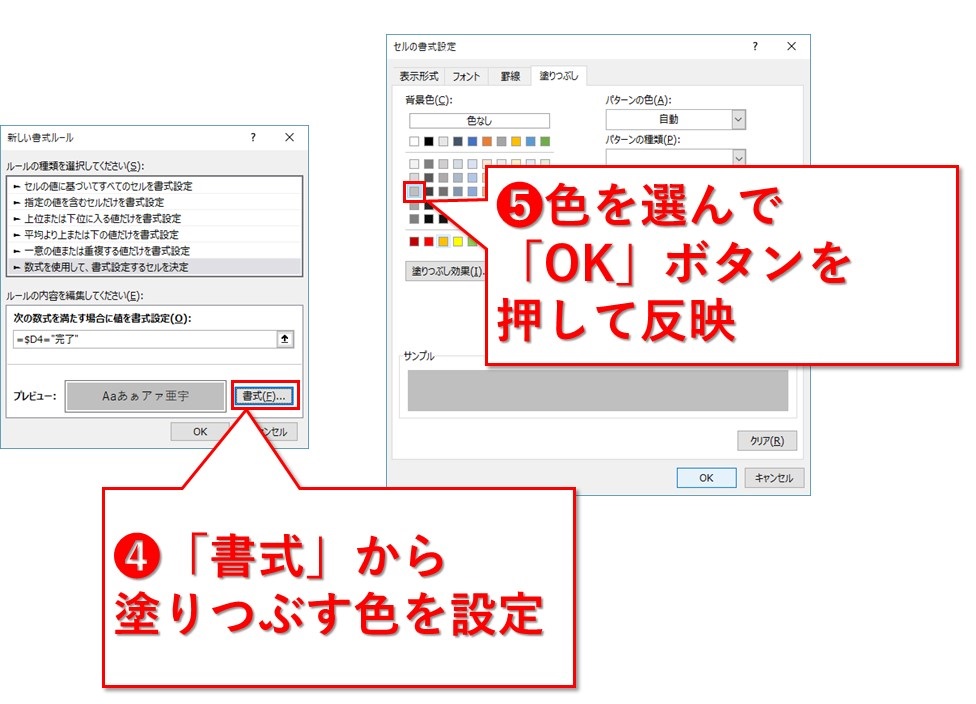
もう「完了」の行に色が付きました!!
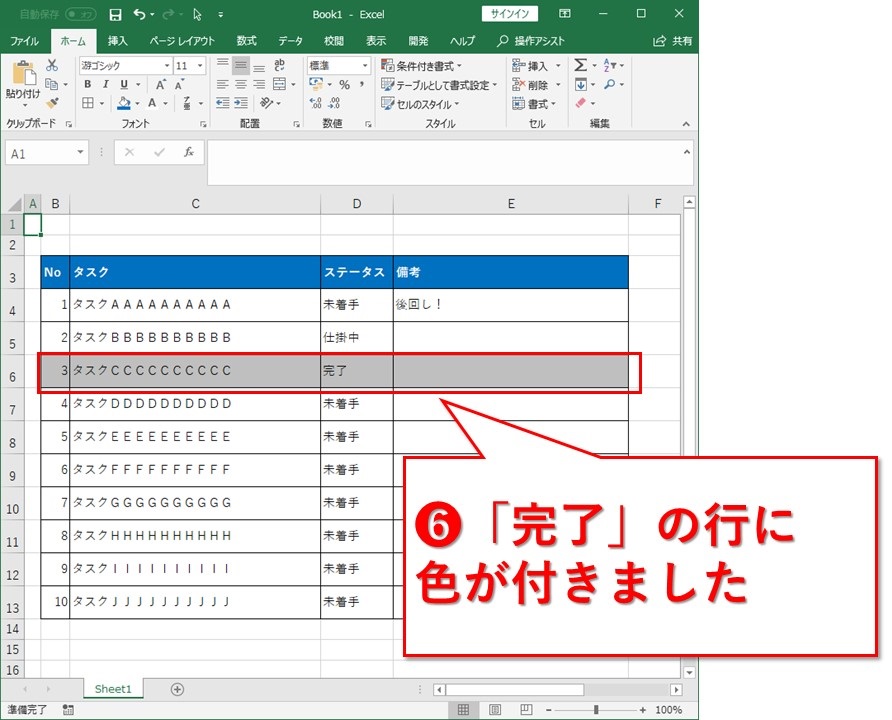
やってみると、ホントに簡単なことが分かると思います。
今度は、「未着手」の行を「完了」に変更してみます。

変更したタイミングでグレーアウトしました。
条件付き書式を意図したとおり設定できていることを確認できました。
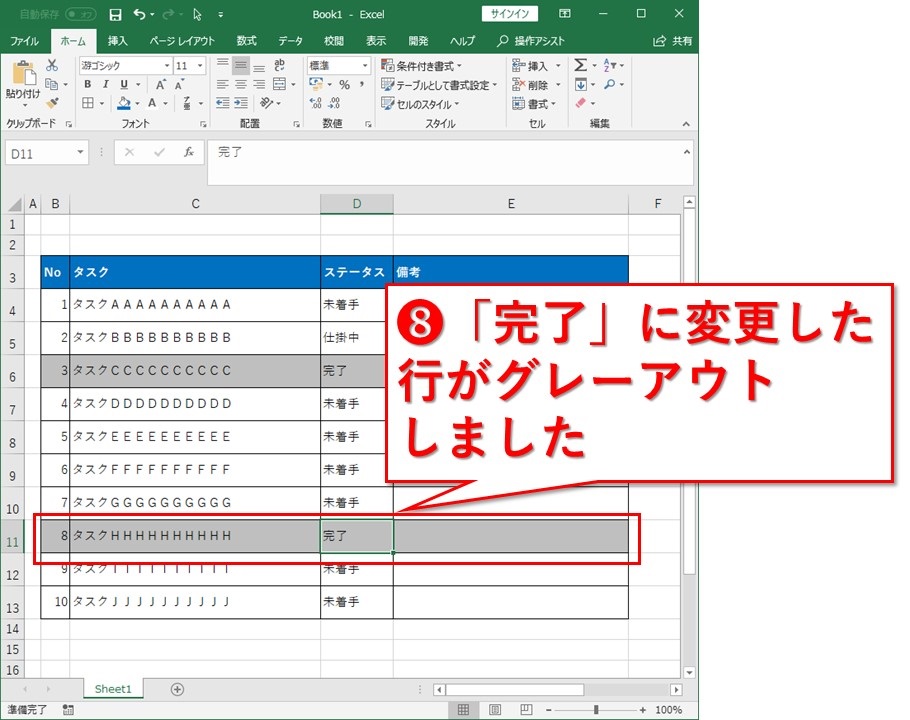
作った条件付き書式を修正する
作った書式を変更するなら、条件付き書式の中の「ルールの管理」から行います。
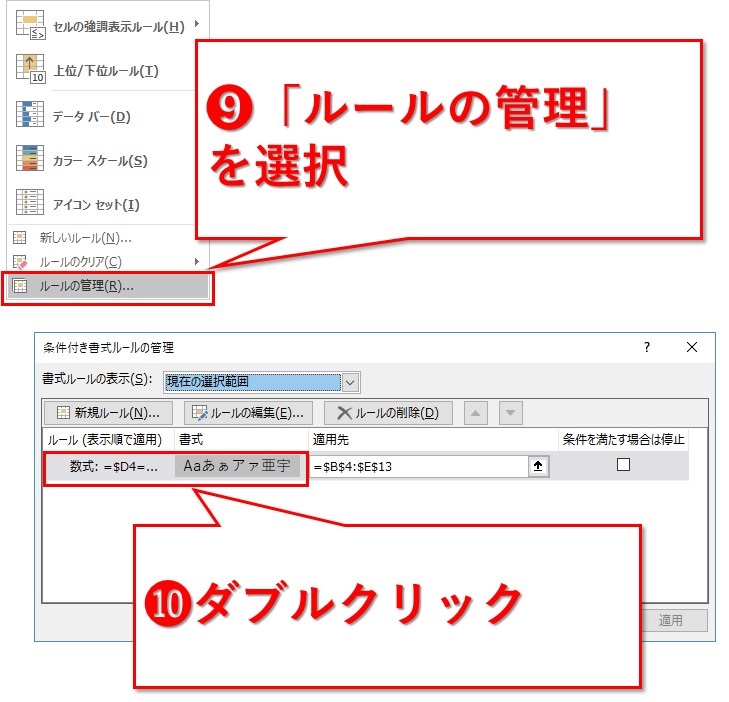
先ほど設定したルールが表示されました。
数式を編集したり、「書式」からセルの色を変えたり、やっぱり文字に色を付けるよう変更したりすることも出来ます。
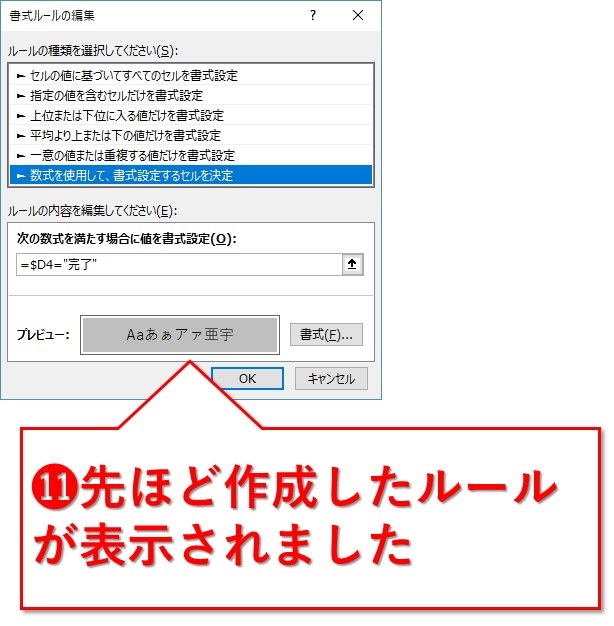
行に色を付ける使用例
土日と祝日の行に色を付ける
先日の記事では、土日の列に色を付けました。
今回は、列ではなく行に色を付けます。

10月は祝日が含まれるので、祝日一覧を使って、「祝日の一覧に含まれる日付なら色を付ける」という設定をします。
祝日一覧に含まれる日付に色を付けるのが、
=COUNTIF($I:$I,$B3)>0
土日に色を付けるのが、
=WEEKDAY($B3,2)>=6
WEEKDAY関数の使い方は、前回土日の列に色を付けた記事をご覧ください。
「$I:$I」、「$B3」のように、列の部分だけ「$」で固定です。
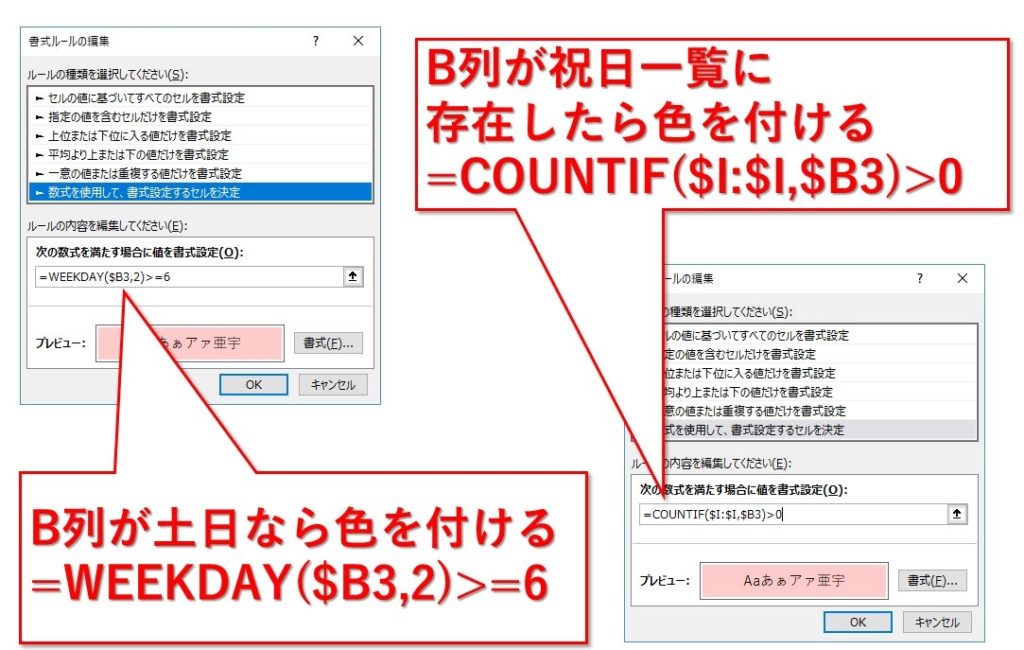
マイナスの金額の文字を赤色にする
先ほどはセルの背景に色を付けてきました。
今度は文字に色を付けたいと思います。

収支の列がマイナス(0より小さい)場合に、書式で色を付けます。
行全体ではなく、収支の値だけに色を付けています。
行全体に色を付けるなら、適用範囲を変更です。
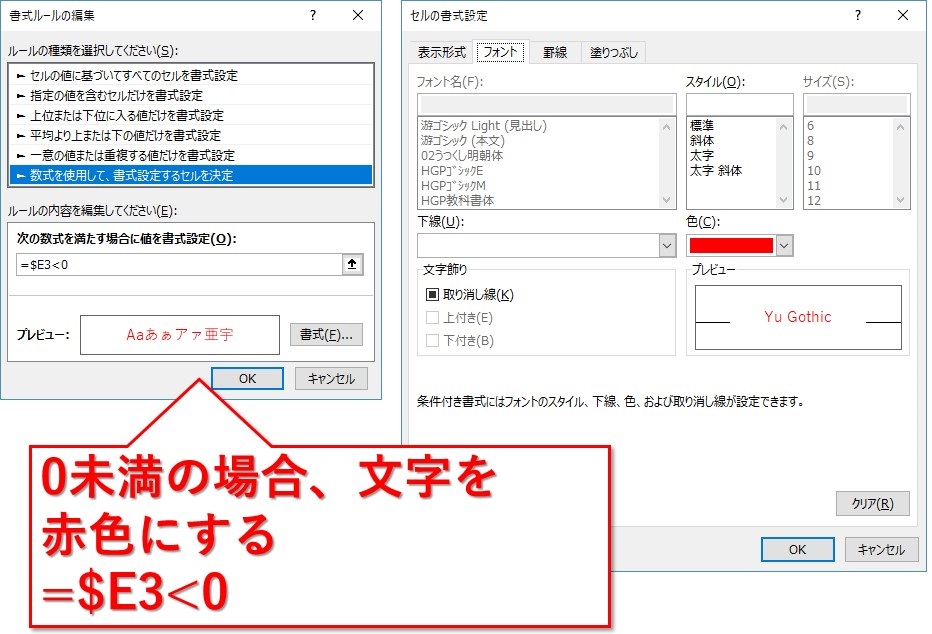
まとめ:条件付き書式を使って任意の行に色を付けるやり方
条件付き書式で行に色を付けるやり方を紹介しました。
ポイントは、「$」を使って、参照する列を固定することです。
例えば、E列の値に合わせて行の色を変えるなら、「$E3」のようにしてみてください。
分かってしまえばとても簡単、
私も昔の自分に教えてあげたいです(笑)
最後までお読みいただき、ありがとうございました。






こちらを参考にしてとても助かった者です。
それで、私の場合、リストに〇▽×を入れて、〇が選択されたら例えば黄色の行になったのですが、▽や×が選ばれた時には、それぞれ違う色を選択して設定してみたのですが、初めに設定した〇の場合しか行の色が変わりませんでした。私がしたいことはできないでしょうか。。。もしできそうでしたらご教示いただけないでしょうか。ぶしつけに申し訳ありません。上述の機能がどうしても使いたくお尋ねいたします(>_<)
やすえさん
コメントありがとうございます。
〇▽×をリストから入力する列があって、〇▽×を切り替えたらその行の色も変わる感じでしょうか。
試してみたところ問題なく設定できましたので、惜しいところまで出来ていて少し何か足りていないのかなと思います。
設定する数式ですが、何を入れているでしょうか。
仮にD4セルから下が〇▽×を入れるところだとしたら、
同じ適用先の範囲に、次の3つのルールを作ることになります。
=$D4=”〇” の数式で、〇用の色を設定するルール
=$D4=”▽” の数式で、▽用の色を設定するルール
=$D4=”×” の数式で、×用の色を設定するルール
分かりづらかったらまたご質問していただければと思います。
早速ご回答いただきありがとうございます!ルールを削除して、範囲選択して一からやりなおしたら、今度はまったく行が変わらなくなりました。。。
=$I2=”〇”
=$I2=”▽”
=$I2=”×”
にそれぞれの色を設定したのですが…。一つはできていたのに悲しいです!念のため、新しくシートを作り、全データをコピーし直して新たにトライしましたがそれでもだめでした。ダメになった理由と、なぜ3つできないのかがわかりません。
=$D4=”〇” の数式で、〇用の色を設定するルール
=$D4=”▽” の数式で、▽用の色を設定するルール
=$D4=”×” の数式で、×用の色を設定するルール
↑そのままコピペさせていただいたので、数式のところはフォント合っていると思うのですが(泣)
すみません、ファイルを開いてみないと上手く設定できない原因が分かりそうにないです。
とりあえず参考までに、〇▽×のルールを設定したファイルをGoogleドライブに置きました。
これで解決できればいいのですが。。。
https://docs.google.com/spreadsheets/d/1k1h53zlVz1Azyr-AJlh6KdtpZSMkrC70/edit?usp=sharing&ouid=101931932556987641392&rtpof=true&sd=true
サンプルまでお作りいただき(泣)感激すぎます(感涙)本当に感謝いたします!!これで作業進められます!オタスケいただきありがとうございました!!
判明しました!まず、” ” をもう一度半角でやりなおしたことと、あと、○は漢数字になっていたので記号の○にしました。△も×もできました!!!お忙しい中、見ず知らずの私に迅速かつ真摯にご対応いただき本当に感謝です!!ありがとうございました!!!
皆様もこれとても活用できますのでお勧めです!!このサイトもブラボー✨✨