
この記事を読むのに必要な時間は約 5 分です。
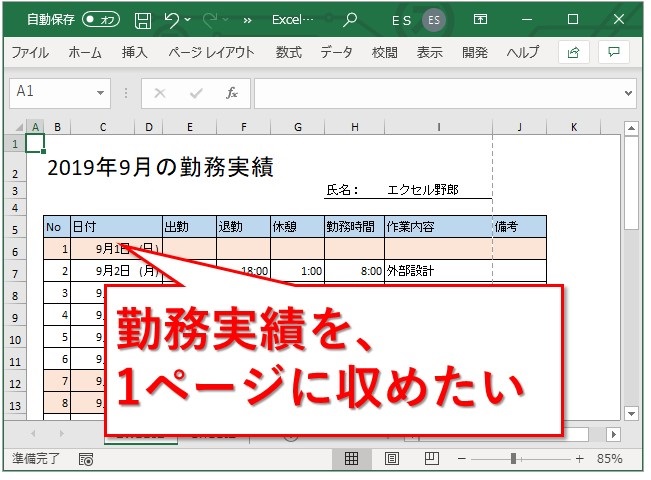
印刷するとき1ページにキレイに収めたい。
それならやり方は2通りです。
改ページプレビューを使う方法:
- 「表示」タブの「改ページプレビュー」ボタンから、改ページプレビューのモードに設定
- 印刷範囲の間に入った青色の境界線を、マウスでドラッグしてページ外まで移動
- 1ページに収まる
ページ設定を使う方法:
- Ctrl+Pで印刷画面を表示する
- 左下にある青色の「ページ設定」を押下
- 「次のページ数に合わせて印刷」を選択
- 縦横それぞれ1にする
- OKボタンを押下
- 1ページに収まる
それぞれ画像で詳しく解説していきます。
どうやって印刷範囲を1ページに収めるのか
今回は下図の勤務実績を例にします。
早速右端の1列分が、間に点線が入り1ページ目からはみ出しているように見えますね・・・。
これを2通りのやり方で、それぞれ1ページに収めます。
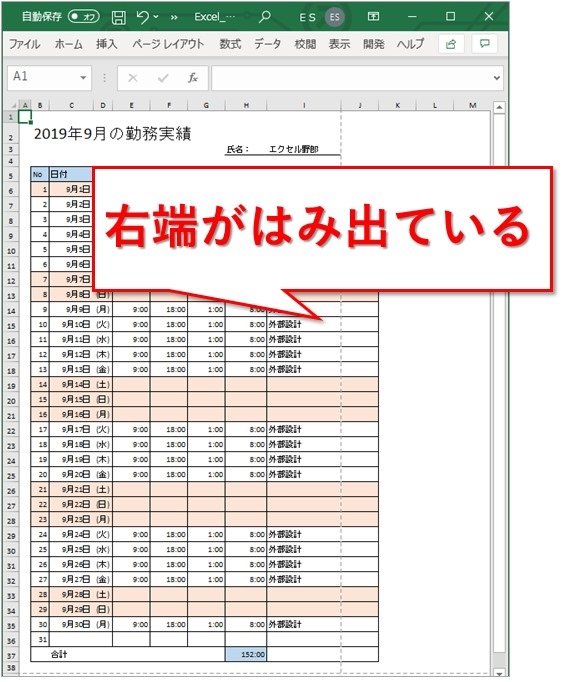
改ページプレビューを使う
「改ページプレビュー」という機能を使って行います。
私の使っているエクセルはOffice365のもので、「表示」タブの中に「改ページプレビュー」があります。
ここをクリックです。
Excel2003などバージョンによっては、Ctrl+Pで印刷画面を開いて「改ページプレビュー」にする場合もあります。
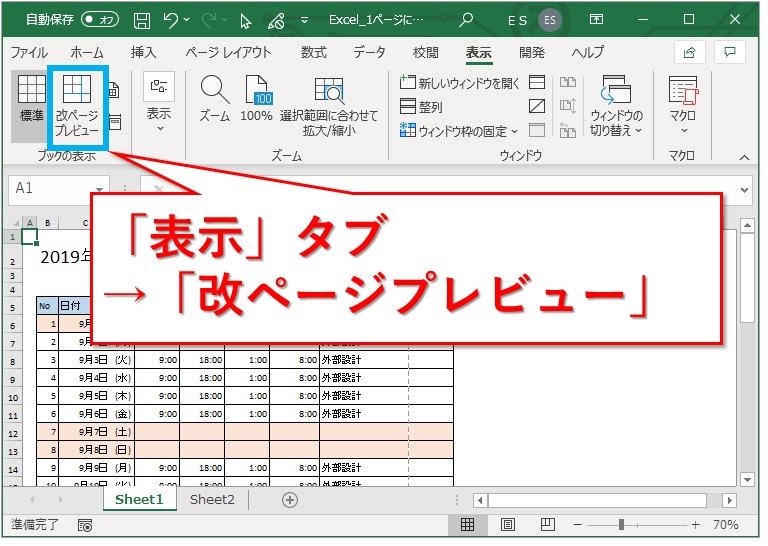
改ページプレビューの画面になりました。
ページの境界線は、青色の点線や実線になります。
この点線をマウスで右側へ1列分ドラッグし、ページが分割されないように調整します。
どうしてもはみ出てしまう場合には、次の「ページ設定」で紹介するやり方を試してみてください。
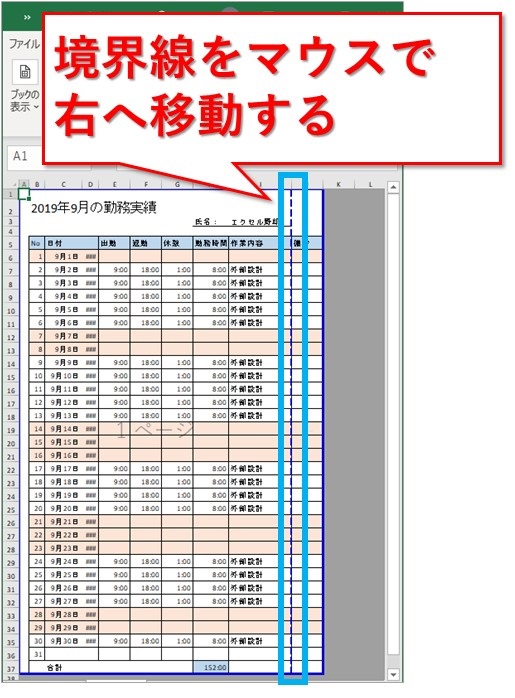
ページを分割する青色の線が、間にはない状態になりました。
Ctrl+Pで印刷画面を表示して、印刷プレビューを確認します。
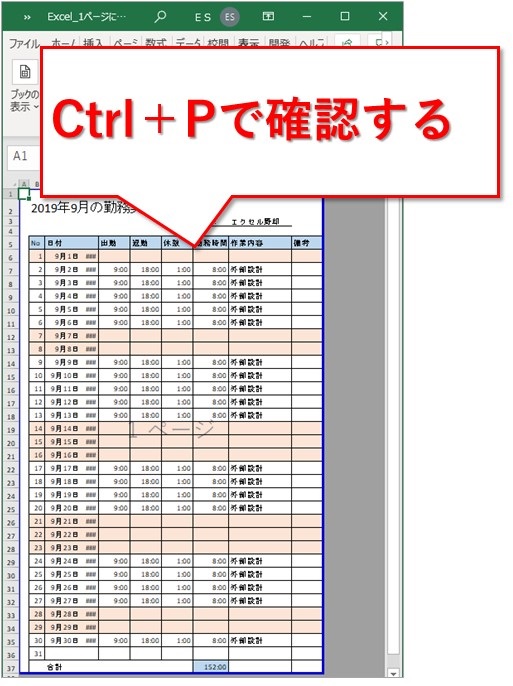
きっちり1ページに収まったようです。
下に表示されるページ数も、1/1となり確実に収まったことが分かります。
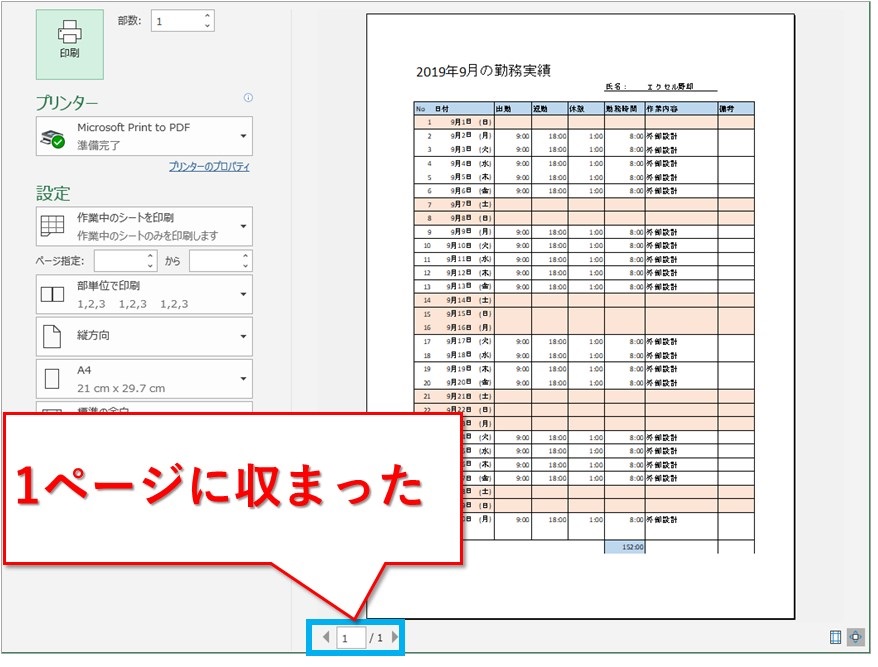
ページ設定を使う
印刷範囲全体を何ページに収めるのかを、設定する機能があります。
それがページ設定の画面です。
まずは、Ctrl+Pで印刷画面を開きます。
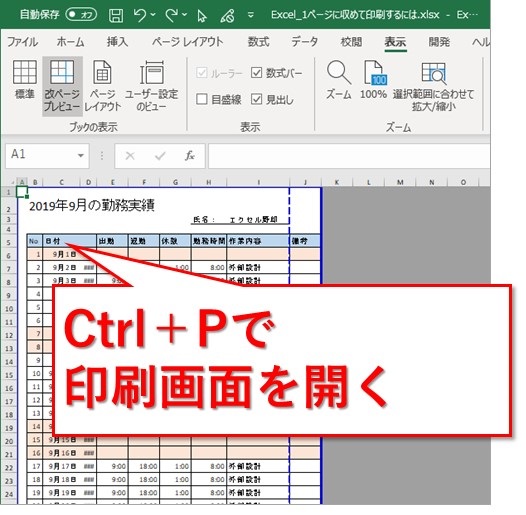
左下に「ページ設定」があるのでクリック。
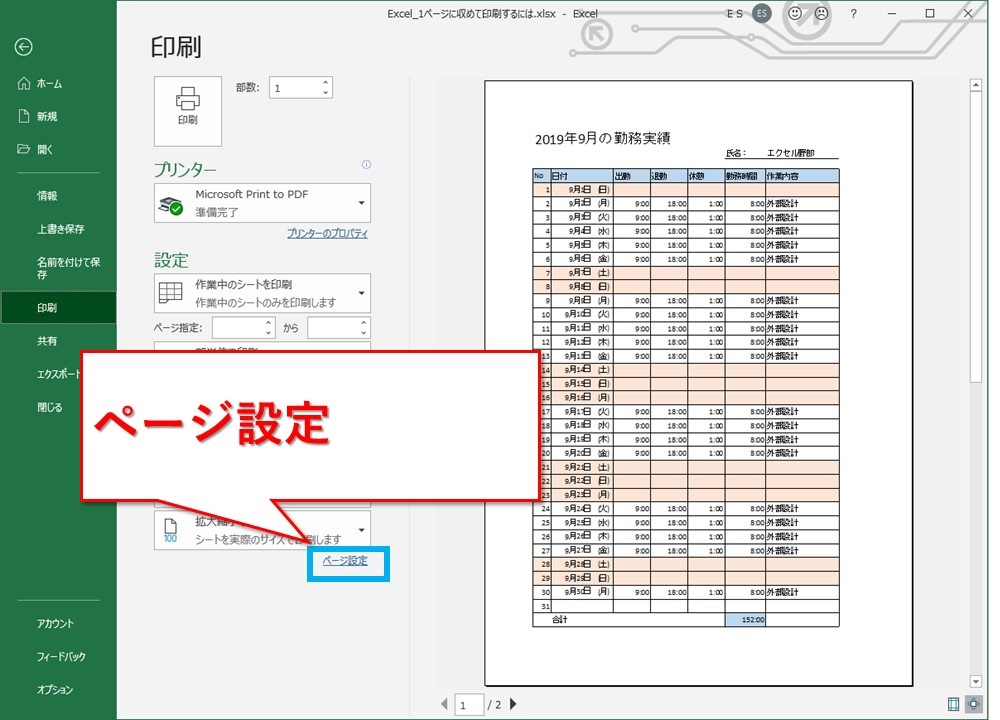
するとページ設定画面が開きました。
「次のページ数に合わせて印刷」を選択します。
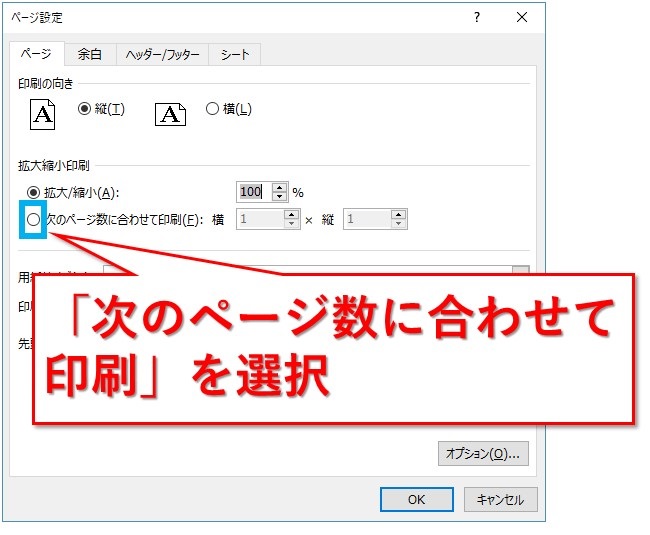
縦横それぞれ何ページにするのか、設定することが出来ます。
1ページに収めたいので、どちらも1のままにして「OK」ボタン押下です。

印刷画面に戻り、1ページに収まったことを確認できました!
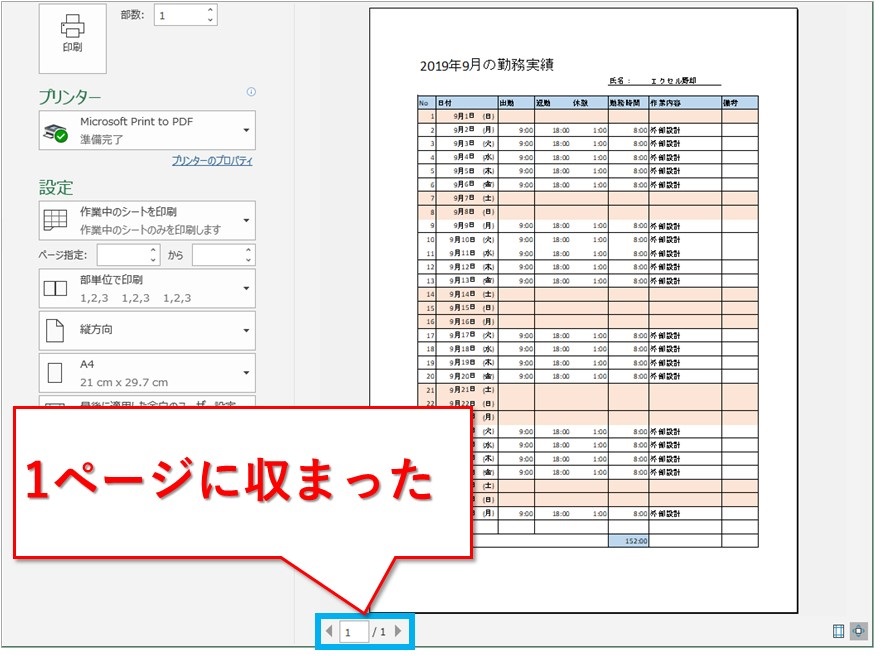
余白のバランスを整えたいときは、ページ設定画面の「余白」タブにて、上下左右の余白を調整することもできます。
まとめ:改ページプレビュー、またはページ設定を使う
2通りのやり方を紹介しました。
「表示」タブの「改ページプレビュー」ボタンを押して、境界線の青色の線を移動するやり方。
もう1つは、印刷画面のページ設定から、全体を何ページにするのか設定するやり方。
どちらもやり方を覚えておけば、改ページプレビューを使って、印刷範囲に入れたくないところを除外することもできますし、ページ設定で手軽に全体を1ページにすることもできます。
印刷するときの参考になれば幸いです。
最後までお読みいただき、ありがとうございました。





