
この記事を読むのに必要な時間は約 5 分です。
条件付き書式を使って、日付に対応する列に色を付けるやり方です。
今日の行や列に色を付ける操作手順は、
- 条件付き書式の対象範囲を選択
- 「ホーム」タブの「条件付き書式」から、「新しいルール」を選択
- 「数式を使用して書式設定するセルを選択」を選択
- 数式は、列に色を付けるなら、=A$1=TODAY()、行なら=$A1=TODAY()、行列どちらかに「$」を付ける
- 「書式」ボタンから、数式の条件を満たす場合の色を設定
- 今日の日付「TODAY()」のところに色が付きました!
横方向に日付が並んでいて、今日の列に色を付ける例を紹介しています。
もしも、今日の日付じゃなくて曜日の列に色を付ける方法なら、こちらの記事をどうぞ。
目次(リンク)
エクセルの条件付き書式で、今日の日付の列に色を付ける
下図みたいな感じで、今日の日付の列に色を付けていきます。

条件付き書式を適用するセルの範囲を選択
まずは、条件付き書式を適用させる範囲を選択です。
マウスで選択していくのもありですが、やっぱり便利なのがショートカットキー。
Ctrl+Shift+Endを使えば、データのあるところまで一気に選択してくれます。
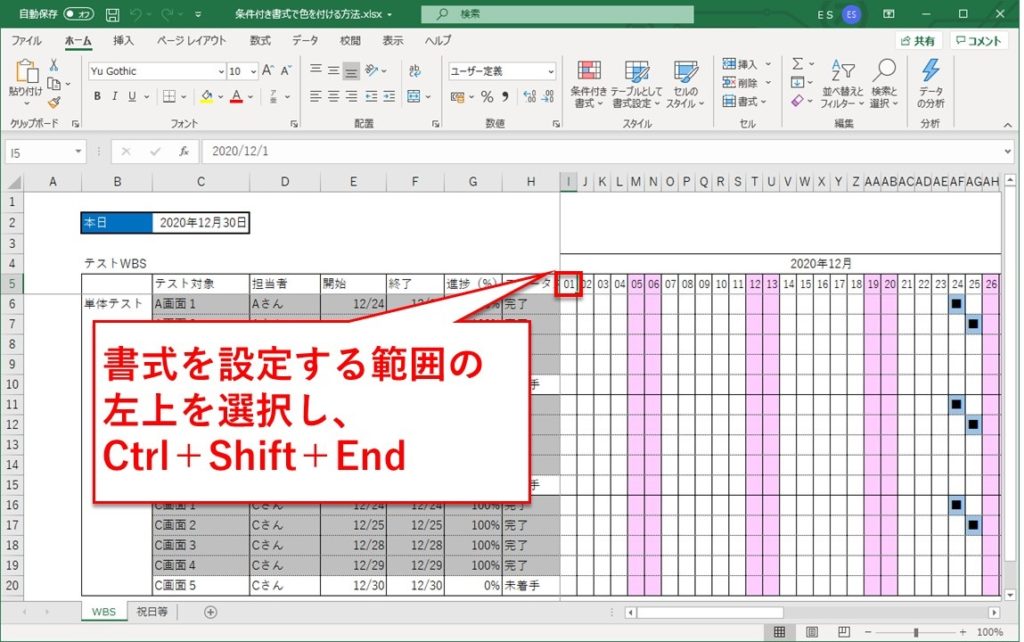
右下まで選択されました。
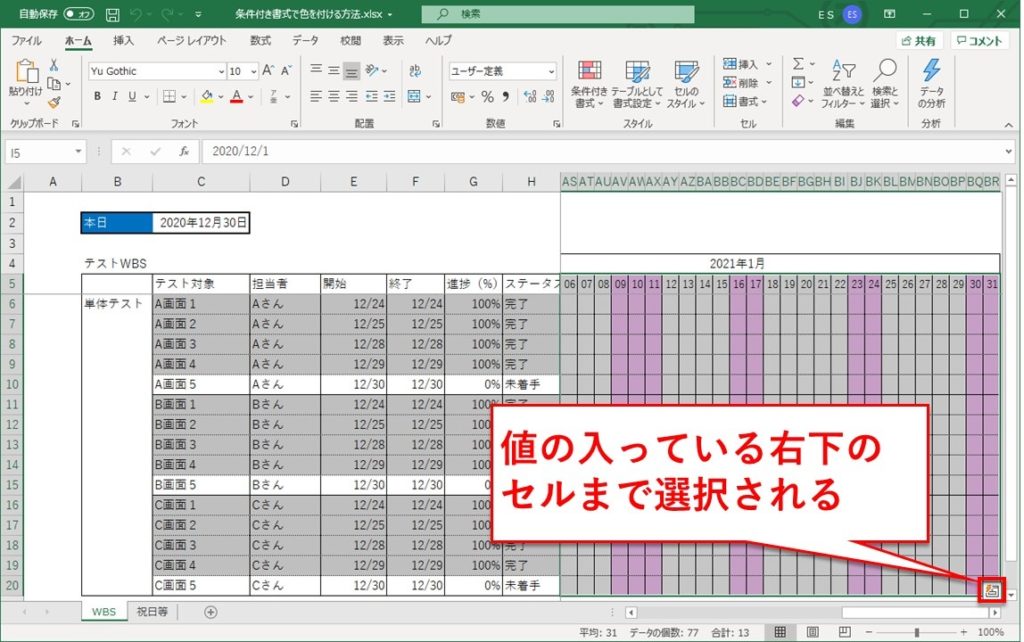
条件付き書式を設定する
「ホーム」タブ→
「条件付き書式」→
「新しいルール」と選択していきます。
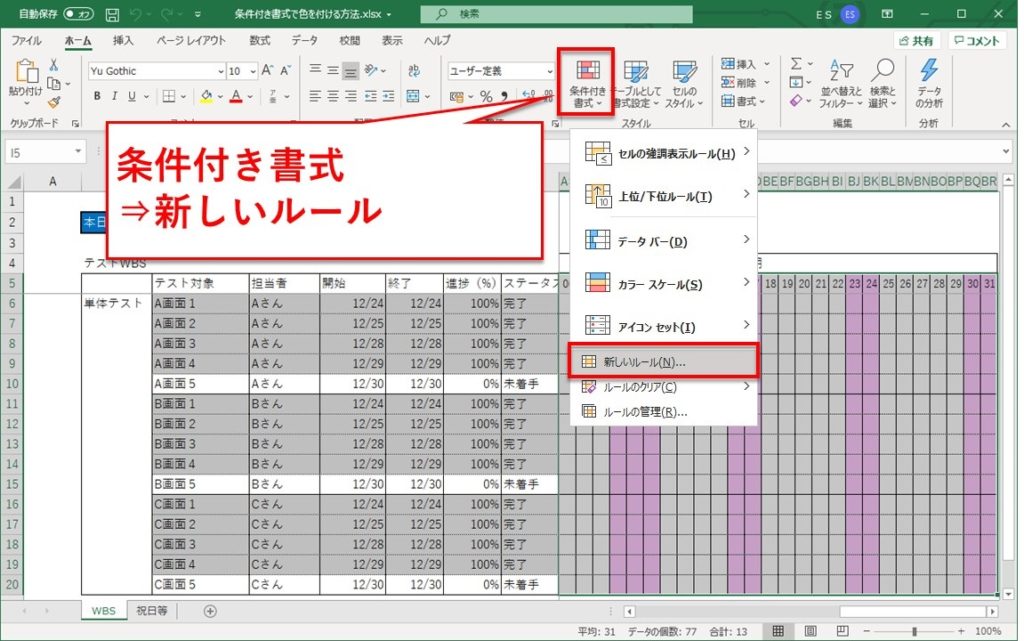
「数式を使用して書式設定するセルを決定」
を選ぶと、数式を入力する項目が表示されます。
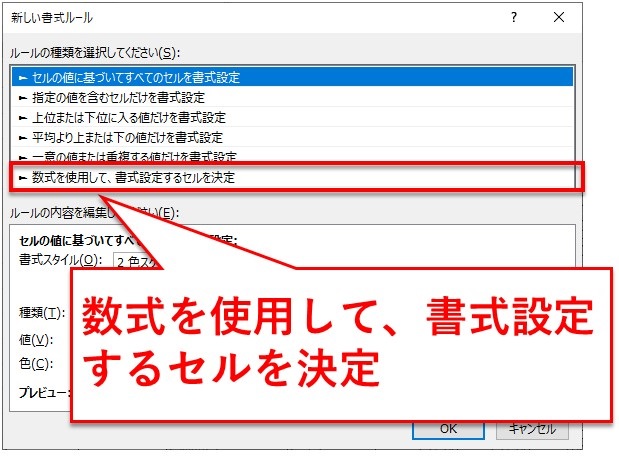
「次の数式を満たす場合に値を書式設定」のところに数式を書きます。

今回は次の数式を入力。
=i$5=$C$2
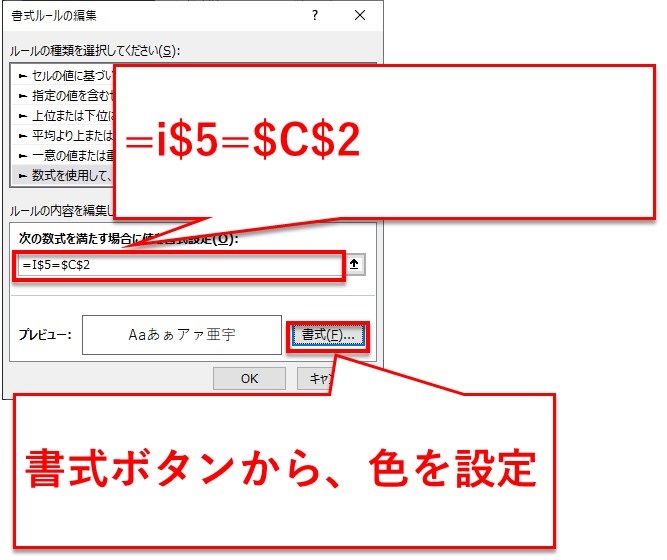
日付によって列が変わるので、列のiのところには「$」を付けません。
しかし、どの列も5行目が日付なので、行は$5となります。
比較する今日の日付はC2セル固定なので、$C$2。
この数式を満たす場合に付ける色を設定です。
書式ボタンから、塗りつぶしのところで選べます。
今回はオレンジ色にしてみました。
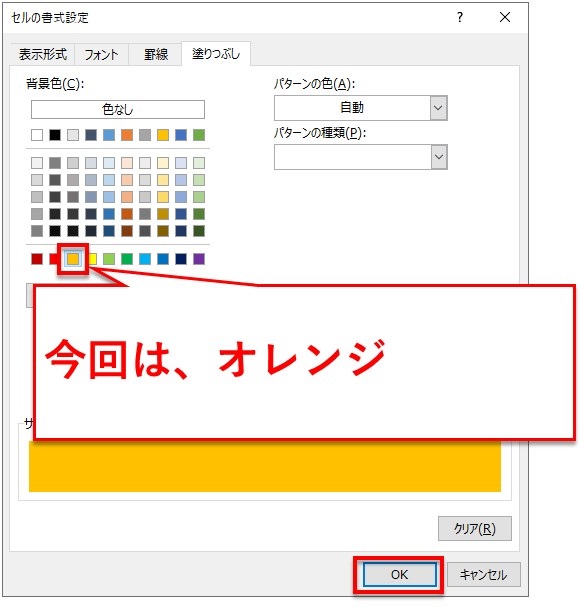
「OK」ボタンを押下です。
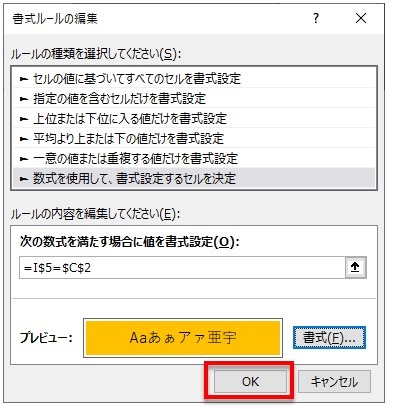
条件付き書式ルールの管理の一覧に、今回設定するルールが追加されました。
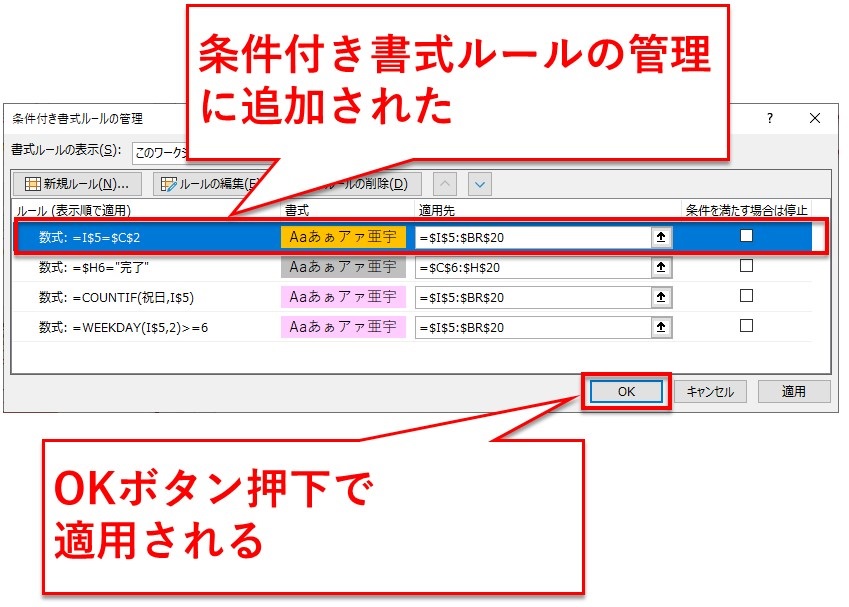
試しに本日を「2021/1/4」に変更してみます。
正しく設定できているなら、1月4日の列に色が付き、12月30日の列は白色になるはずです。
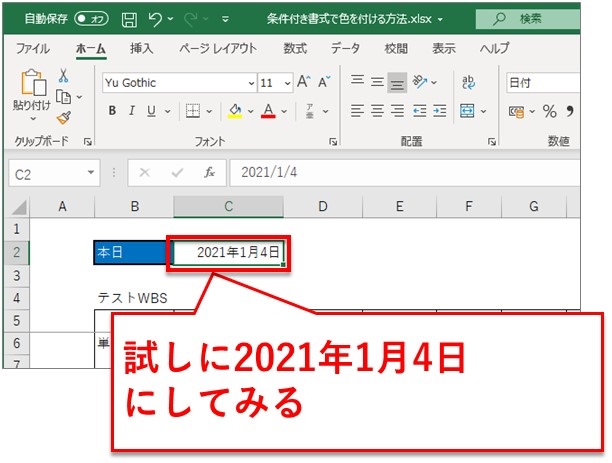
設定どおり、1日の列に替わりました。
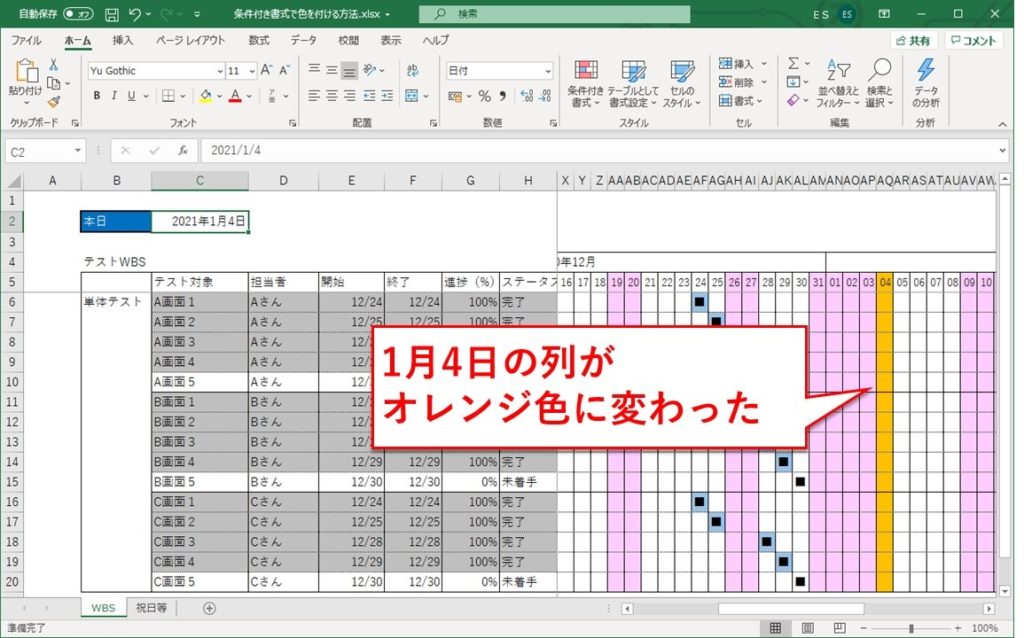
今日の日付にTODAY関数を使う
「色が付いているところが今日の日付」と認識されれば、わざわざ本日という項目を用意しなくてもよくなります。
TODAY関数を使って、数式を書き換えます。
=I$5=TODAY()
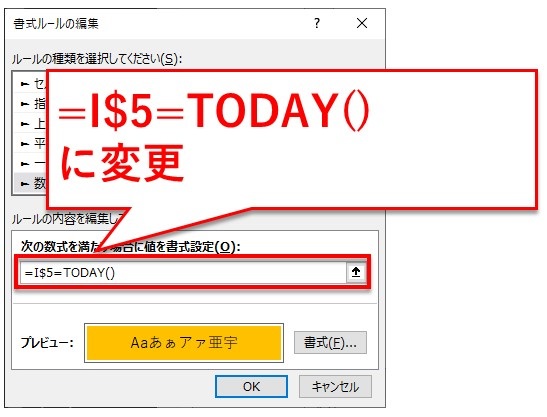
このエクセルを開いたのが2020年12月30日なので、30日の列に色が付きました。
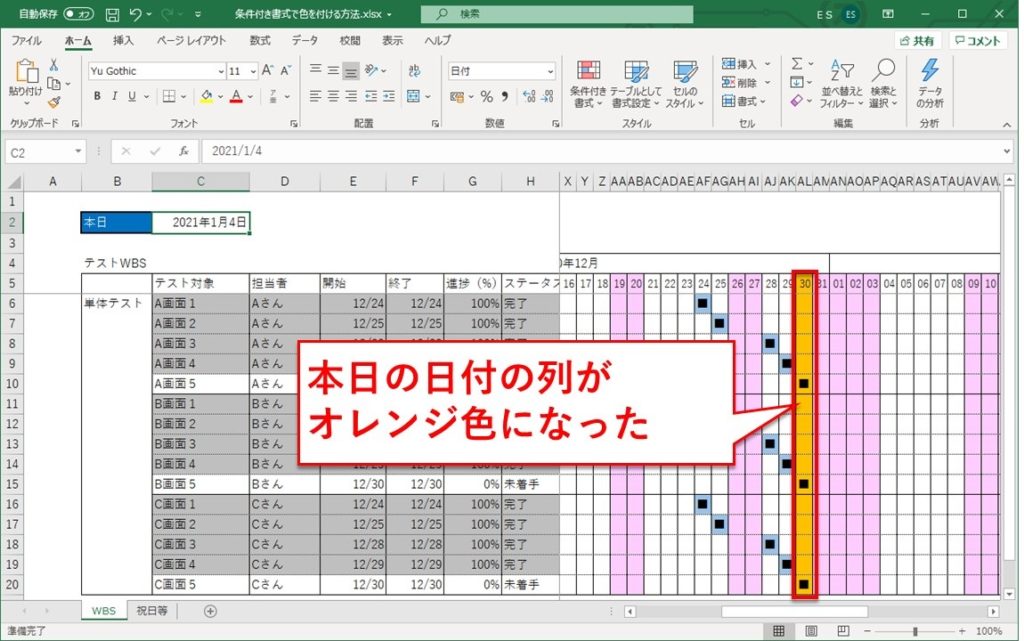
まとめ:特定の日付を入れたら、条件付き書式で色を付ける方法
今回のエクセルファイルを、Google Driveに置いておきました。
条件付き書式を使えば、特定の行や列に色を付けることが出来ます。
上手く色が付かないときは、判定対象のセルの指定方法が怪しいかもしれません。
行方向に色を付けるなら、$A1のように、列のほうだけ「$」を付けます。
逆に、列方向に色を付けるなら、A$1のように行だけ「$」を付けます。
これで、手動で塗らなくてもよくなるので楽になりますね。
最後までお読みいただき、ありがとうございました。




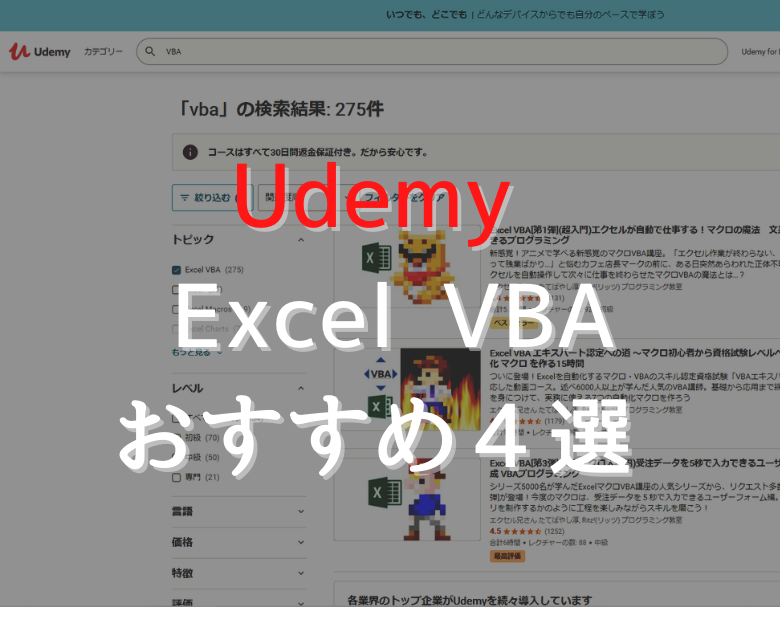

このページのエクセルのようにしたいのですが、
ページの通り(吹き出しも見づらく・・・指示の箇所も照らし合わせれず)、できません。
サンプルでもエクセルファイルをいただけないでしょうか?
検討くださいませ。
よろしくお願いします。
たむらさん、コメントありがとうございます!!
書いている側だと、自分で分かりづらい箇所がどこなのか気付きづらくて、画像を撮りなおしてみました。
これで解決できればいいのですが。。。
また、先ほど記事を書くとき使ったエクセルファイルを、Google Driveにアップロードして公開しました。
記事最後の、まとめのところにリンクを貼っています。
たむらさんのイメージどおりの内容か分かりませんが、良かったら見てみてください。