
この記事を読むのに必要な時間は約 5 分です。
エクセルで資料を作るとき、表や複数の図形を画像化することがあると思います。
でも、画像化したら線や文字が荒くなったりつぶれたりして、汚くなった経験はないでしょうか??
解決方法は、一瞬でとても簡単!!
なので、エクセルの画像が汚くなってしまったら、これから説明する方法をぜひ試してみてくださいね。
目次(リンク)
エクセルの表やオブジェクトを画像に出来る
エクセルの表や図などを好きな範囲でまとめて、図にすることが出来ます。
今回画像にしてみる元ネタは、気象庁のホームページから頂きました。
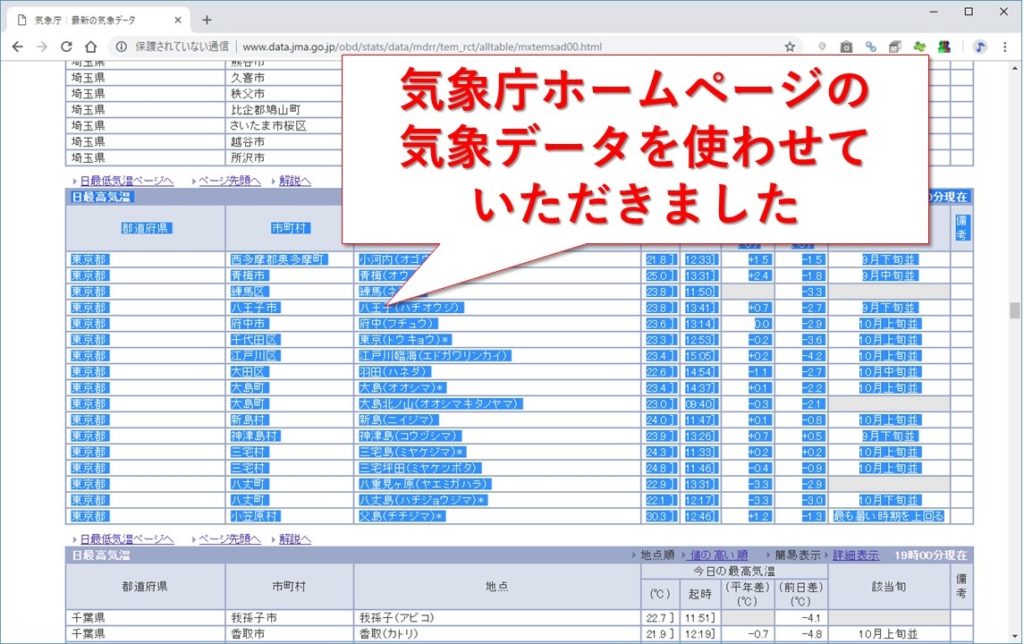
出典:気象庁ホームページ (http://www.data.jma.go.jp/obd/stats/data/mdrr/tem_rct/alltable/mxtemsad00.html)
いったん表として貼り付けています。
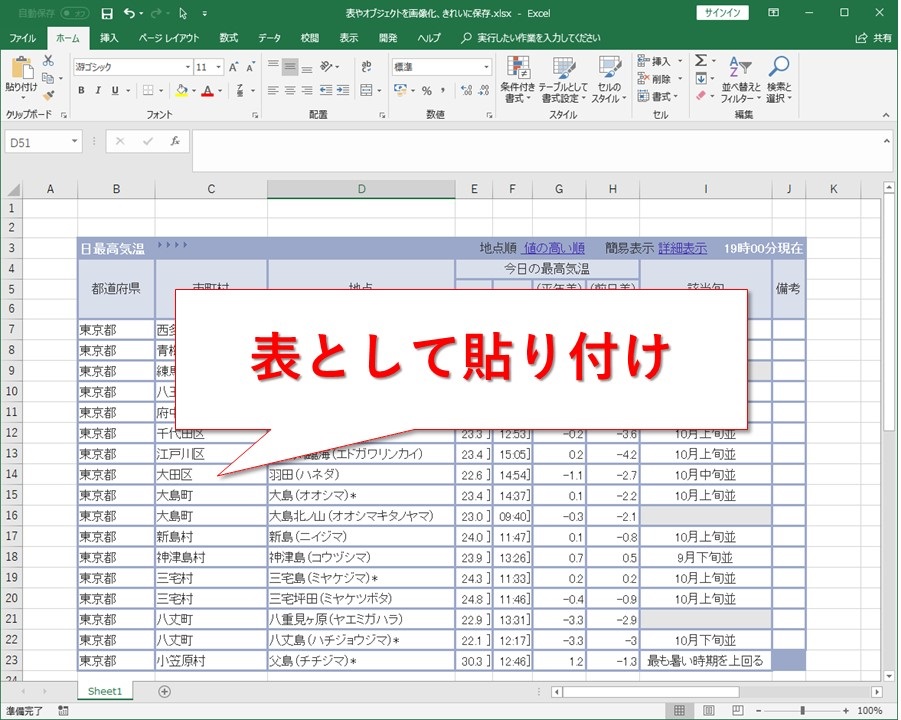
画像化したい表などをいったんコピーします。
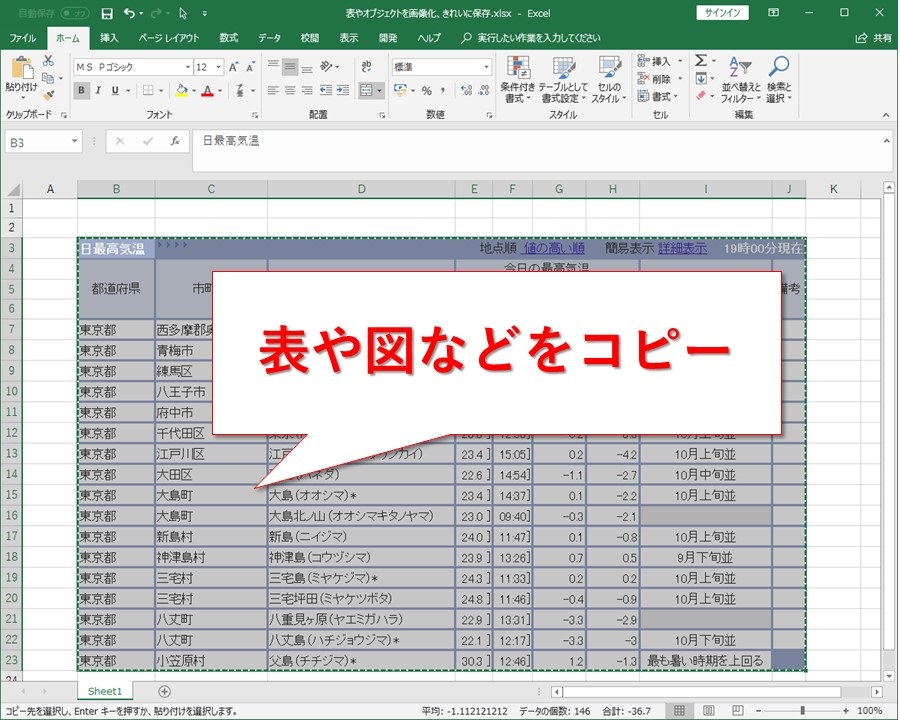
エクセル内で画像化する場合は、コピーの後貼り付けて、貼り付けオプションの画像を選択します。

画像として貼り付けると、画像が少し荒くなる
エクセル内でコピペすると、文字などが少し荒くなります。
下図のエクセルでは、表をコピーして真下に貼り付け、オプションで画像を選択しました。
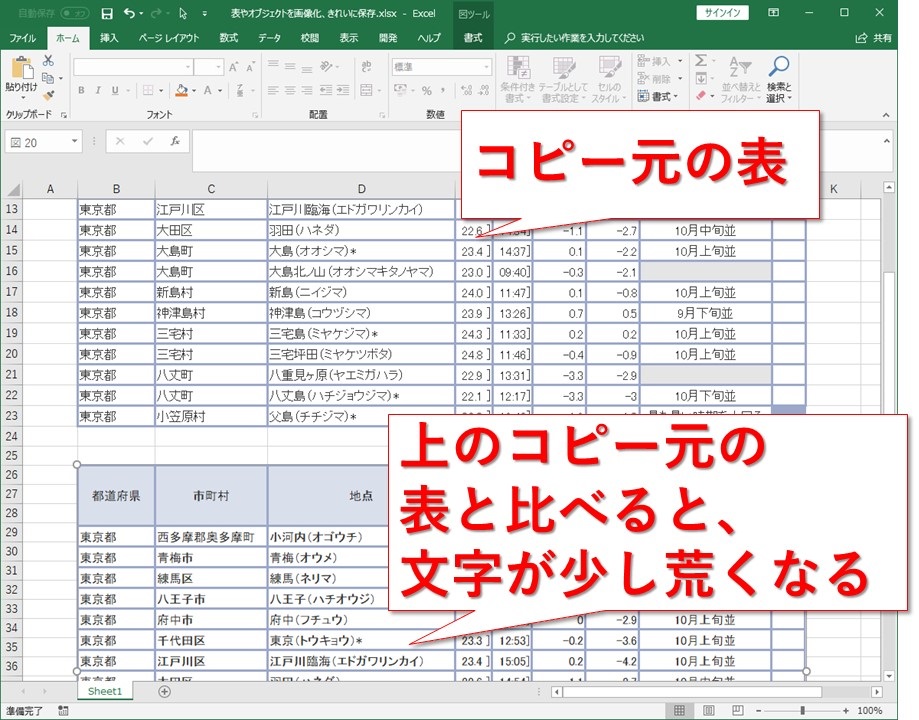
読めるけど、元の表と比べると、ちょっと荒くなっています。
とても簡単な解決策:いったんペイントに貼り付ける
Windows標準の画像ソフト「ペイント」を使います。
ペイントを起動、Windows10ではペイントの場所が分かりづらい
Win7までは分かりやすいところにあったのに、Win10になって分かりづらくなりました。
スタートメニューのWindowsアクセサリに入っています。
これを探し出すのってめんどうなので、スタートメニューで「ペイント」のように入力して検索すればすぐに出てきて楽ですね。
「Windowsキー + R」でファイル名を指定して実行を表示して、「mspaint」と入力してペイントを起動する方法もあります。
ペイント起動後、最初に画像の範囲を狭くしておく
範囲が広いままだと、図や表を貼り付けたとき余白が生じることがあります。
無駄な余白をキレイに切り取るのって、意外とめんどうなので、余白が出来ないように最初から範囲を小さくしておくわけです。
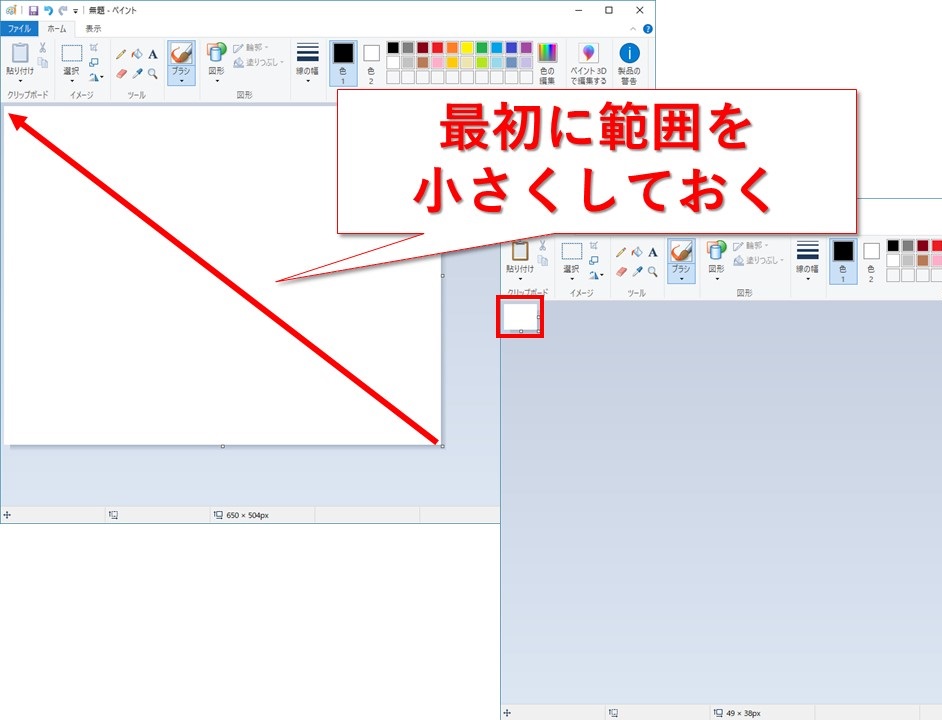
エクセルからコピーした表をペイントに貼り付けました。
単純に、Ctrl + V で貼り付けです。

先ほどペイントに貼り付けたものを、全選択してコピーしエクセルに貼り付けます。
Ctrl + Cでコピーし、Ctrl + Vで貼り付けるだけ。
めちゃ簡単です!!
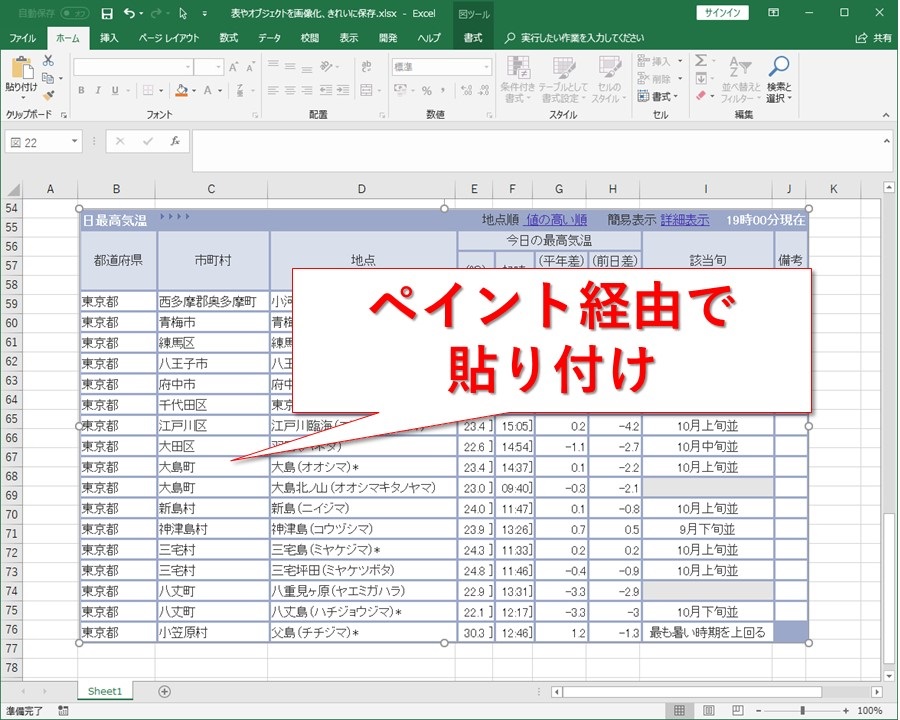
どれくらいキレイになったか比べてみる
エクセル内で画像化した図と、ペイント経由で画像化した図を縦に並べてみました。
エクセル内で画像化したほうは、文字が太くなっているのが分かりますでしょうか?
ペイント経由のものは、元のテキストベースの表とほとんど変わりません。
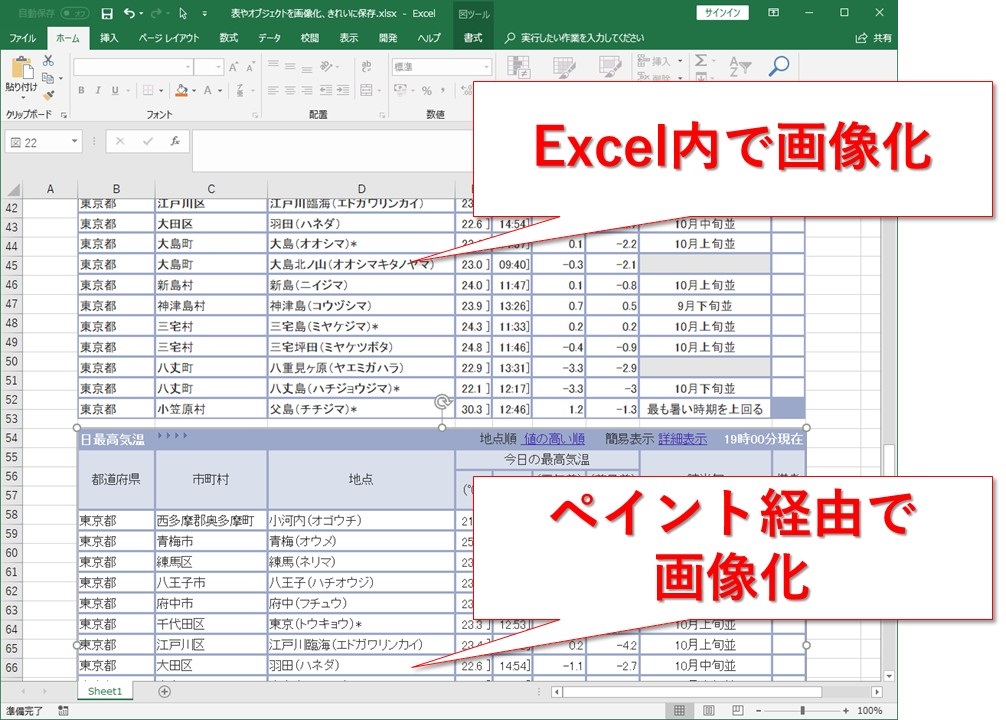
エクセルの表を図としてWordやPowerPointなどのオフィスに貼り付けるときなど、鮮明さが全然違います。
まとめ:Excelの表や図をキレイに画像化する方法
エクセルの表や図をキレイに画像化する方法でした。
表をコピーして貼り付けオプションで画像を選択して貼り付けると、画像の文字の部分などが汚くなって困ります。
解決方法は、ペイントにいったん貼り付けてからオフィスに貼るだけ、
メチャメチャ簡単なので、ぜひ試してみてくださいね。





