
この記事を読むのに必要な時間は約 4 分です。
グラフを挿入して、網掛けにしたい。
手順は次の通りです。
- グラフにしたい表の範囲を選択
- 「挿入」タブからグラフを選択してグラフを作成
- 挿入されたグラフをクリック等で選択
- 表示された「グラフのデザイン」タブから、任意の網掛けのタイプを選択
- データ部分が網掛けになった
しかし、「グラフのデザイン」タブで選択できるタイプは限られます。
Excelのバージョンによっては、「グラフのデザイン」タブがありません。
なので書式設定から変更する方法もあわせて紹介します。
目次(リンク)
グラフを網掛けで塗りつぶす方法は?
例として、下図の表をグラフにして、データ部分を網掛けにしたいと思います。
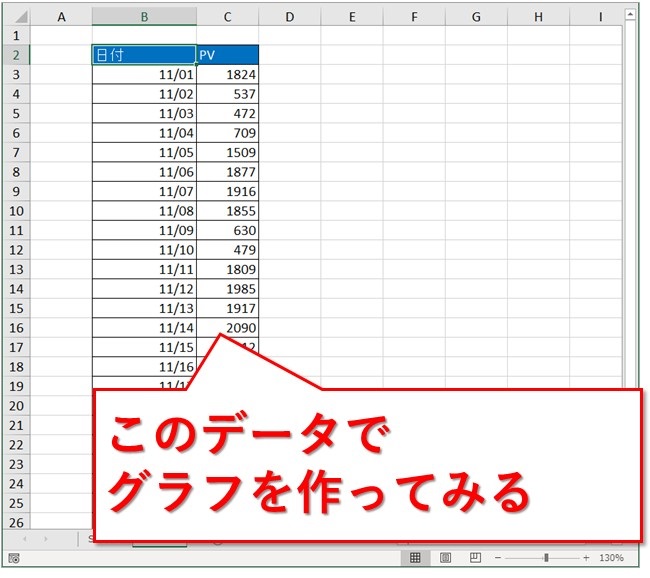
グラフのデザインを変更する
表の項目部分とデータ部分をまとめて選択し、「挿入」タブのグラフの種類を選んでいきます。
棒グラフにするのが見やすいタイプのデータではありますが、網掛け部分が分かりやすいよう、折れ線グラフの面のタイプを使っています。
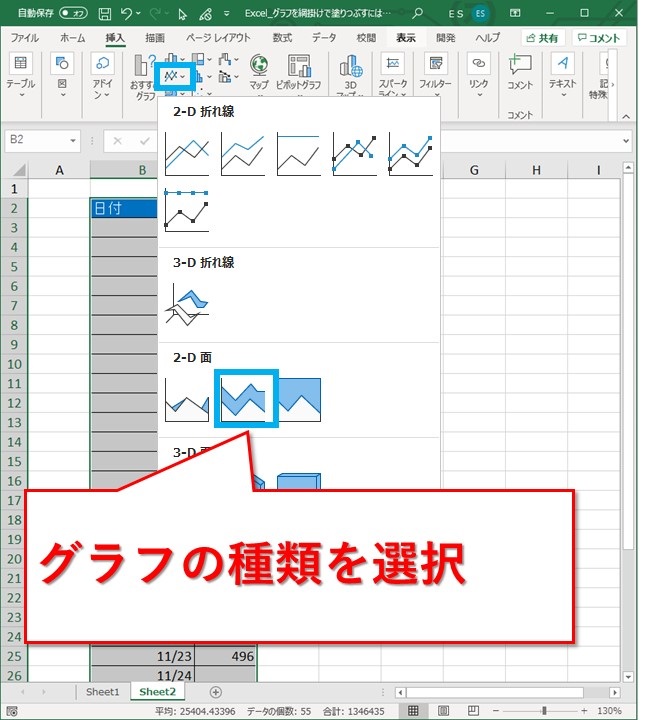
グラフが出来ました。
Excelのバージョンによっては、挿入されたグラフを選択すると、「グラフのデザイン」タブが現れます。
この「グラフのデザイン」から、網掛けや任意のグラフスタイルに変えることも出来ます。
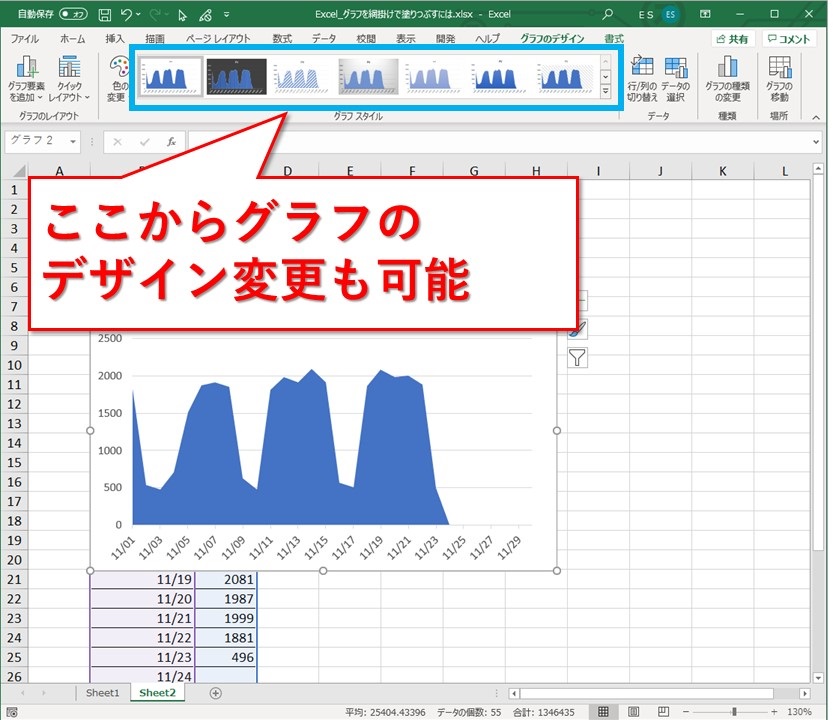
グラフが網掛けになりました。
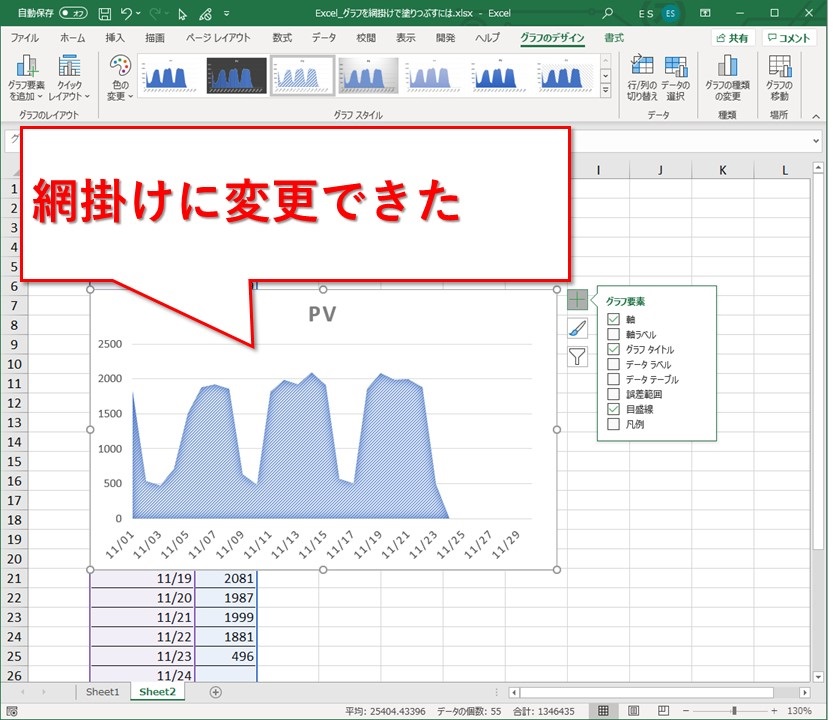
データ系列の書式設定から、塗りつぶし(パターン)を変更する
グラフのデータ部分を右クリックすると、下図のようなメニューが表示されます。
その中の「データ系列の書式設定」をクリックします。

右側に、データ系列の書式設定が表示されました。
ここで塗りつぶしや枠線などを変更できます。
今回は網掛けにしたいので、「塗りつぶし(パターン)」を選択です。
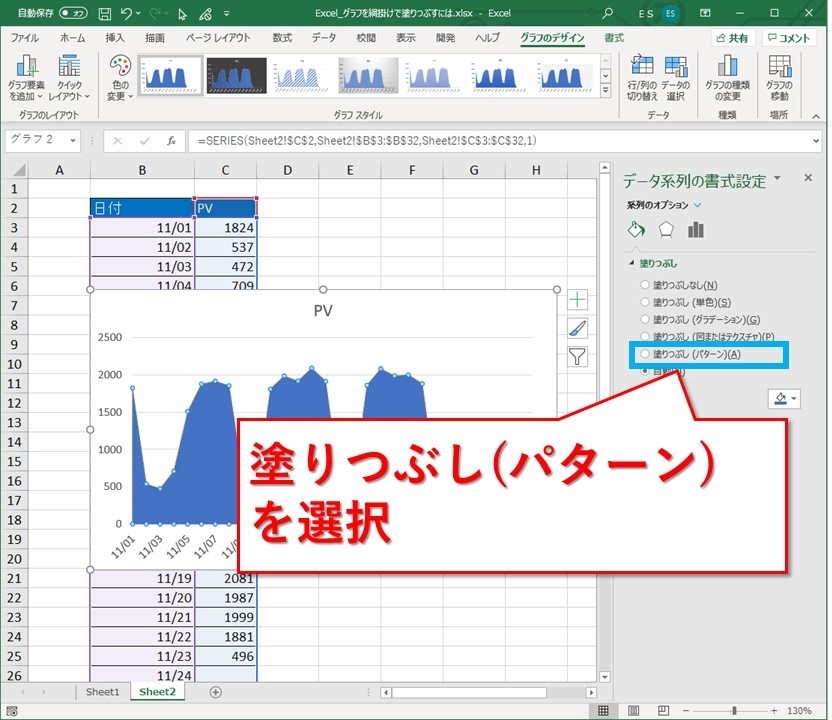
網掛けの種類がいくつも表示されました。
任意のタイプを選択します。
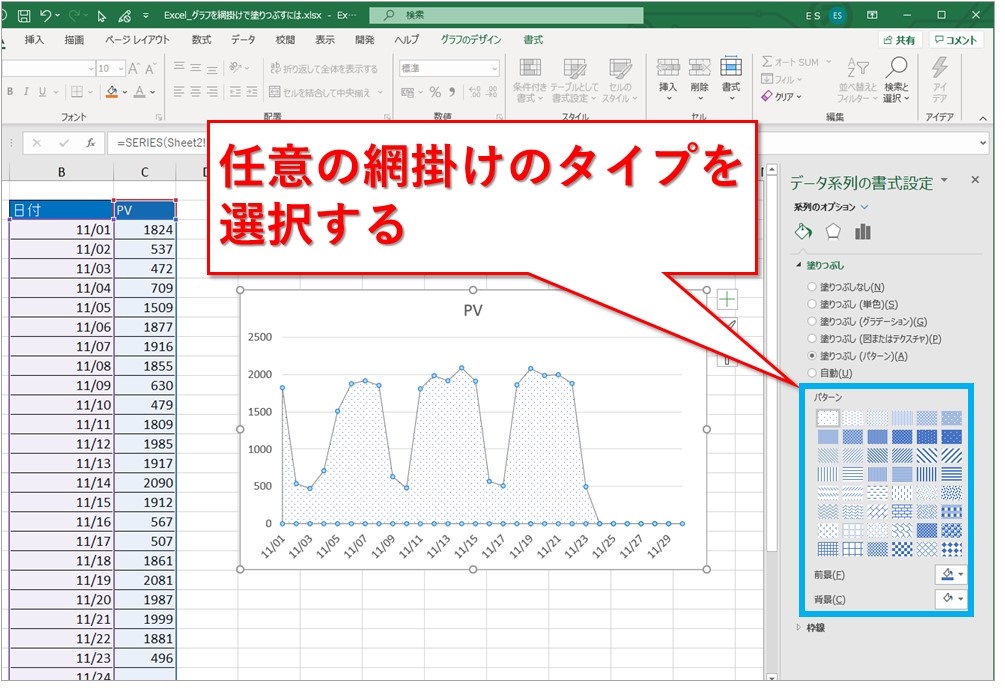
網掛けのデザインに変更出来ました。
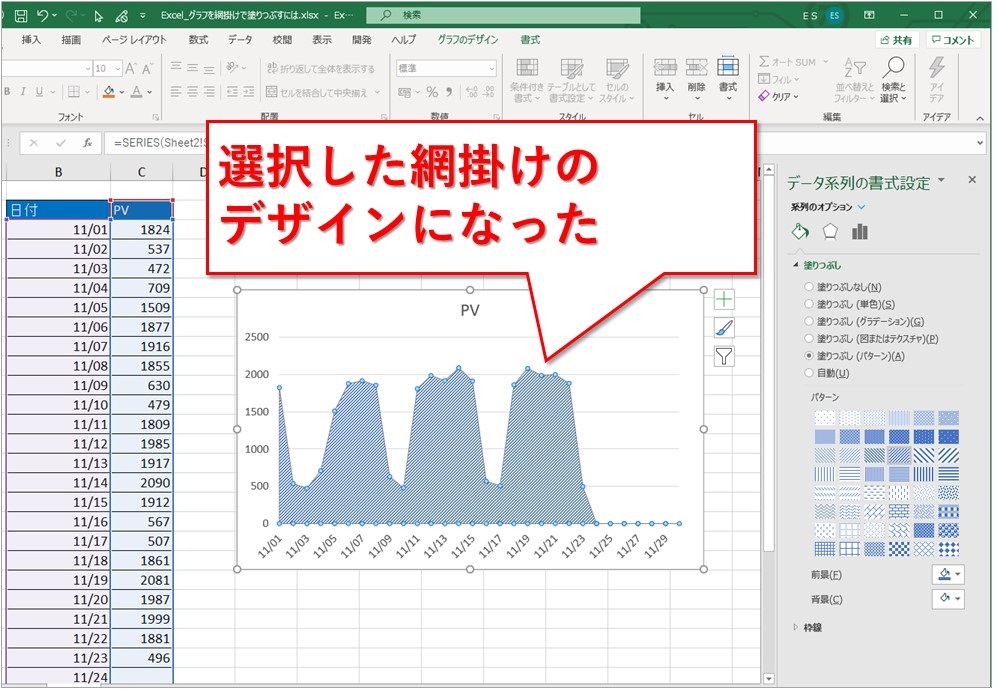
まとめ:グラフを網掛けで塗りつぶすには、グラフのデザイン変更が楽
データの範囲を選択して、「挿入」タブから任意のグラフを選択。
これでグラフは作られます。
挿入されたグラフを選択すると、「グラフのデザイン」タブが現れ、網掛けなどいくつかのグラフのスタイルを選べます。
もっと細かく設定したい場合は、書式設定からの変更が必要です。
画像でやり方を紹介していますので、参考にしてみてくださいね。
念のため書いておくと、PVのデータは下図のように棒グラフが見やすいです。
今回は網掛けが目立つようにするため、他のグラフの種類を使っています。
ご了承ください。
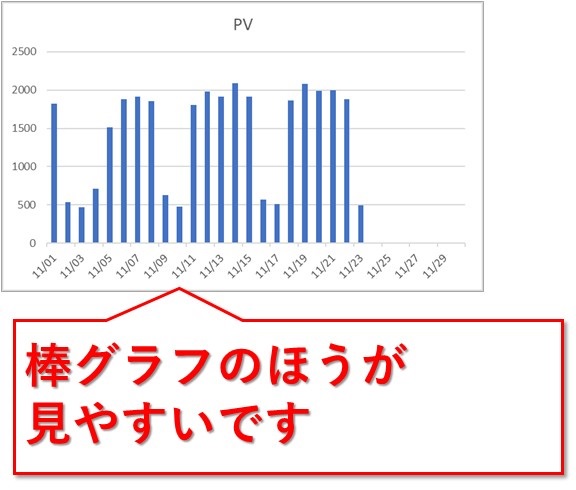
最後までお読みいただき、ありがとうございました。





