
この記事を読むのに必要な時間は約 5 分です。
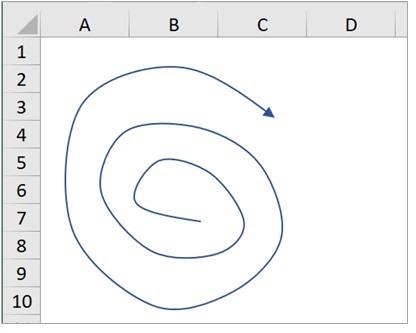
曲線の矢印は2種類あります。
S字のようなものと、それ以外の、カーブが1か所だったり3か所以上自由に曲げるタイプのものです。
直線の矢印を曲げても、S字のような形にしかなりません。
複雑に曲げたい場合、曲線を挿入してから矢印を付与します。
やり方をそれぞれ画像で解説していきます。
目次(リンク)
矢印をS字のようにする
やり方は2つ、直線用の矢印を挿入した後で曲げるのと、最初からS字のような矢印を入れるやり方があります。
挿入済みの直線の矢印を曲げる
まずは、直線の矢印を挿入してから曲げてみます。
「挿入」タブの図形から、直線の矢印をクリックです。
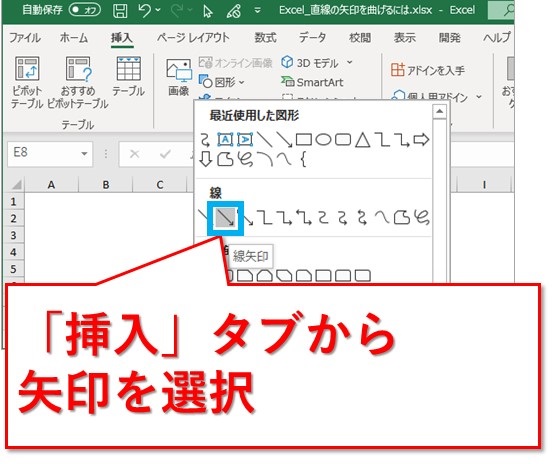
矢印を描きたい方向へドラッグして挿入しました。
この矢印を右クリックします。
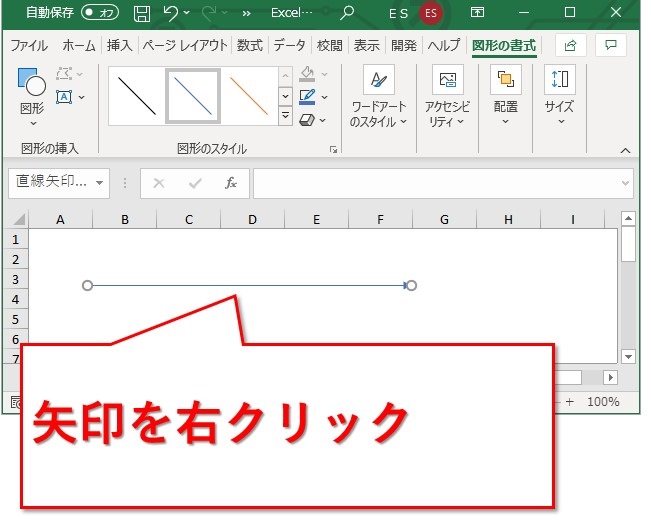
右クリックのペインから、「コネクタの種類」内の「曲線コネクタ」をクリックします。
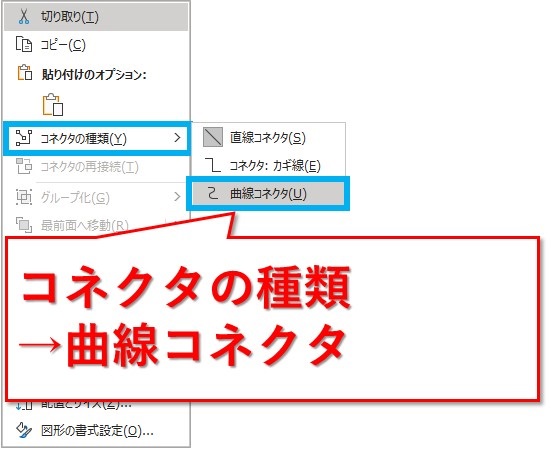
矢印の中央に、オレンジ色の丸が現れました。
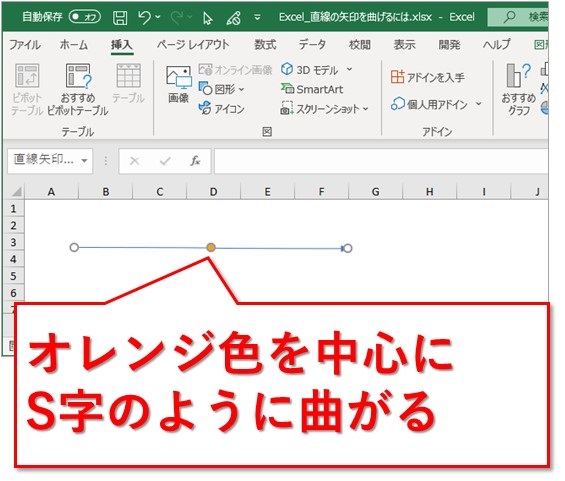
矢印の両端どちらでも、動かすとS字のように曲がります。
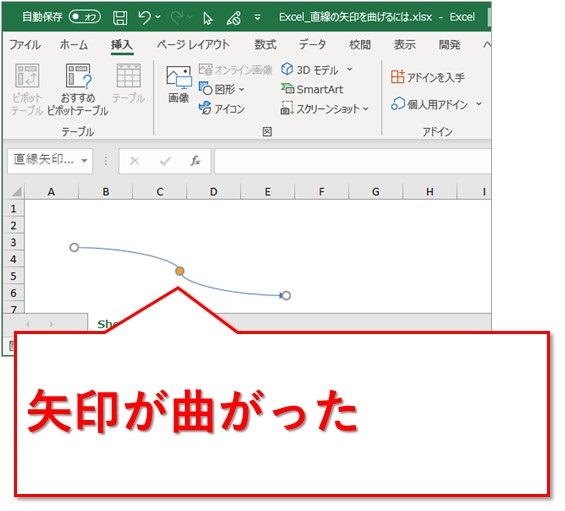
曲線の折り返し点がオレンジ色の点となります。
この点を動かせば、反対方向へ曲がる位置を調整できます。
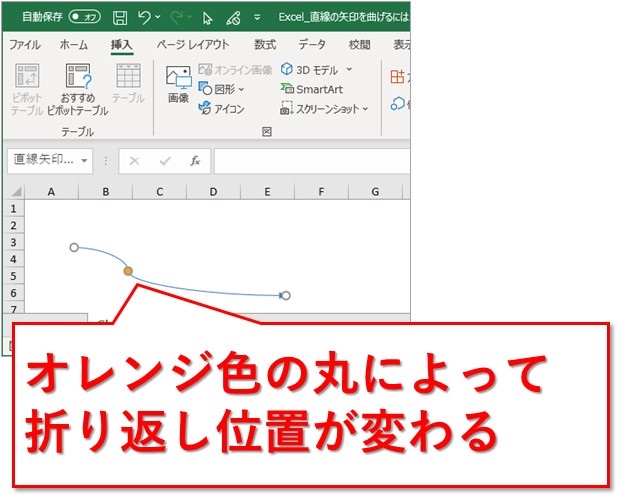
最初からSのようにする
どうせ曲線にすると分かっていれば、最初から曲線の矢印を入れることもできます。
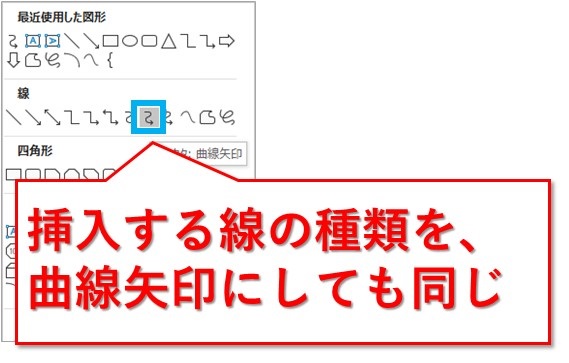
挿入すると、最初からオレンジ色の丸い点が付いた状態で入りました。
使い方は最初に紹介したものと同じです。
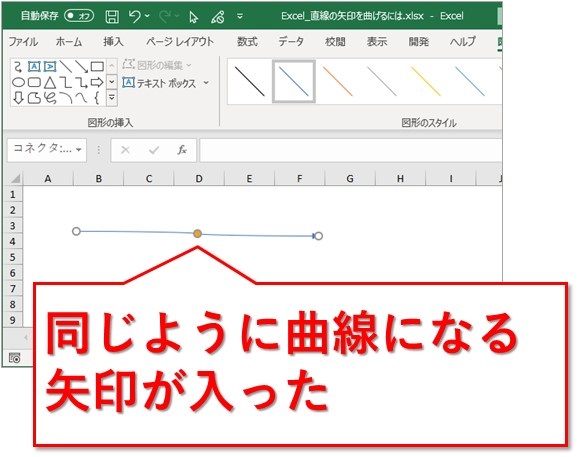
「つ」や「し」の形の矢印にするには
曲線を挿入して、先端を矢印に変更する
S字タイプではなく、「つ」や「し」のようなもの。
曲がり方が1方向だったり複数にしたかったりという場合はこちらです。
まずは曲線を挿入します。
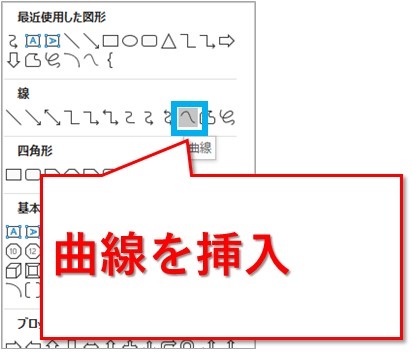
クリックを離した状態で線を引き、曲げたいところでクリックしていきます。
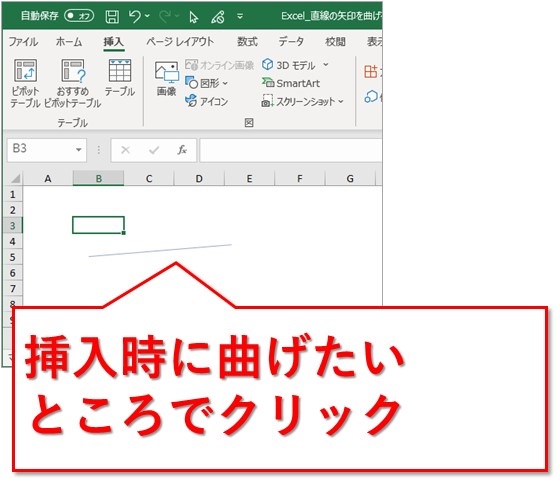
とりあえず、今回はクリックを1回だけにしました。
Escキーで図形の挿入完了です。
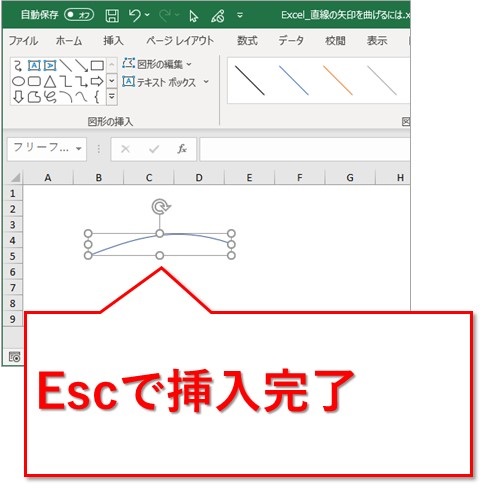
まだ曲線を挿入しただけで、先端に矢印が付いていません。
右クリックして、図の書式設定から設定していきます。
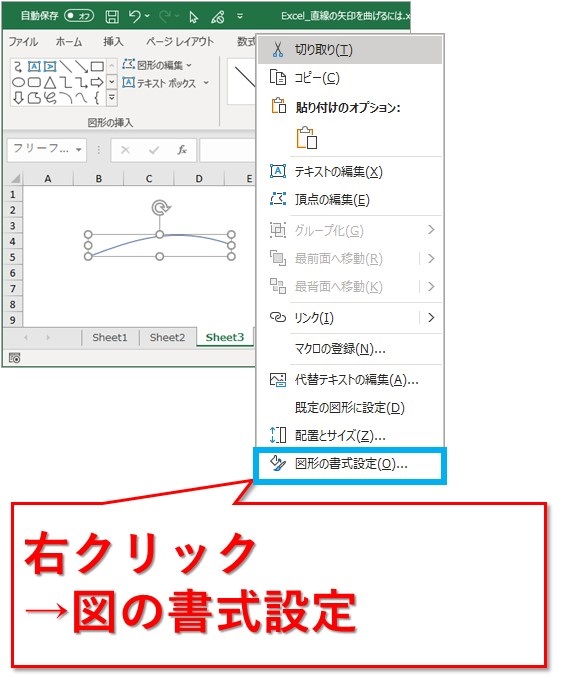
始点と終点、それぞれの種類を変更できます。
今回は終点側を矢印にしてみました。
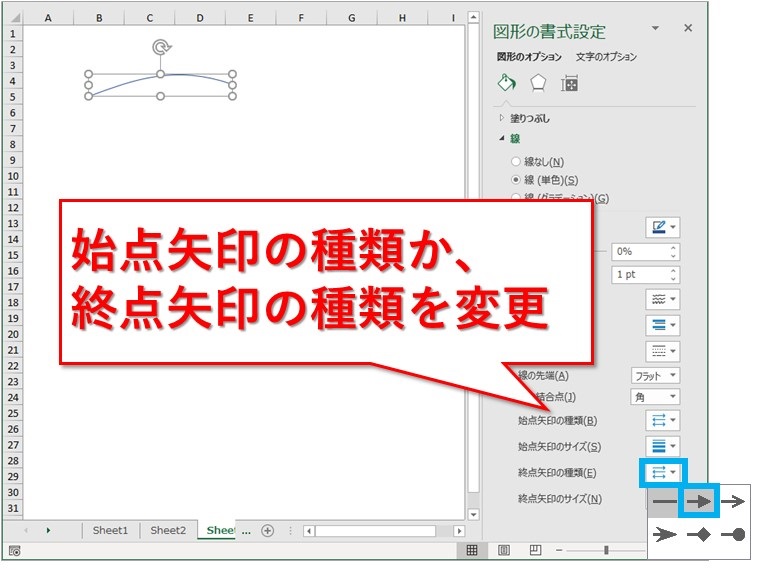
曲がった矢印になりました。
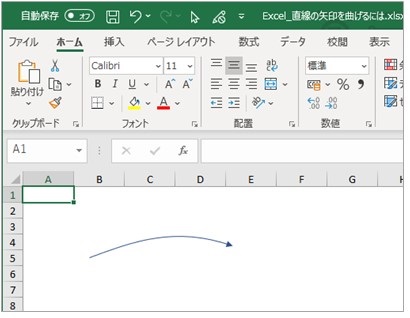
曲線の曲がり方を調整する
挿入してみたけど、自分のイメージしている曲がり方じゃない!
という場合には、曲げ具合や曲がる箇所を調整することもできます。
右クリックから、頂点の編集をクリックです。
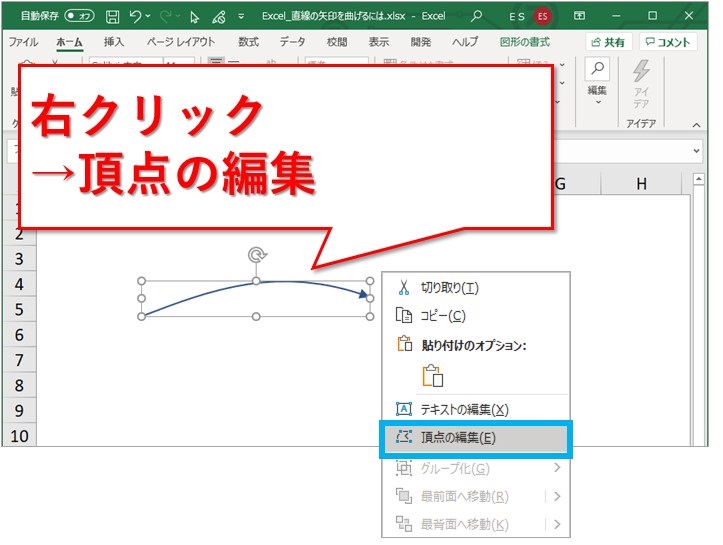
頂点の場所に、黒い点が現れました。
この点をクリックすると、そこを起点に曲げ具合を調整できます。
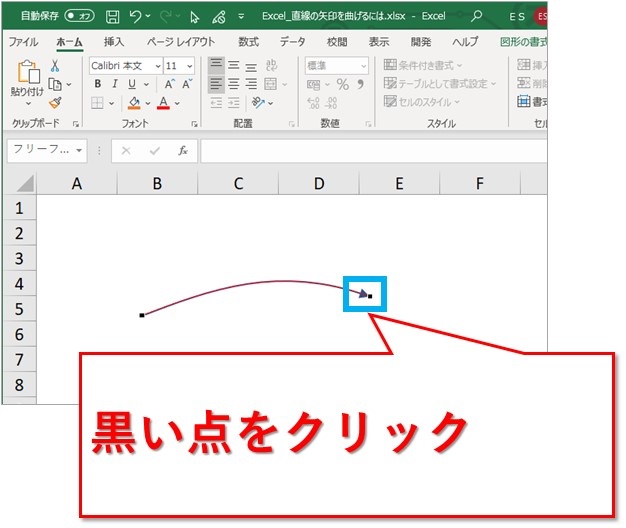
今度は白い四角が付いた線が現れました。
動かすとカーブの描き方が変わります。
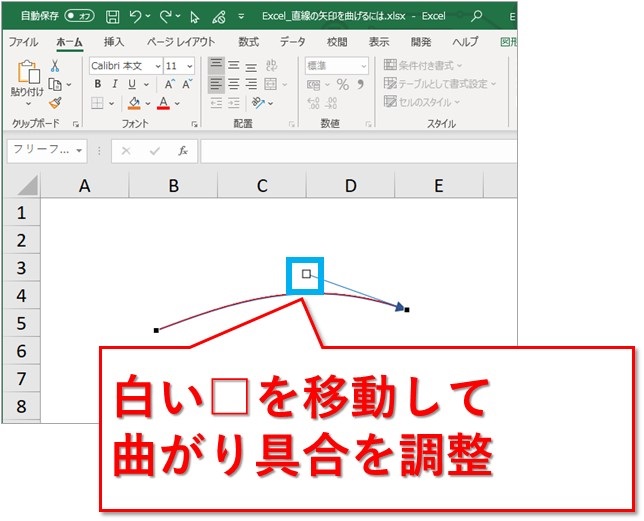
曲線を調整するときのポイントは次の3つ、
- 線の長さが長いほど、急激に曲がる
- 線の長さが短いほど緩やかに曲がる
- 曲線は線の起点に接する
これである程度思い通りに曲がってくれるはずです。
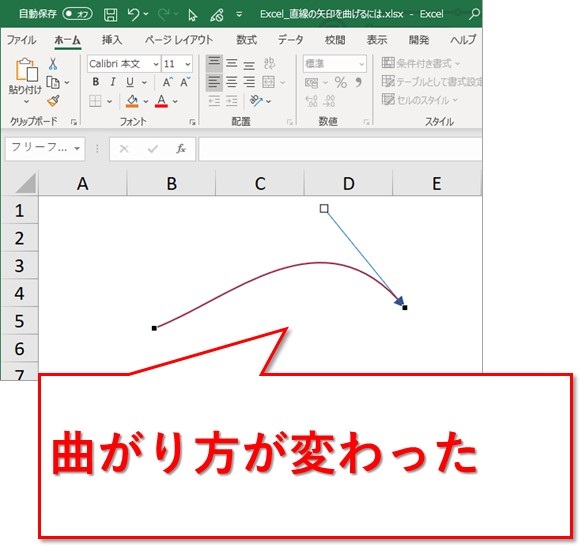
まとめ:挿入した直線の矢印を曲げるには
S字タイプのものであれば、1つは、直線の矢印を右クリックして、コネクタの種類を変更する方法。
もう1つは、最初から曲線矢印を挿入する方法があります。
もっと自由に曲線を描いた矢印にしたければ、曲線を挿入後に矢印を付与します。
思い通りに曲げるには少しコツが必要ですが、仕組みが分かればすぐ慣れてしまうでしょう。
ぜひ参考にしてみてくださいね。
最後までお読みいただき、ありがとうございました。





