
この記事を読むのに必要な時間は約 6 分です。
エクセル上で画像を切り取る(トリミング)やり方を紹介します。
ペイントなどの画像ソフトを使わなくても、エクセルだけで完結できますし、やり直しや微調整だって簡単です。
目次(リンク)
エクセルなどMS Officeで画像や写真を切り取るには
エクセルやパワーポイントなどで画像の切り取り(トリミング)をするには、「トリミング」という機能を使います。
手順はザックリとこんな感じ。
簡単にすぐできます。
- エクセル上で画像をクリックし選択する
- 右クリックまたは図の形式タブから、「トリミング」をクリック
- 画像の枠に表示される太い黒線を、切り取りたいところまで移動
- トリミングする画像以外のところをクリック
- トリミング完了!
今回の例では、下図のエクセルに貼っている画像から、「XLS」のアイコンのところをトリミングします。
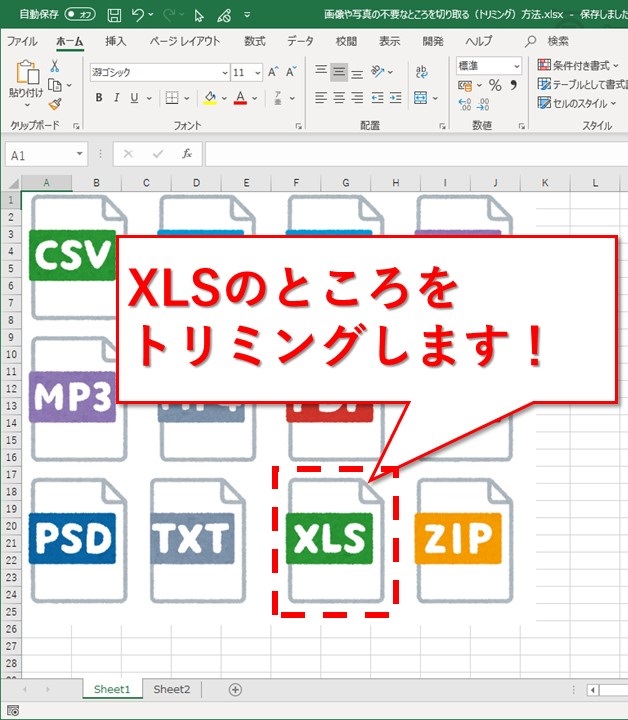
トリミングしたい画像を選択
クリックなどで、エクセル上のトリミングしたい画像を選択します。
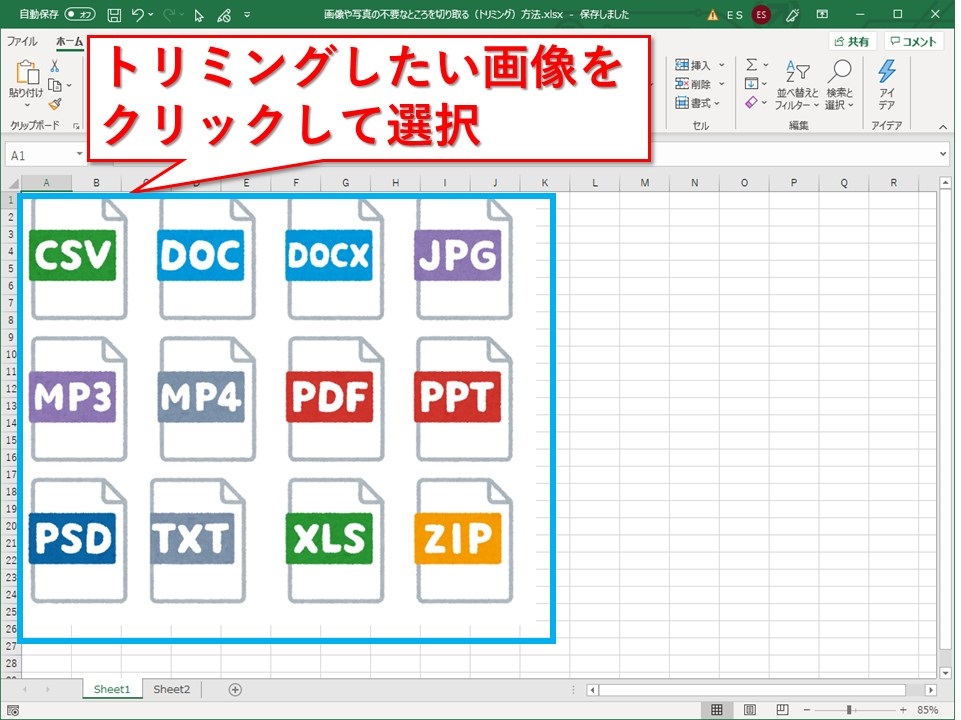
右クリック、または図の形式タブから、「トリミング」をクリック
右クリックして、「トリミング」を選択します。
トリミングが表示されないときは、下のほうの「トリミングのボタンが表示されないとき」をご覧ください。
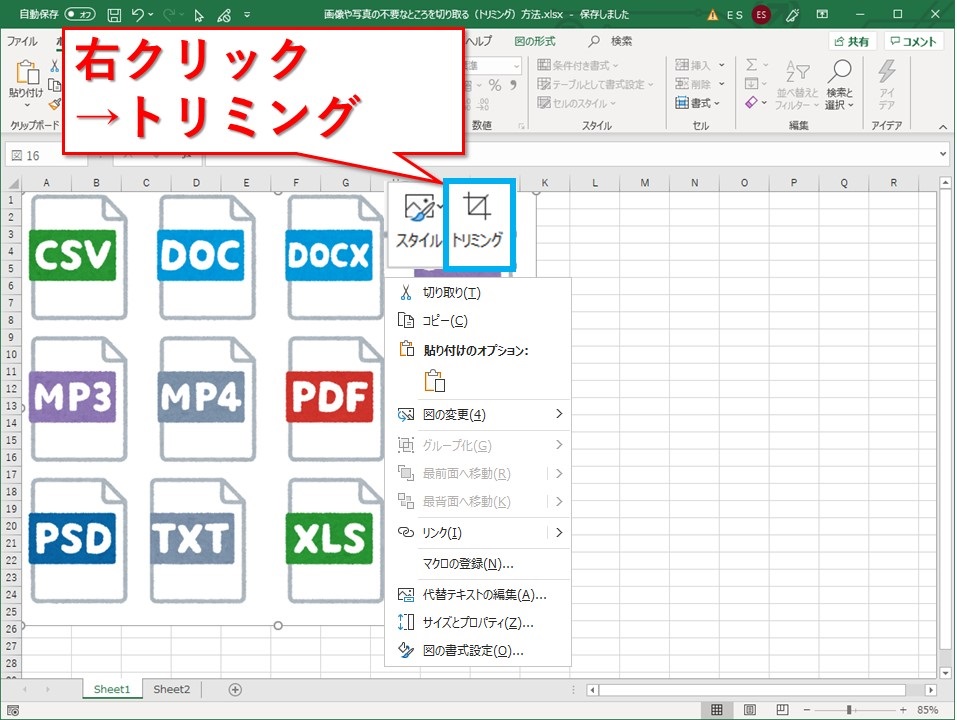
右クリック以外にも、画像を選択したとき表示される「図の形式」タブにもトリミングボタンがあります。
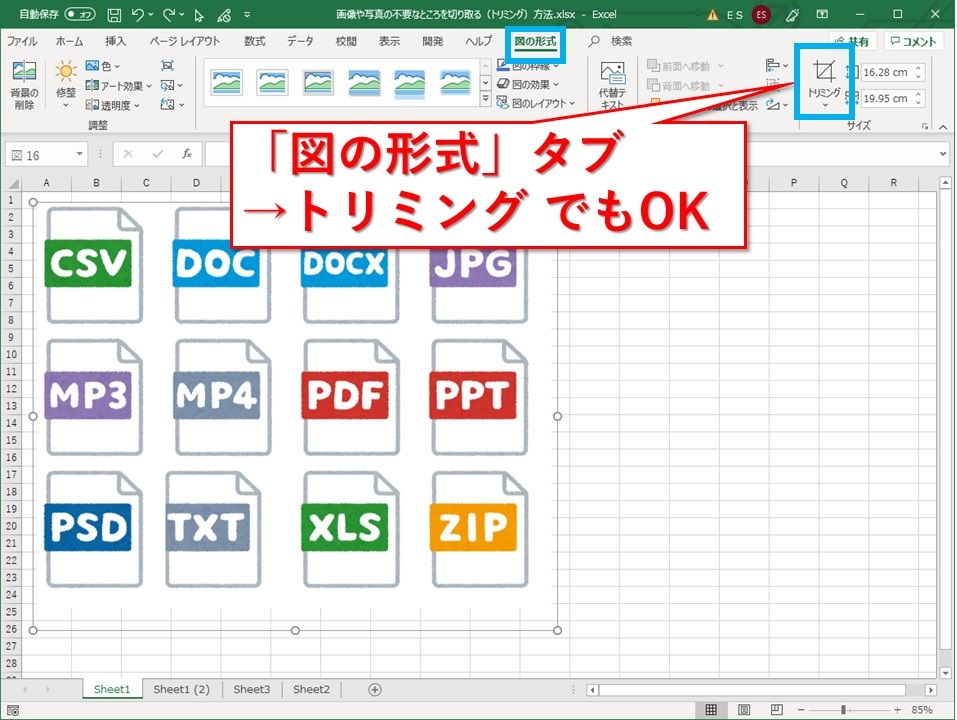
画像の枠に表示される太い黒線を、切り取りたいところまで移動
トリミングのモードになると、画像の外側に、黒い太線が現れます。
青色の枠で囲んでいるところ。
ここをマウスでドラッグして、切り取りたいところまで移動させていきます。
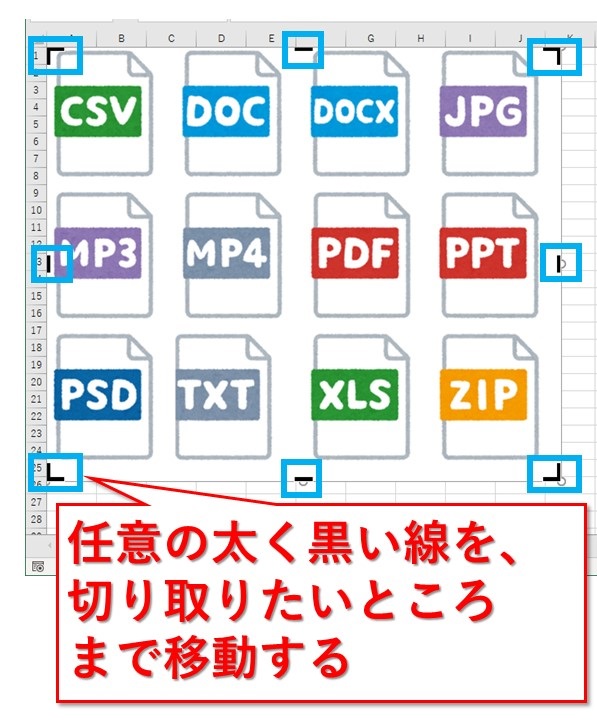
黒い太線と同じような位置に、丸いやつ「〇」も表示されていますが、こっちを移動させると画像サイズが変わってしまい、トリミングになりません。
ちゃんとトリミングになっていれば、切り取り予定の範囲が、半透明のグレーに変わります。

トリミングする画像以外のところをクリック
切り取る範囲を設定出来たら、トリミングする画像以外の場所をクリックです。

トリミング完了!
トリミングできました。
予定通り、「XLS」のところだけ切り取って抜き出せました。

トリミングした画像を、元に戻したりまたトリミングしたいとき
やっぱ元に戻したい!ってことありますよね。
トリミングしたけど、中途半端なのでもう少しキレイに切り取りたいとか、あると思います。
そんな時は、また対象の画像をクリックして選択し、同じようにトリミングのボタンをクリックです。
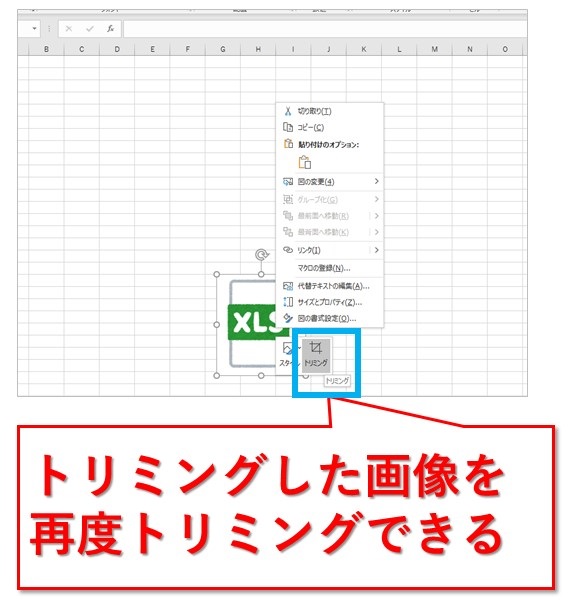
黒い太線が再び現れて、調整したいところまで移動すればトリミングし直せます。
トリミングのボタンが表示されないとき
右クリックしたのに、トリミングのボタンが表示されないことってありますよね。
原因は次の2つが考えられます。
- オブジェクトの選択モードになっている
- 画像がグループ化されている
オブジェクトの選択モードでトリミングできない
オブジェクトの選択モードになっている場合、下図のようになります。
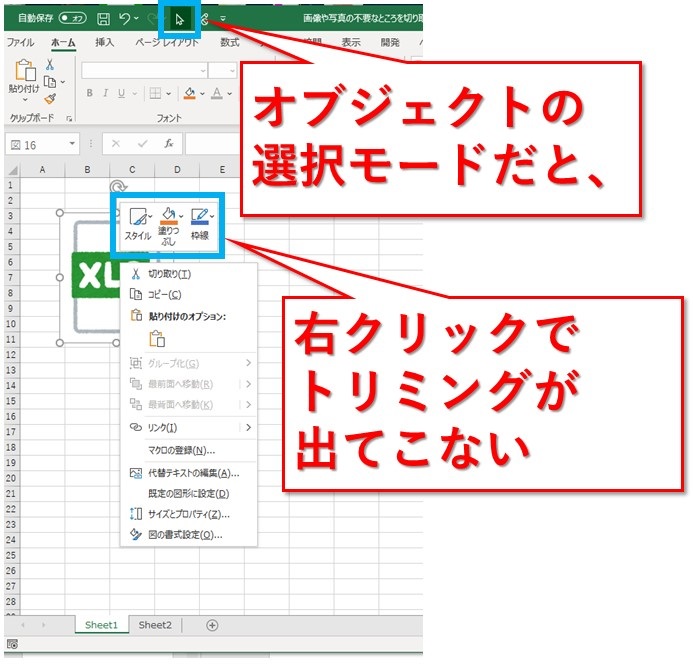
オブジェクトの選択モードを解除すれば、右クリックでトリミングのボタンが表示されるようになります。
クイックアクセスツールバーに入れていない場合、「ホーム」タブ→「検索と選択」→「オブジェクトの選択」で解除できます。
画像がグループ化されていてトリミングできない
複数の画像やオブジェクトをグループ化している場合も、トリミングができません。
パッと見グループ化していないように見えても、背景と全く同じ色の画像を重ねて見られたくないところを隠していたりすると、グループ化に気づきづらいこともあります。
対象の画像を選んで右クリック、「グループ化」→「グループ解除」で、画像のグループ化を解除できます。
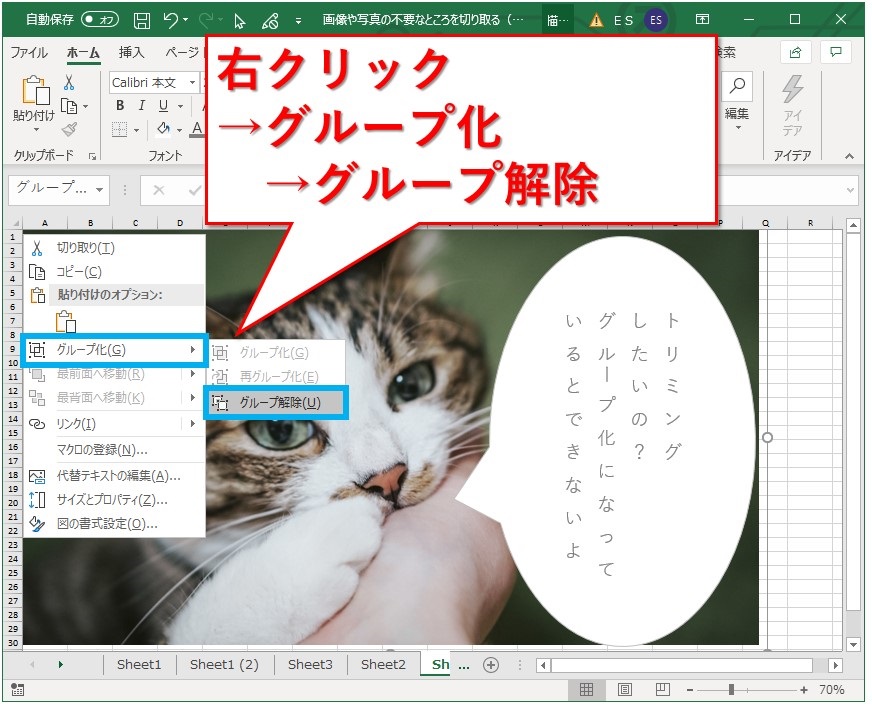
グループ化によりトリミング出来なかった場合には、これで右クリックなどから、トリミングのボタンが表示されるようになります。
まとめ:エクセルでトリミングする方法
エクセル上で、画像をを選択して右クリックして、トリミングボタンを押すとトリミングモードです。
あとは好きなように、切り取りたい範囲を選択するだけ。
すごく便利な機能です。
実は2年ほど前まで、トリミングの機能を知りませんでした。
もう10年以上Excelを使っているはずなのに・・・。
長く使っていても、意外と知らない機能ってあるかもしれません。
便利な機能があれば教えていただけると嬉しいです。
最後までお読みいただき、ありがとうございました。





