
この記事を読むのに必要な時間は約 4 分です。
セルに網掛けをしたい。
手順は次の通りです。
- 網掛けしたいセルの範囲を選択
- 右クリックなどからセルの書式設定を開く
- 「塗りつぶし」タブを開く
- パターンの種類から、任意の網掛けの種類を選択し「OK」ボタン押下
- セルの網掛け完了
この手順ですぐ網掛け出来ます。
もう1つのやり方は、条件付き書式から。
どちらも画像で詳しく解説します。
セルの背景を網掛けにするには?
網掛けは塗りつぶしの1つです。
セルの書式設定や条件付き書式から設定します。
セルの書式設定から網掛けにする
まずはセルの書式設定で網掛けにするやり方から。
対象の範囲を選択して、右クリックなどからセルの書式設定を開きます。
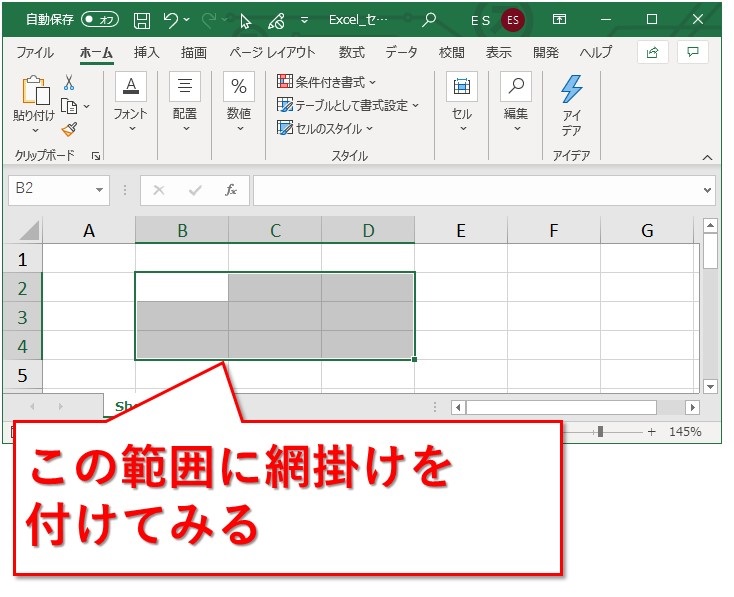
セルの書式設定が開きました。
「塗りつぶし」タブを選択します。
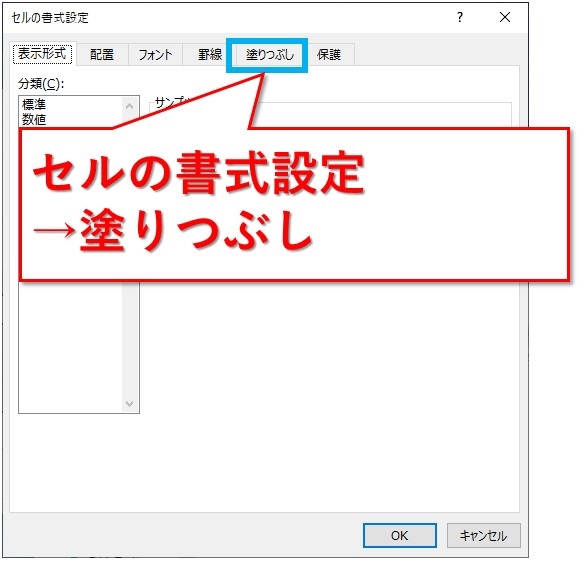
パターンの種類を変更します。

いろんな種類の網掛けのタイプが表示されました。
この中から選択します。
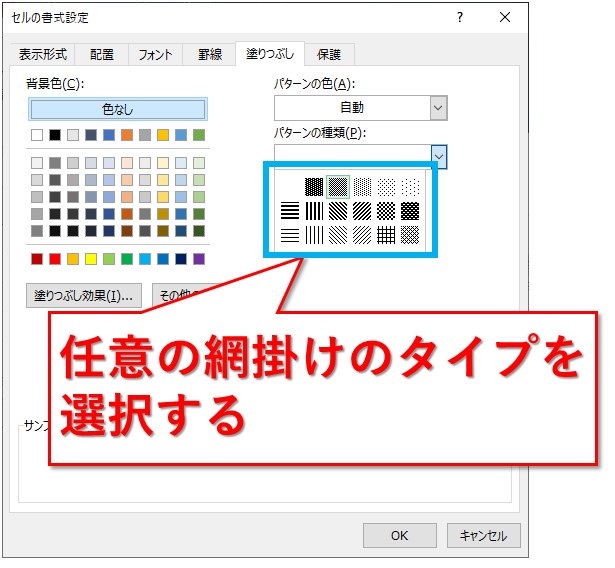
選択すると、サンプルが表示されます。
そして「OK」ボタンを押下です。
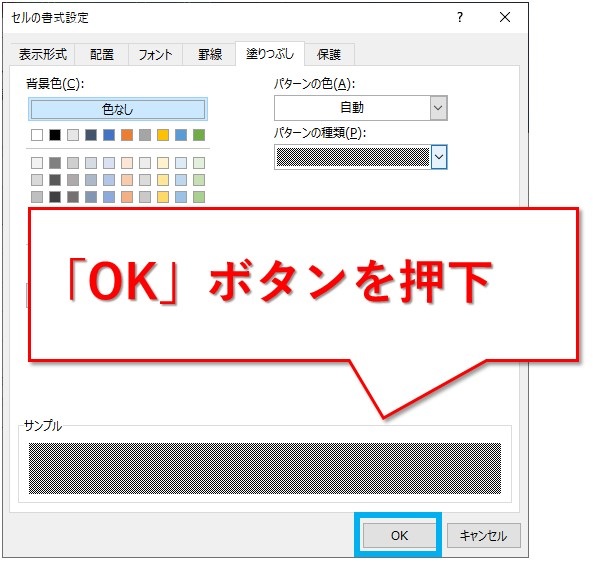
最初に選択していた範囲のセルに、網掛けが付きました。

条件付き書式から網掛けにする
次は条件付き書式から網掛けの設定です。
下図のD列が「削除」の行に網掛けを付けます。
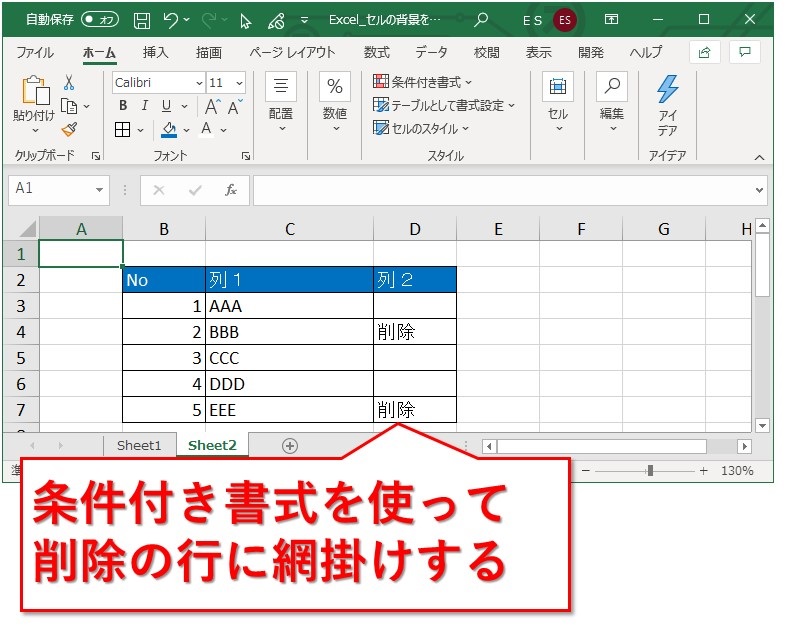
表のデータ部分を範囲選択して、「条件付き書式」の「新しいルール」をクリックです。
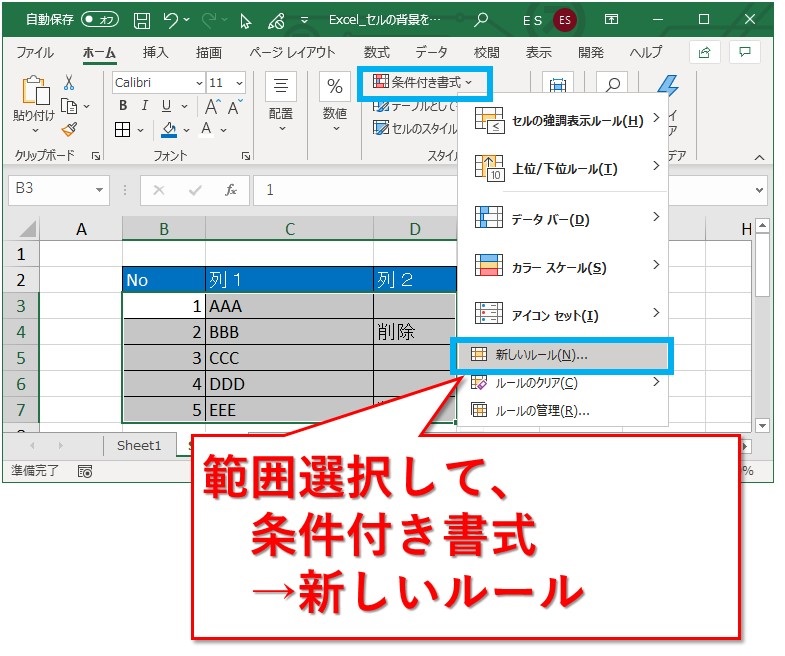
「数式を使用して、書式設定するセルを決定」を選択。

「D列が”削除”の場合」という意味の数式を入れます。
数式:=$D3=”削除“
数式を入れたら、「書式」ボタンを押下します。
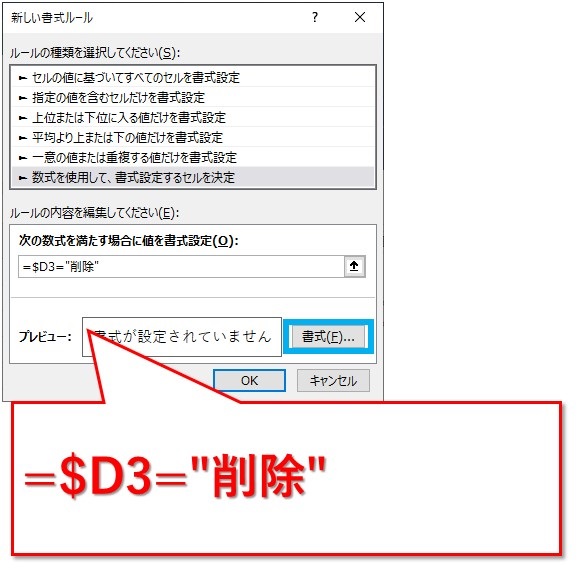
セルの書式設定の画面が開きました。
「塗りつぶし」タブのパターンの種類を変更します。
「OK」ボタンを押下して、条件付き書式の画面に戻ります。

プレビューのところが網掛けになりました。
「OK」ボタンを押下すると、セルに条件付き書式が反映されます。
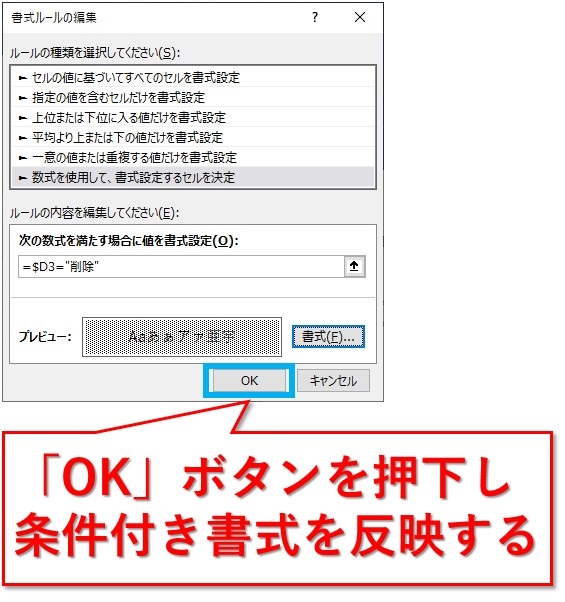
削除の行が網掛けになりました。
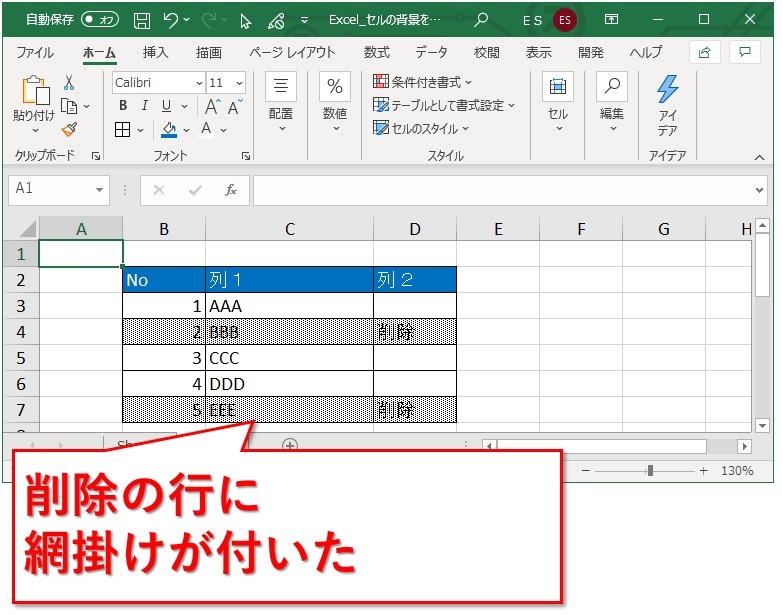
まとめ:網掛けにするには、塗りつぶしのパターンの種類から
網掛けは塗りつぶしの1つですが、「ホーム」タブの塗りつぶしからは出来ません。
セルの書式設定等の「塗りつぶし」タブから行います。
セルの書式設定からと、条件付き書式から設定する方法を紹介しました。
「網掛けってどうやってやるんだっけ??」と思ったら参考にしてみてくださいね。
最後までお読みいただき、ありがとうございました。





