
この記事を読むのに必要な時間は約 8 分です。
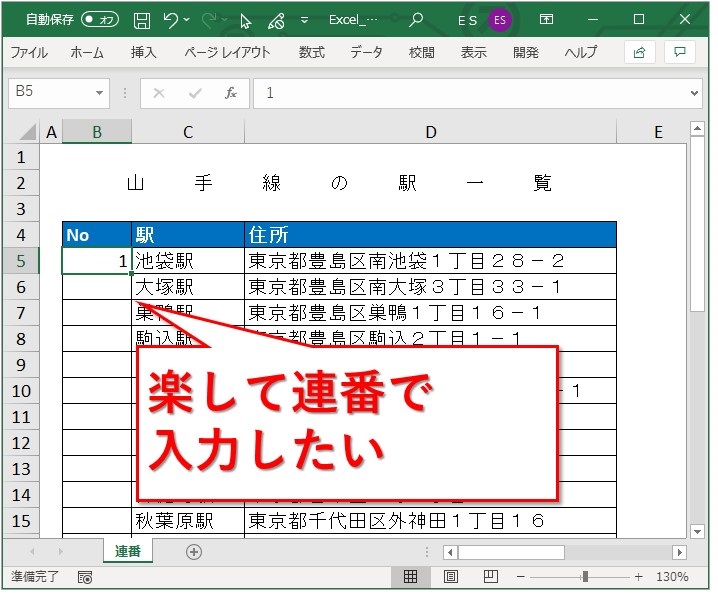
連番で入れたいけど、全部手打ちは大変ですよね。
マウスで一瞬で入れる方法と、エクセル関数を使う方法を紹介します。
しかし困ったことに、数字と文字列の組み合わせ次第では、上手く連番になりません。
そんな連番にならないときの対処法も、一緒に詳しく紹介します。
目次(リンク)
どうやって自動的に連番で入力するのか
マウスで入れる方法と、エクセル関数を使う方法があります。
マウスのほうは知っている方が多いかもしれません。
ダブルクリックで連番にする(横に値がある場合)
数字を入れたい項目の横に、下まで値が入っていればこの方法を使えます。
まずは、1と2だけ入力します。
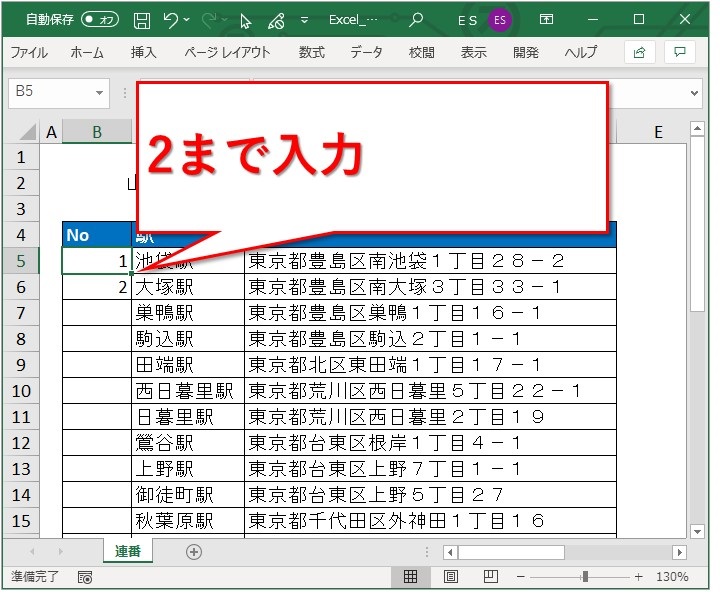
1から2側へ選択し、右下をダブルクリック。
すると・・・。
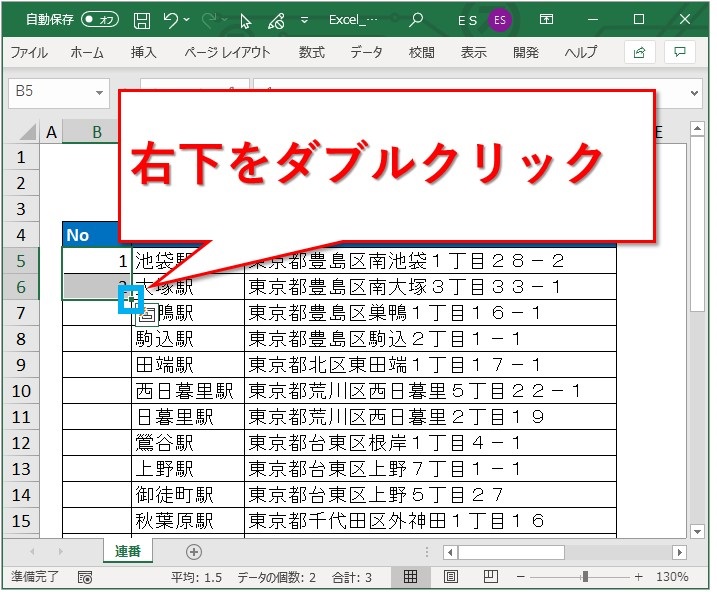
いっきに一番下まで入力できました。
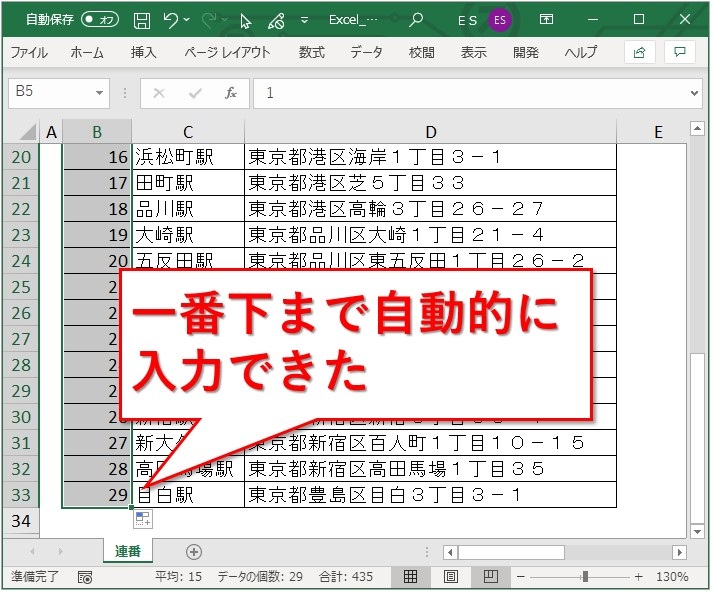
もしも隣の項目の中で、途中空欄になっている場所があれば、その手前までしか入りません。
隣に空欄が多ければほとんど使えないので、次の方法で入力です。
マウスで連番にする(横に値がない場合もOK)
おそらく、知っている方が一番多いやり方がこれです。
隣の項目に値があっても無くてもかまいません。
まずは1だけ入力。
右下をクリックしたまま、連番で数字を入れたいところまで下げていきます。
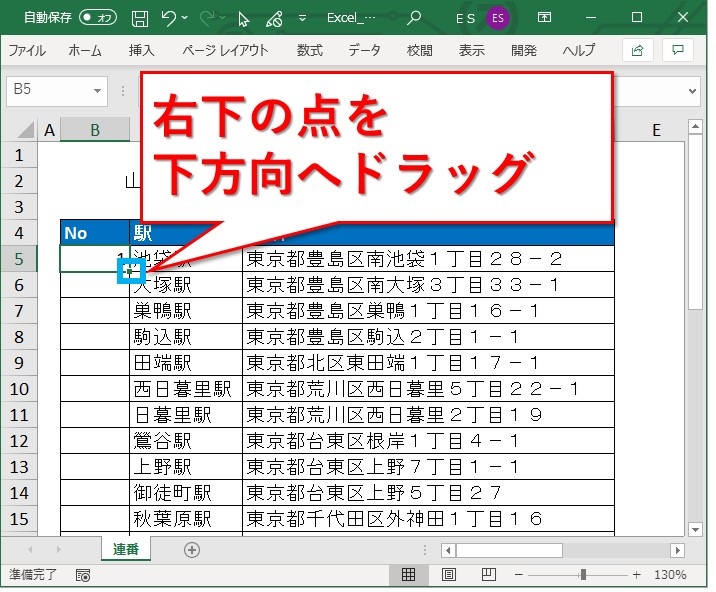
とりあえずは、全部1が入りました。
入力した最後のセルの右下、四角いところをクリックします。
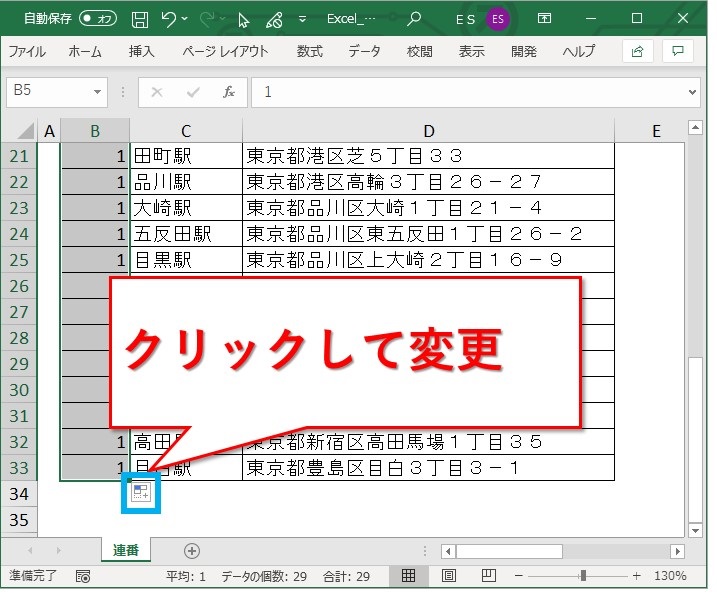
書式や値の状態を選択できます。
今回は「連続データ」を選びます。
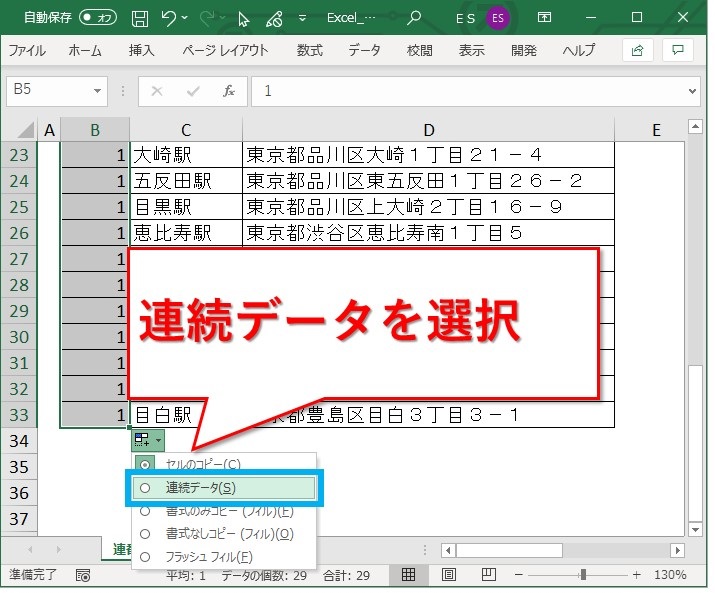
数字が連番になりました。
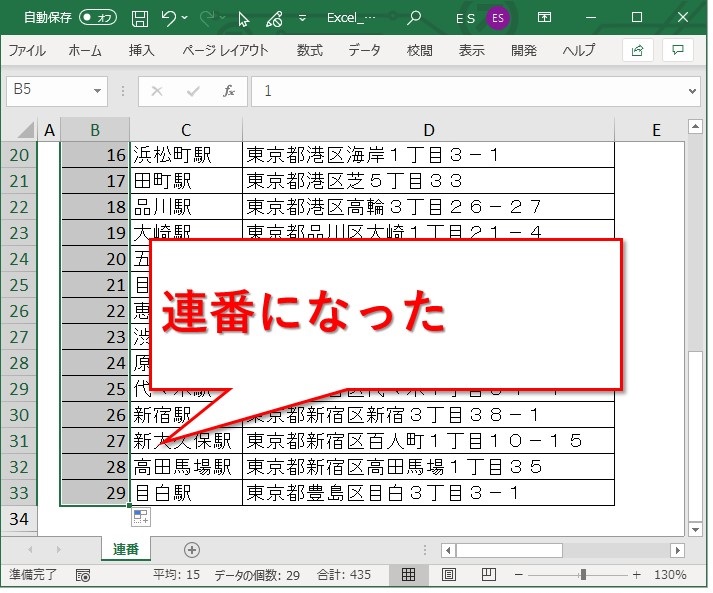
今回のように30行程度ならどうということはありません。
が、数百行、数千行になってくると、下までドラッグするだけで一苦労です。
そんな苦労をしないためには、関数を使う次の方法が有効です。
ROW関数を使って連番で入力する
=ROW()と数式を書けば、行の番号が入ります。
今回は5行目を1にしたいので、マイナス4します。
つまり、入れる数式は
=ROW()-4
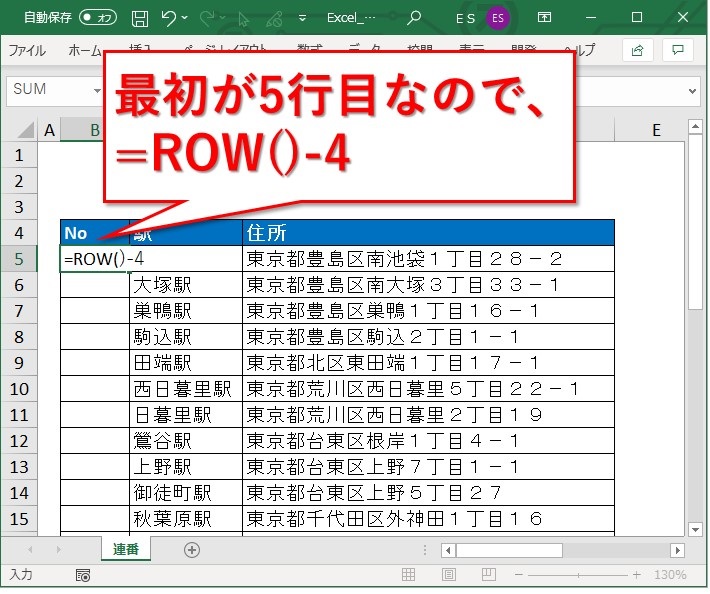
ROW関数を使って数字の1が入りました。
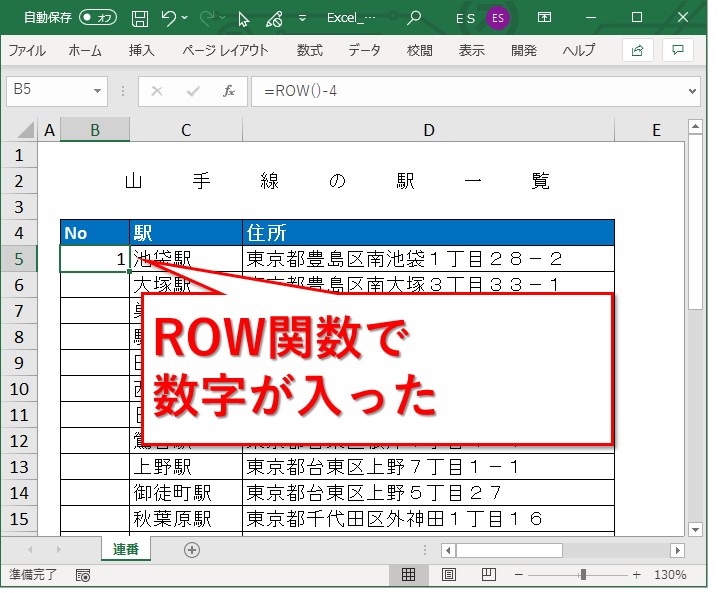
あとはコピペするだけ。
1が入ったセルをコピーします。
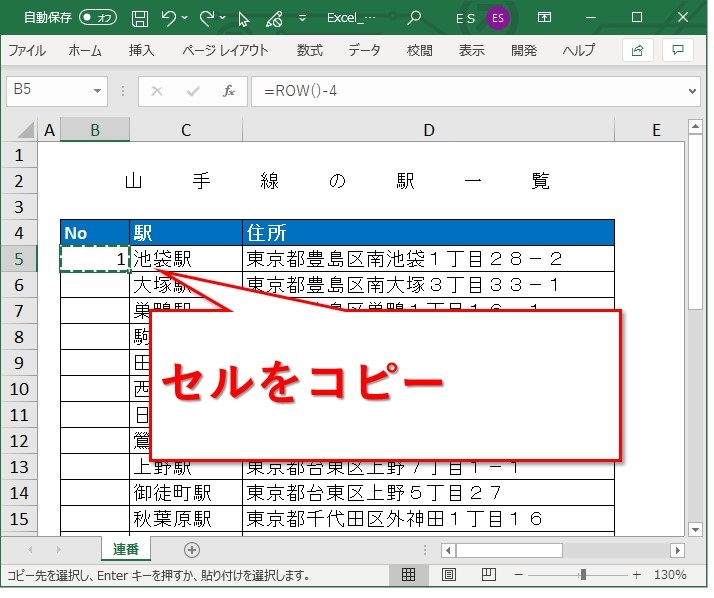
連番で入れたい範囲を選択します。
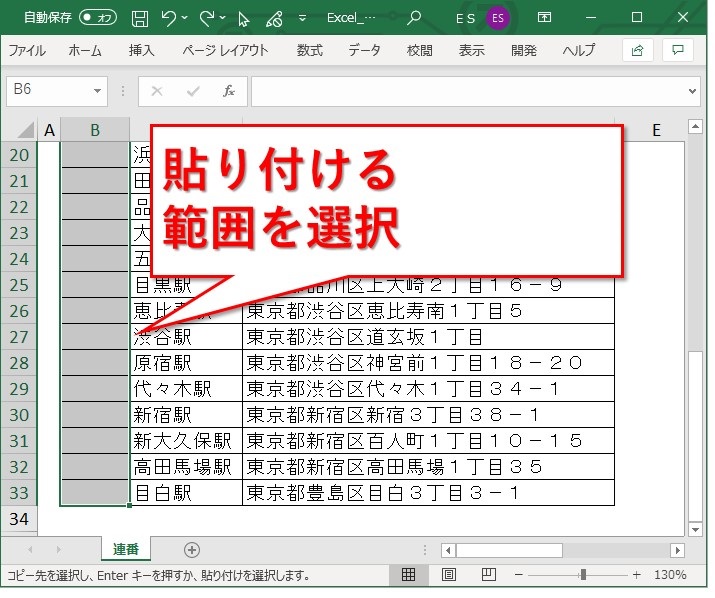
貼り付けると数式が入り、連番の数字になりました。
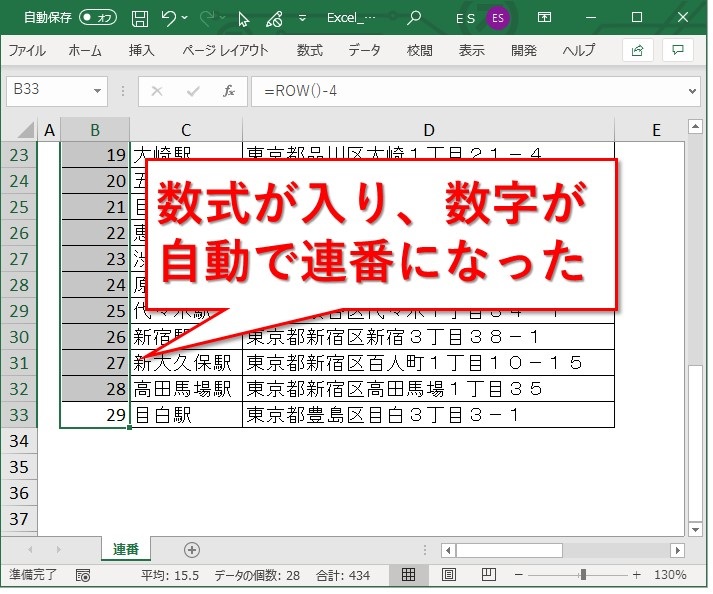
この方法はROW関数を使って数字を取得しています。
なので、他の項目の並び順を変更しても、ROW関数のところだけは変わりません。
1行毎の項目の関係がぐちゃぐちゃになってしまうため、ROW関数で連番にするのは並び順をソートしないときだけにします。
もしくは、値として貼り付けなおしてからソートです。
数字が連番にならない場合はどうするのか
数字が入っているのに、連番にならないことってありますよね。
後ろに文字列が続けば、ドラッグしても「連続データ」の選択肢は出てきません。
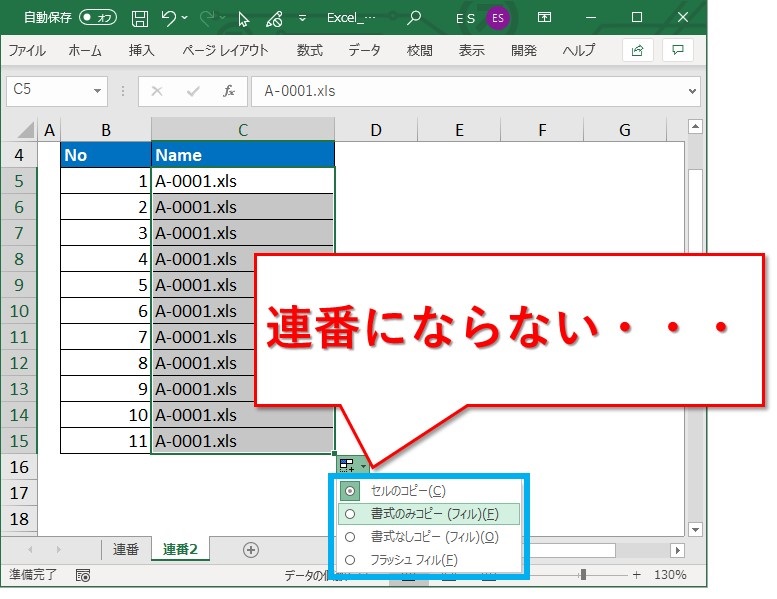
セルの書式設定を使って文字列部分を補う
まずは、セルの書式設定を使う方法です。
とりあえず数字を入力します。
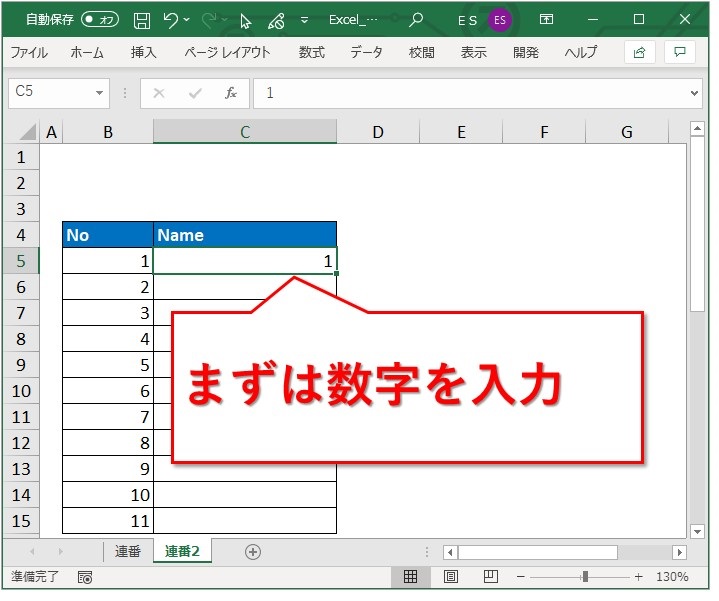
右クリックなどで、セルの書式設定をクリックします。
表示形式のタブが表示されました。
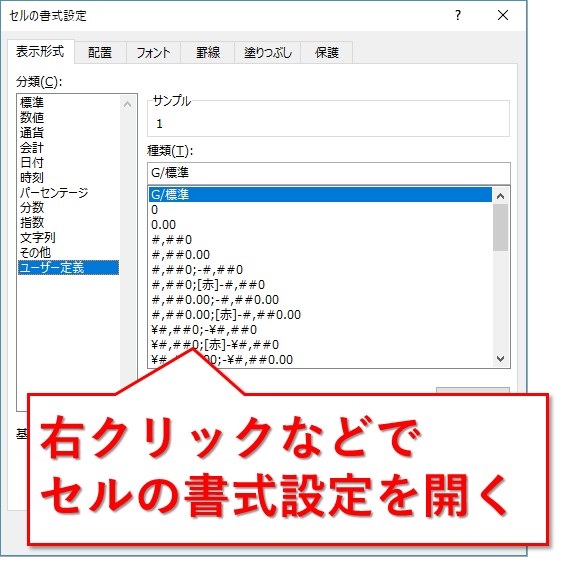
ユーザー定義で、表示したい形式を入力します。
入力の仕方は、
- 数字部分:0を桁数分並べる
- 文字部分:ダブルクォーテーション「”」で囲む
これでエラーにならず入力できます。
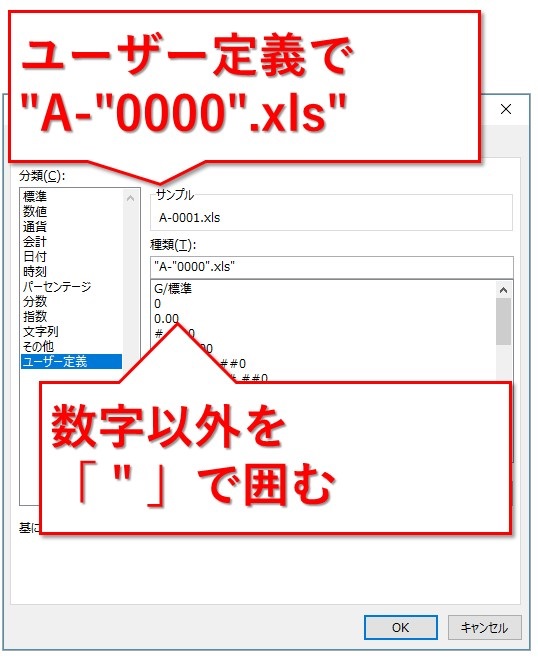
入れた値は1ですが、表示されたのは何かのファイル名の「A-0001.xls」となりました。
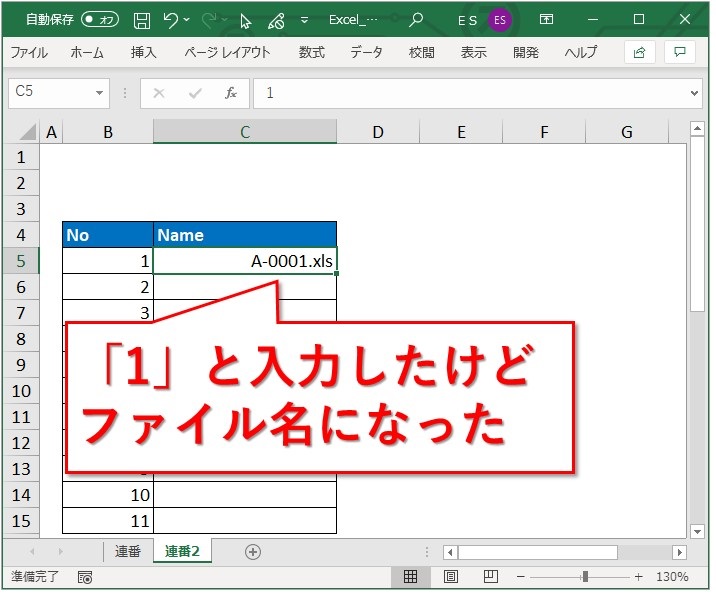
下までドラッグし、「連続データ」が出てきてくれました。
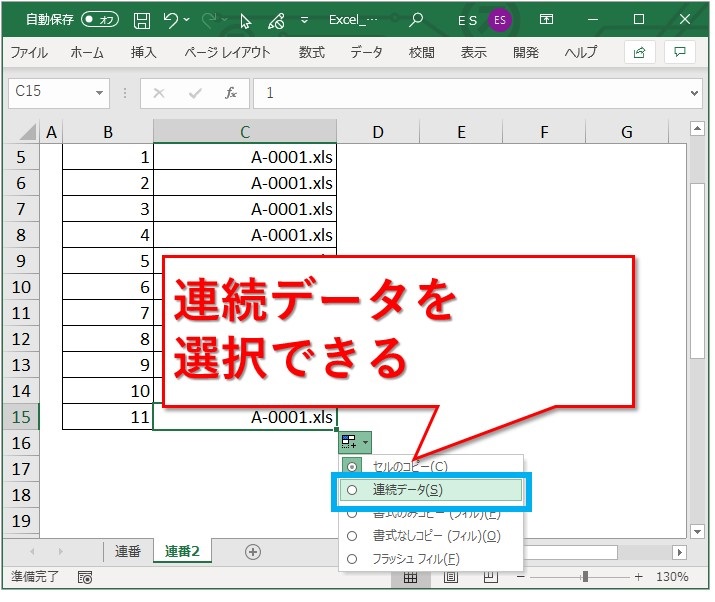
そして数字の部分が連番になりました。
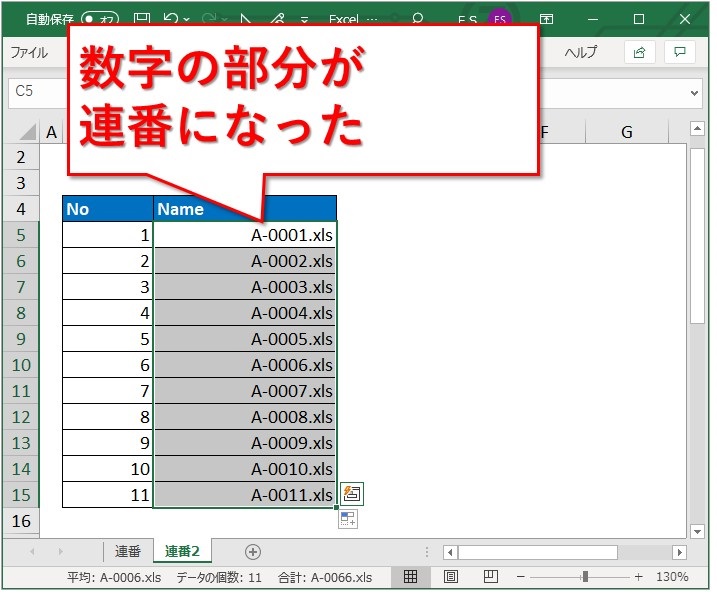
データの中身は1、2、3・・・となっていますが、エディタなどにコピペすると表示通りの値で反映されます。

関数を組み合わせて入力する
文字列と関数を組み合わせることで、表示したい形式にすることもできます。
ROW関数を使うと行番号は取得できますが、勝手にゼロ埋めしてくれません。
頭に文字列として0を何個かくっつけて、RIGHT関数で右側の欲しい桁数だけ取得することで、ROW関数自体の桁数にかかわらずにゼロ埋めすることが出来ます。
あとは文字列をダブルクォーテーションで囲んで「&」でつなげていくだけです。
=”A-“&RIGHT(“0000″&ROW()-4,4)&”.xls”
と書いて、A-0001.xlsの表示になりました。
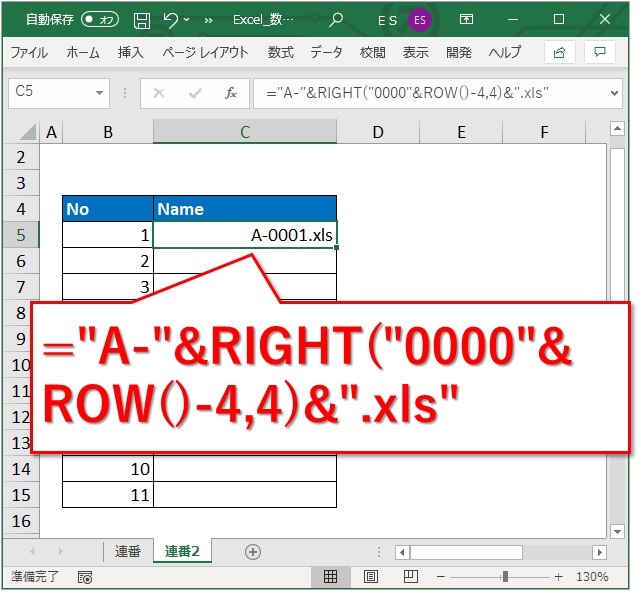
後続のセルにもコピペするだけで、数字の部分が連番になるように出来ました。
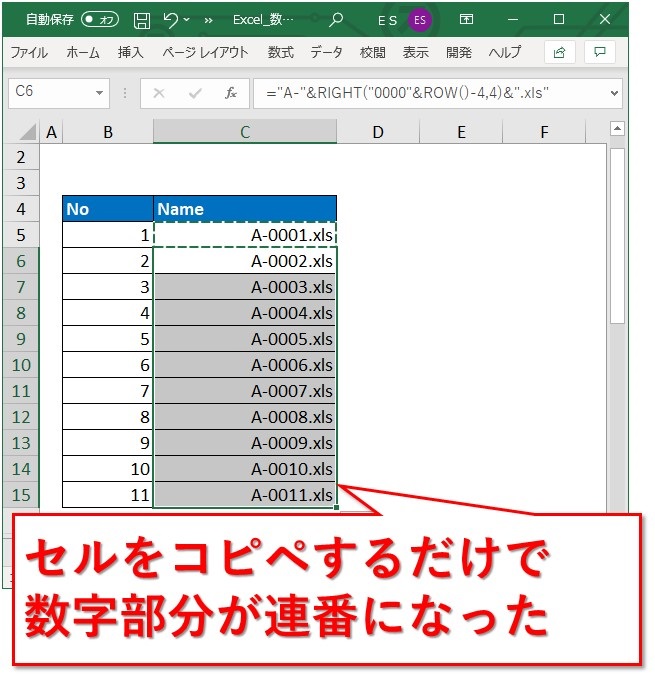
まとめ:自動的に連番で入力するには
マウスで入れるのと、エクセル関数を使う方法があります。
良く知られているのは、最初だけ直接数字を入れて、セルの右下をダブルクリックしたり下へドラッグするやり方です。
でも行数がかなり多い場合には、ドラッグして入れるのは大変かもしれません。
代わりにROW関数を使います。
セルをコピペするだけで、勝手に連番になってくれます。
そんな便利なROW関数にも、気を付けないといけないことも紹介しました。
なぜか数字のところが連番にならない場合の対処法も紹介したので、きっと役立つと思います。
最後までお読みいただき、ありがとうございました。





