
この記事を読むのに必要な時間は約 4 分です。
たくさんのデータが一致しているのか、違うのか、どうやって確認していますか?
IF関数を使って、比較している方もいらっしゃるのではと思います。
私も以前はそうやって数式を書いて、一致しないデータがあるかどうか探していました。
でも実は、もっとシンプルに比較する方法があります。
使う文字数は半分以下。メチャメチャ楽です!!
今日はそんな楽な方法を紹介します。
セルの値を比較するには
セルの値を比較しようと思ったら、何か数式を使う必要があります。
どれくらい楽が出来るか伝えるために、まずはIF関数を使った比較から書きます。
IF関数を使う場合
IF関数は次のように使います。
=IF(条件式, TRUEの場合, FALSEの場合)
下図のように、1~10の数字を一部入れ替えて、データAとデータBを並べました。
IF関数で比較すると、次のようになります。
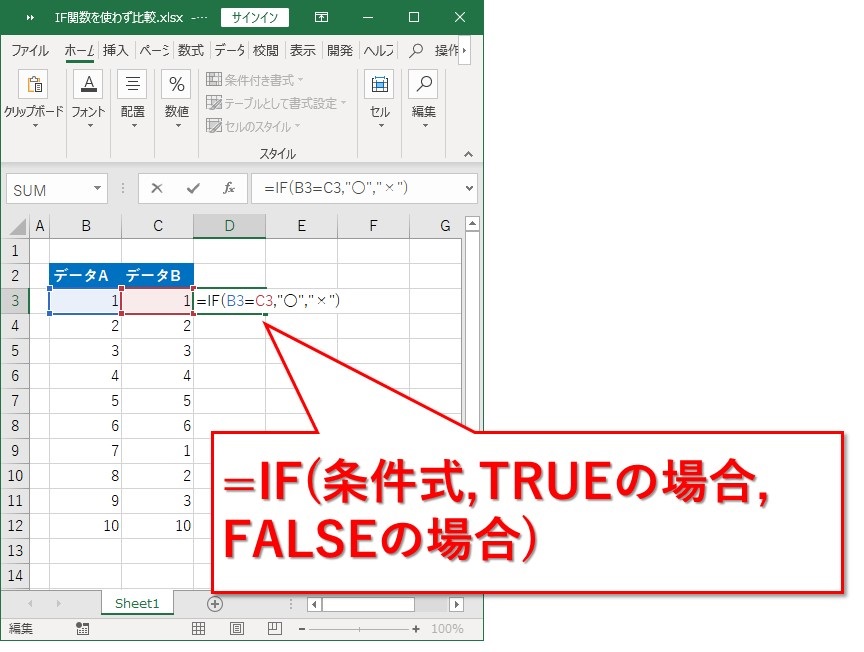
何の変哲もないIF関数、一致しているか差異があるのか、○×で表現しました。
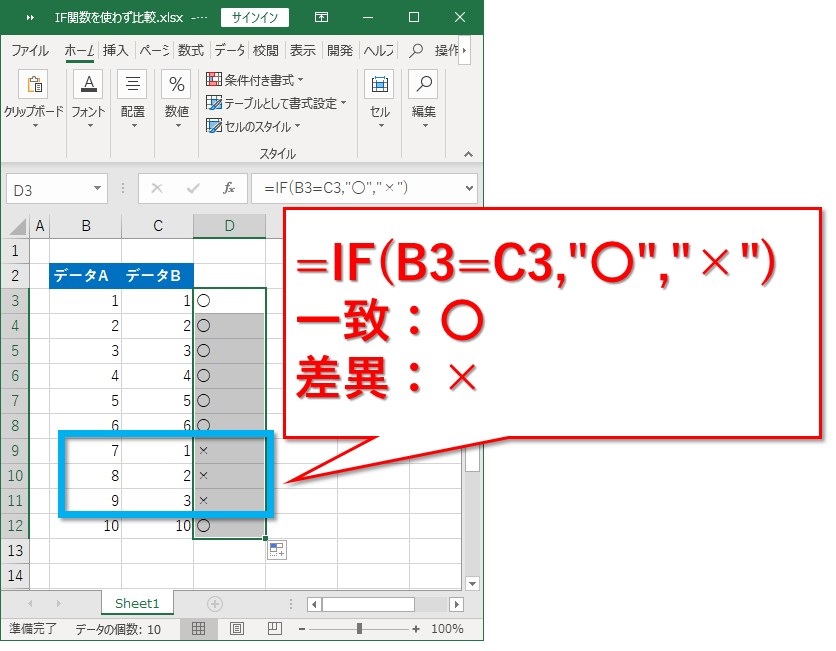
毎回書いていると、”〇”とか”×”と書くのも面倒に感じてきます。
次のやり方は、この面倒が無くなります!!
IF関数を使わない場合
では、IF関数を使わずに比較するにはどう書くか。
数式の最初の「=」に続けて条件式を書くだけです。
一致しているか確認する
B3セルとC3セルが一致しているかどうかを確認するには、
=B3=C3 と書くだけ。
めちゃめちゃ簡単ですよね。
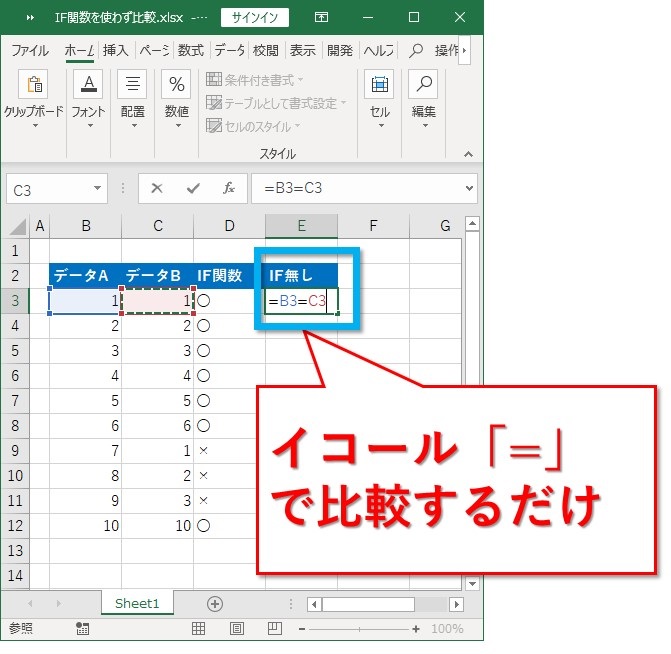
IF関数と比べて、必要な文字数は半分もありません。
これなら数式を書く手間がかなり省けます。
比較結果は、条件式に一致する場合TRUE、一致しなければFALSEが表示されます。
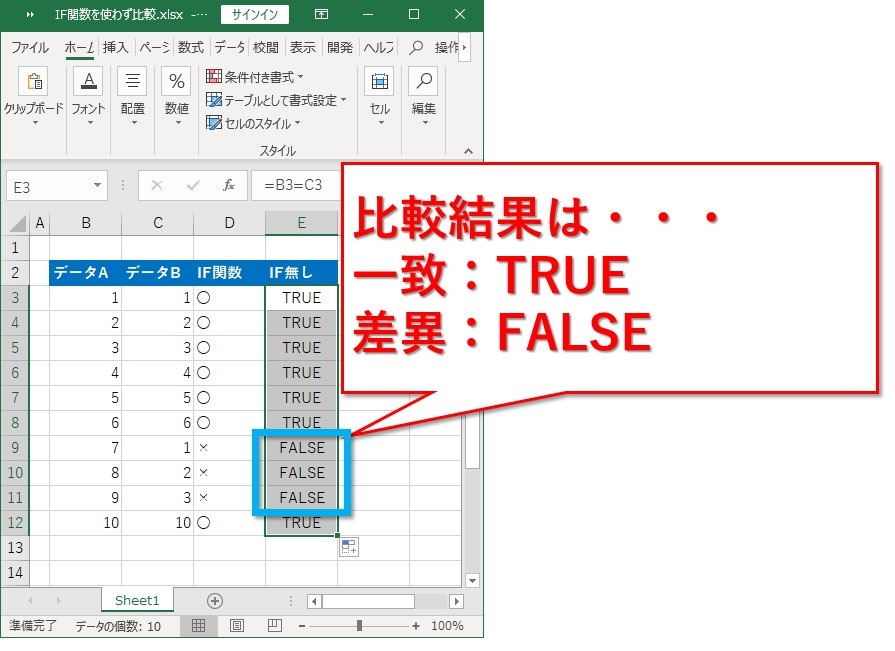
一致していないことを確認する
通常は「=」で一致していることを確認できれば、差異の場合FALSEが表示されるから一致していないことが分かります。
でも、場合によっては一致していないことを確認したいかもしれません。
差異がある場合TRUEとするには、「<>」で比較します。
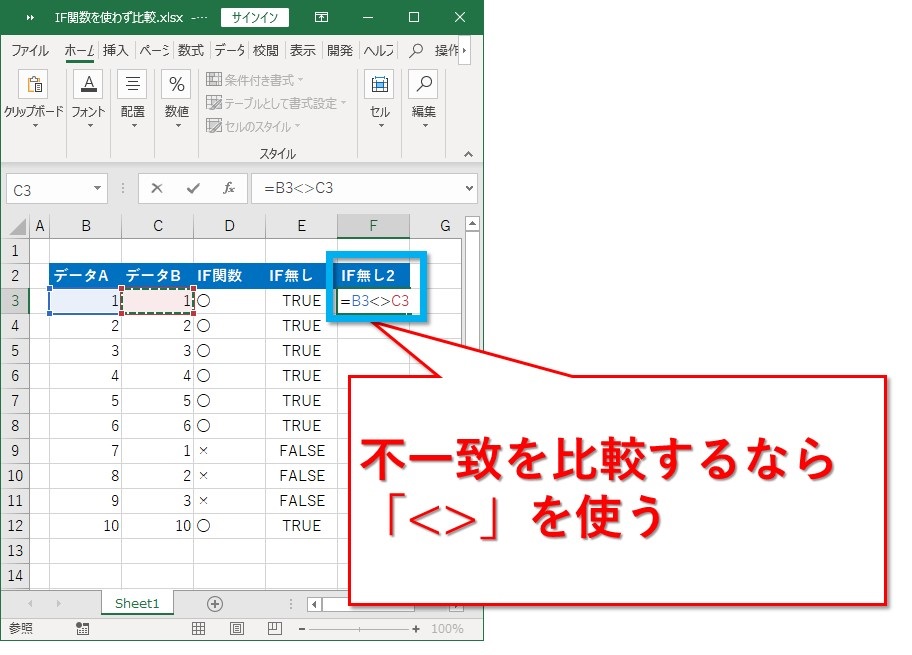
「=」で比較したときとは、完全に反対の結果になりました。
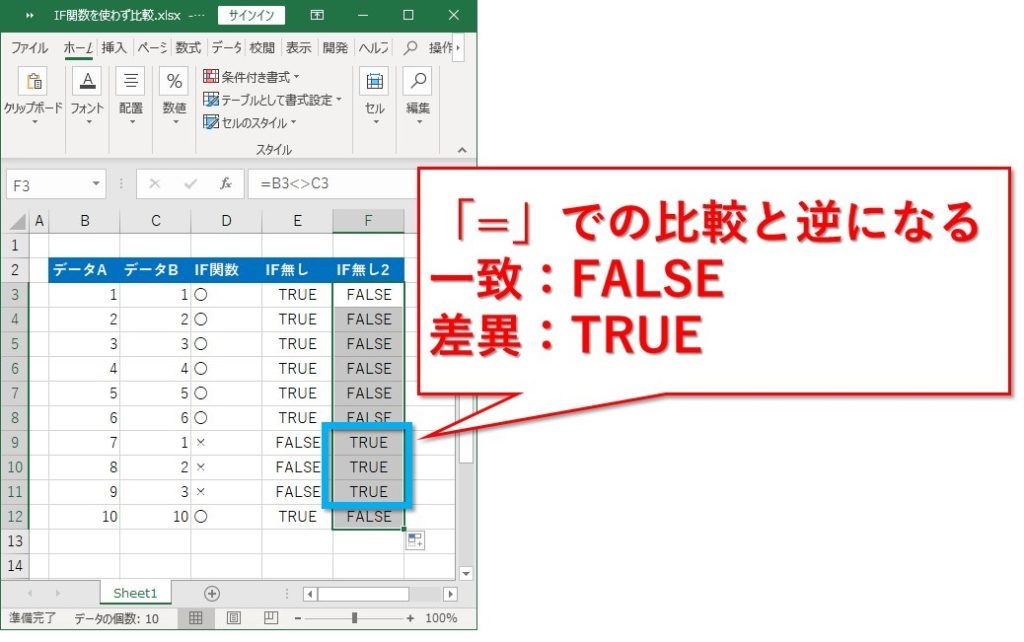
まとめ:IF関数を使わず、セルの値を比較する数式の書き方
IF関数を使ったセルの比較と、使わない場合のセルの比較について書きました。
このやり方を初めて知った時は、「なんで今まであんあに面倒なやり方をしていたんだろう」とショックを受けたことを今でも思い出します(笑)
もちろん、すでに知っている方も多いとは思いますが、意外と周りに知らない方がいても不思議ではありません。
作業がかなり楽になるので、ぜひ教えてあげてくださいね。
最後までお読みいただき、ありがとうございました。





