
この記事を読むのに必要な時間は約 4 分です。
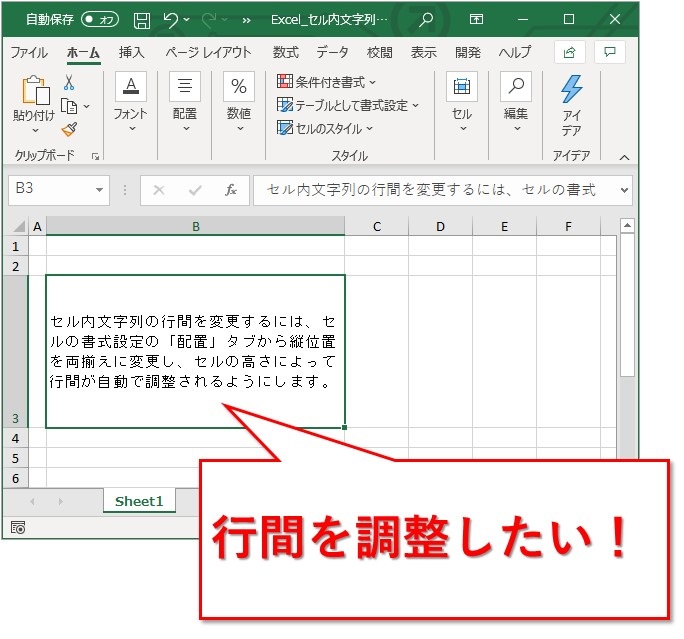
セル内に書いた文章が詰まりすぎ。
そんな時、行間を広げてバランスよくしたいですよね。
次の手順で行間を調整可能です。
- セル内を「折り返して全体を表示する」に変更
- セルの書式設定の「配置」タブを開く
- 縦位置を両端揃えに変更し、OKボタンを押下
- セルの高さを変えれば、行間も自動で変わる設定になった
- 先頭行や最終行に改行を入れると、見栄えが良くなることもある
画像で詳しく解説していきます。
目次(リンク)
セル内に書いてある文章の行間を調整するには
まずはセル内の文章を、「折り返して全体を表示する」の状態にします。
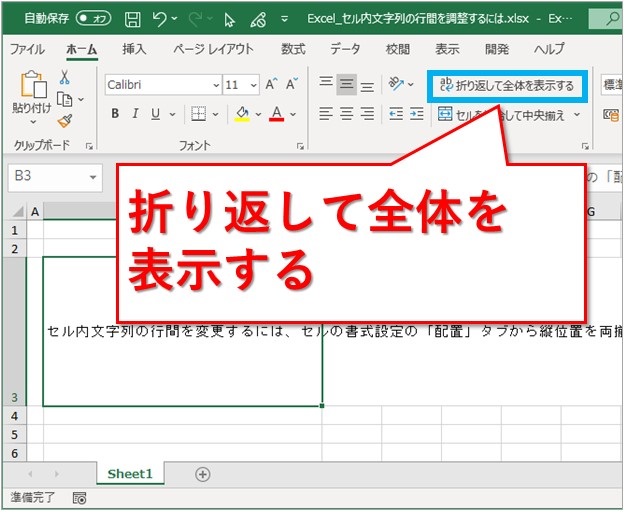
配置を変え、セルの高さを変更して調整する
続いて、セルの書式設定の「配置」タブを開きます。
下図のように、「ホーム」タブの配置の右下にあるボタンをクリックするとすぐ開きます。
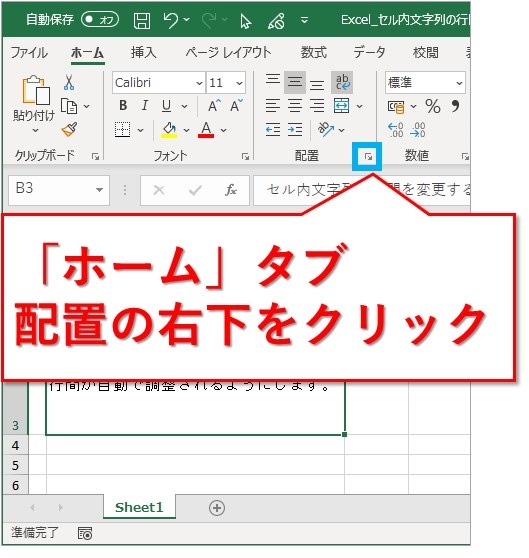
「配置」タブ、開きました。
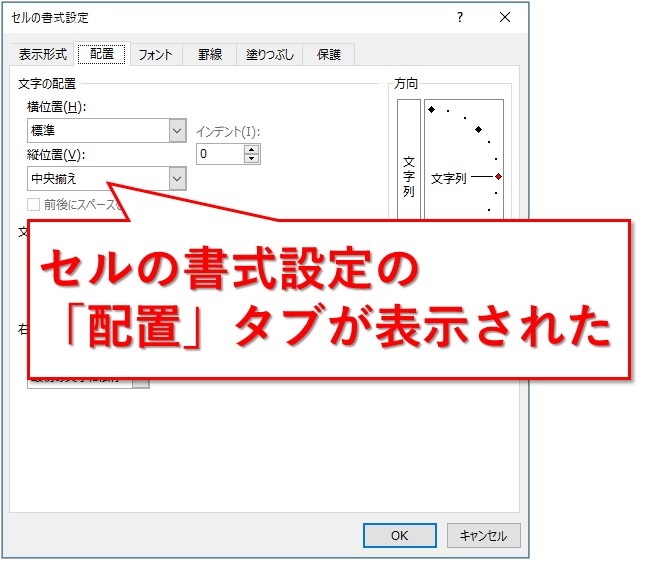
縦位置のところを、「両端揃え」に変更します。
これが行間を調整する要になります。
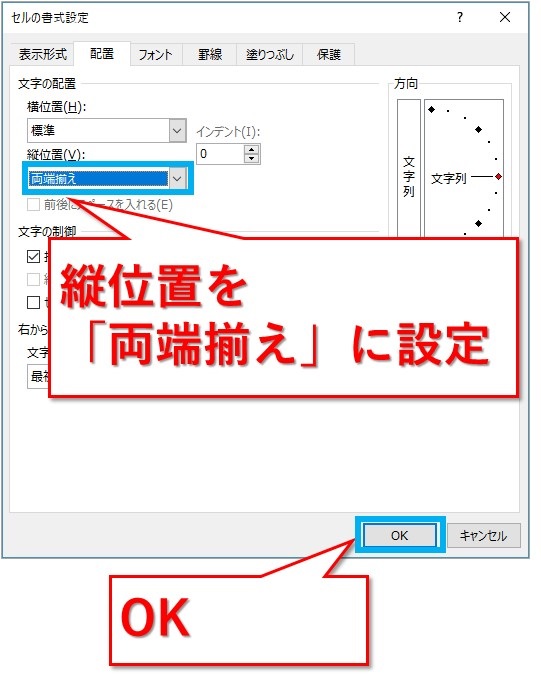
セルの上側と下側の両方に合わせるように、行間が自動で変更されました。
結果的に行間が広がりました。
見栄えを良くするのはここからです。
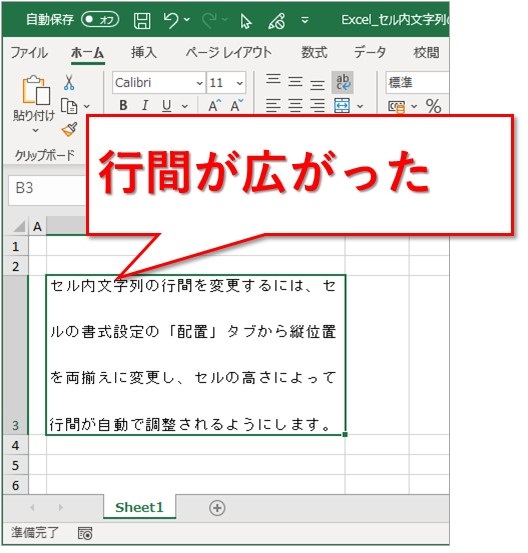
試しにセルの高さを狭くすると、行間も狭くなりました。
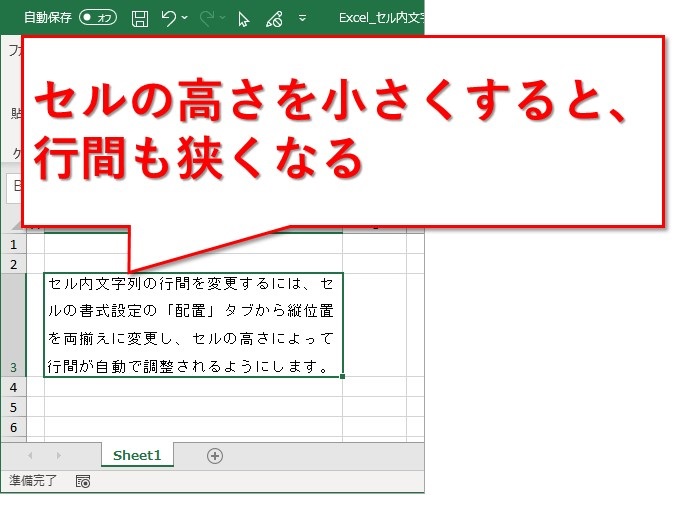
逆にセルの高さを広げると・・・。
当然ながら行間も広がりました。
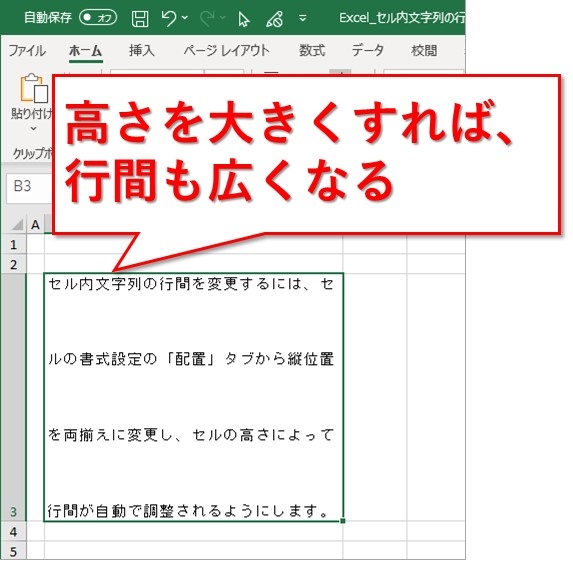
行間のバランスが良くなるよう、セルの高さを変更するのも1つの手ですが、次のやり方もあわせて試すと良いかもしれません。
上下両端から少し間を空けるには
先ほどの例では、先頭行と最終行がピッタリと両端にくっついていました。
上下の隙間がありません。
次のように、改行を入れると窮屈な印象が減る場合もあります。

先頭や末尾に入れた改行のフォントサイズだけ変更してみるのもありです。
まとめ:セル内文字列の行間調整は、配置とセルの高さを変更する
セルの書式設定から、配置を両揃えにすることで、セルの高さに応じて行間が変動することを利用しての行間調整です。
テキストボックスの文字列の行間を数値で設定できるのと比べると、納得いかないかもしれません。
でもこれがエクセルなんです。
今後のバージョンに期待したいですね。
最後までお読みいただき、ありがとうございました。





