
この記事を読むのに必要な時間は約 6 分です。
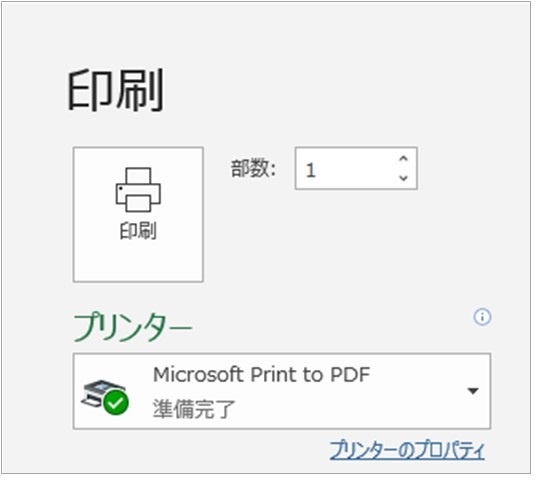
印刷するとき、フッターにページ番号を入れたい!
それなら次の手順ですぐ出来ます。
- Ctrl+Pで印刷画面を開く
- 左下の「ページ設定」をクリック
- ページ設定画面の「ヘッダー/フッター」タブを開く
- フッターのドロップダウンリストから、表示したいものを選択する
または、「フッターの編集」ボタンから、「ページ番号」ボタン(「A」ボタンの右)で入れる - 「OK」ボタンで印刷プレビュー画面に反映する
画像も使って細かく解説していきます。
また、1ページ目には表示せず、2ページ目からページ番号を表示する方法もあわせて紹介します。
目次(リンク)
フッターにページ番号を設定するには
印刷でページ番号を設定するなら、まずは設定画面を開きます。
まずは、ページ設定画面を開く
「ファイル」タブの印刷を選択するやり方もありますが・・・。
ショートカットキー「Ctrl+P」、ぜひ使ってみてください。
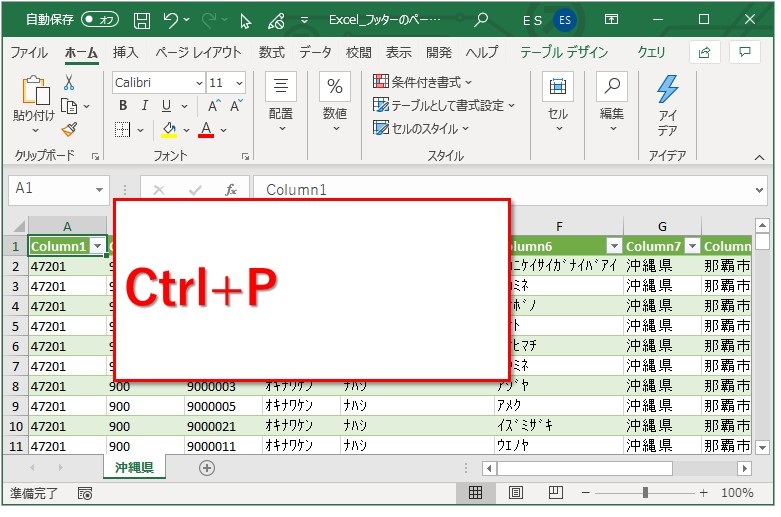
印刷画面が開きました。
左下に、「ページ設定」のリンクが見えると思います。
ここをクリックです。
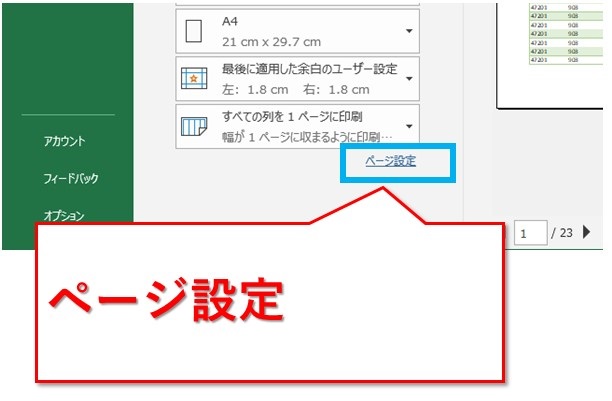
ページ設定画面が表示されました。
「ヘッダー/フッター」タブの中で設定を行います。
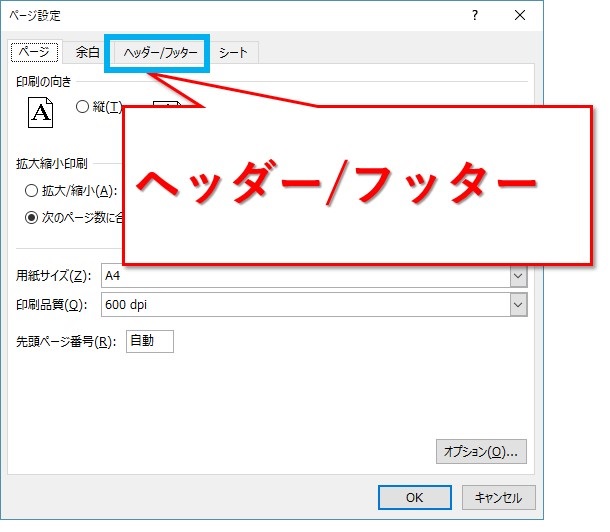
フッターの設定で、ドロップダウンから選択する
まずは、ドロップダウンリストから選ぶやり方です。
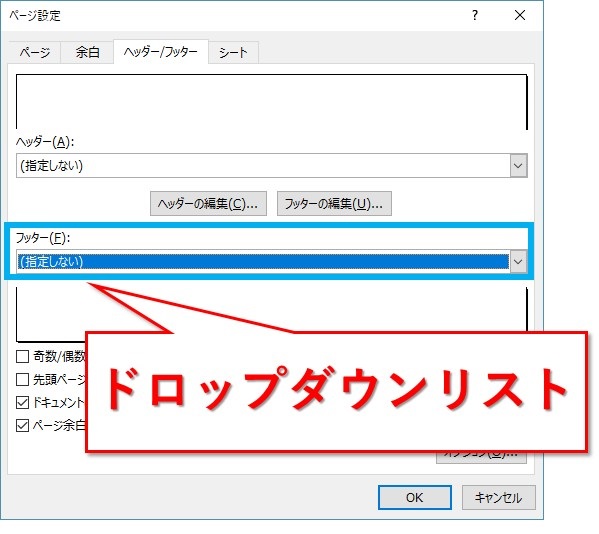
ページ番号以外にも選択肢は多々ありますが、今回の例では「1 / ? ページ」を使います。
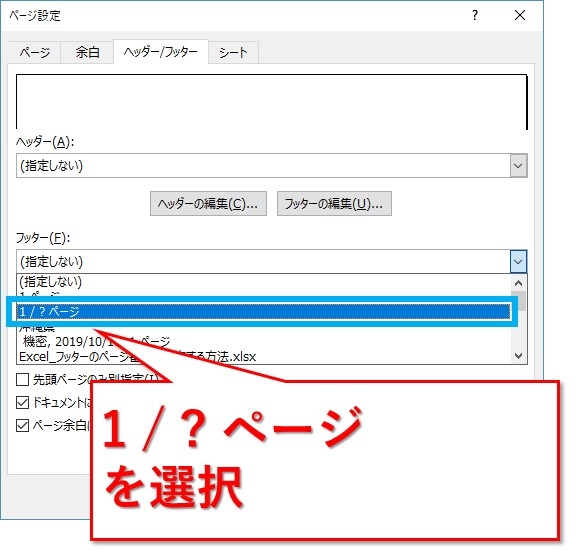
フッターのプレビューに表示されました。
OKボタン押下です。
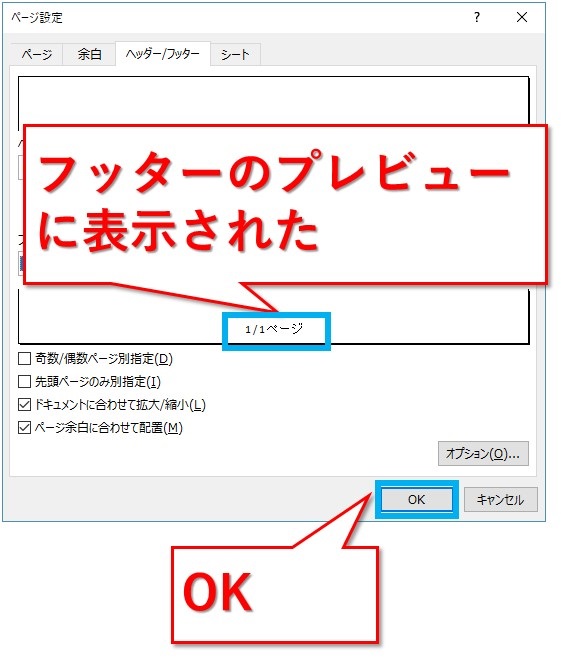
印刷プレビューにも、ページ番号が表示されるようになりました。
これで印刷すれば、紙の下部にも印字されます。
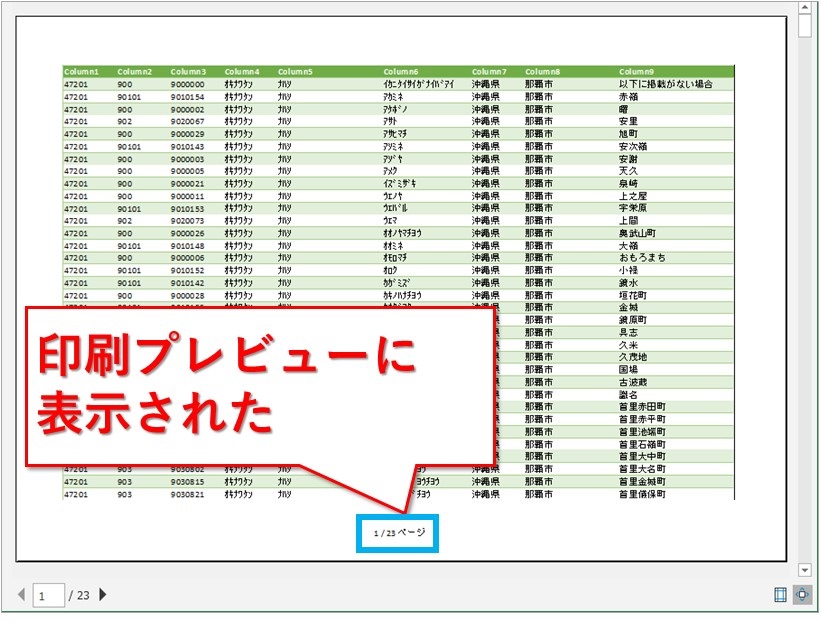
ページ番号ボタンから設定する
もう1つのやり方は、表示内容を自分で設定するものです。
「フッターの編集」ボタンから行います。
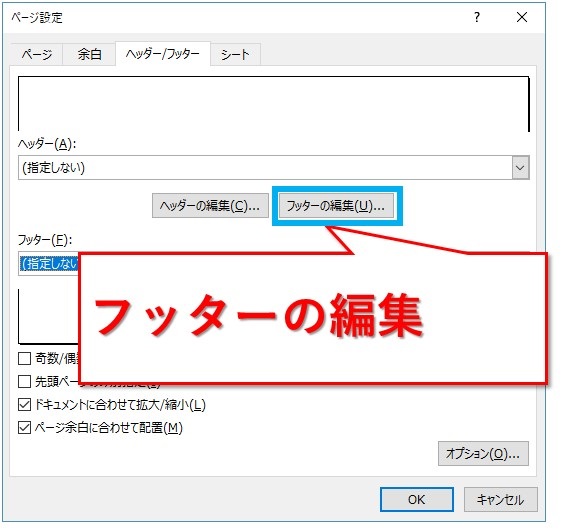
フッターの編集画面が表示されました。
フッターには3つの領域があります。
左側、中央部、右側ですね。
今回はど真ん中にページを出してみようと思います。
ということで、中央部の入力欄をクリックです。
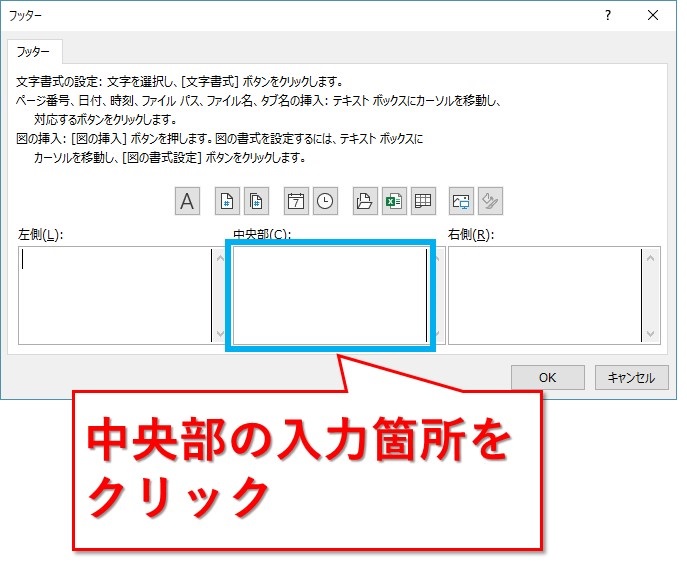
「A」のとなりにあるボタンをクリックします。
これがページ番号のボタン。
もう1つ右が、総ページ数のボタンです。
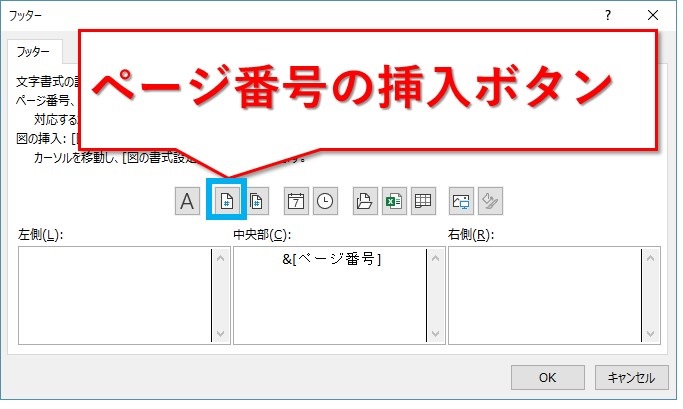
「〇〇ページ」と表示するなら、「ページ」を追記します。
そしてOKボタンを押下です。
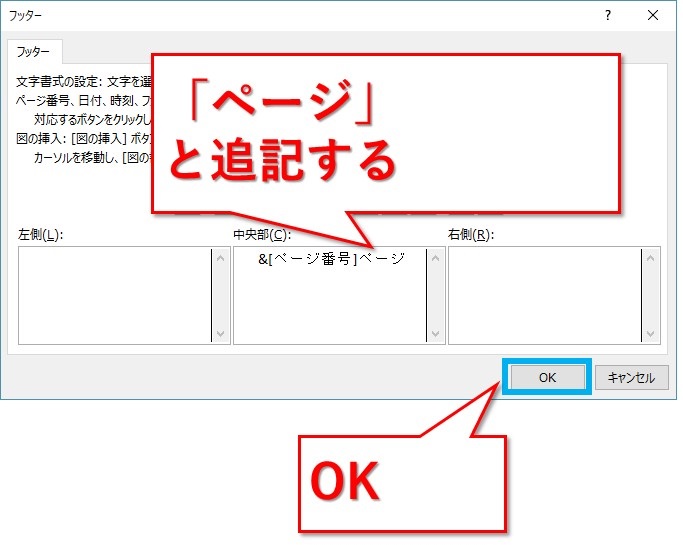
フッターのプレビューに表示されました。
OKボタンを押下です。
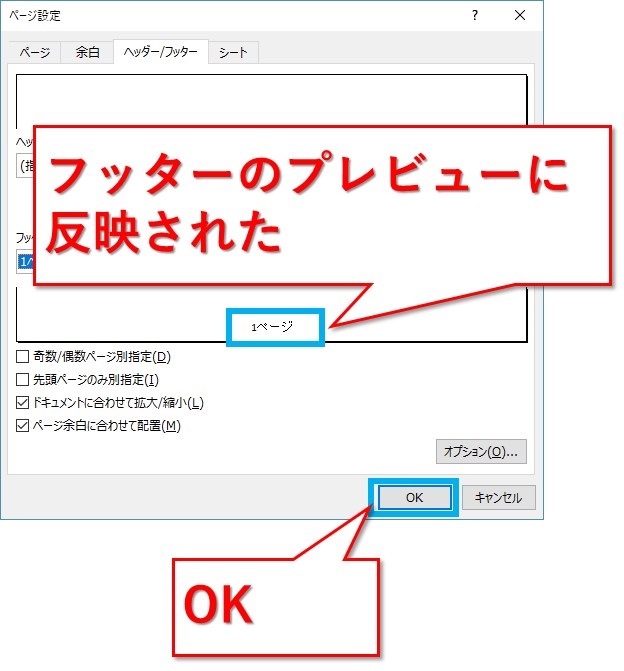
印刷プレビューに、ページ番号が表示されました。
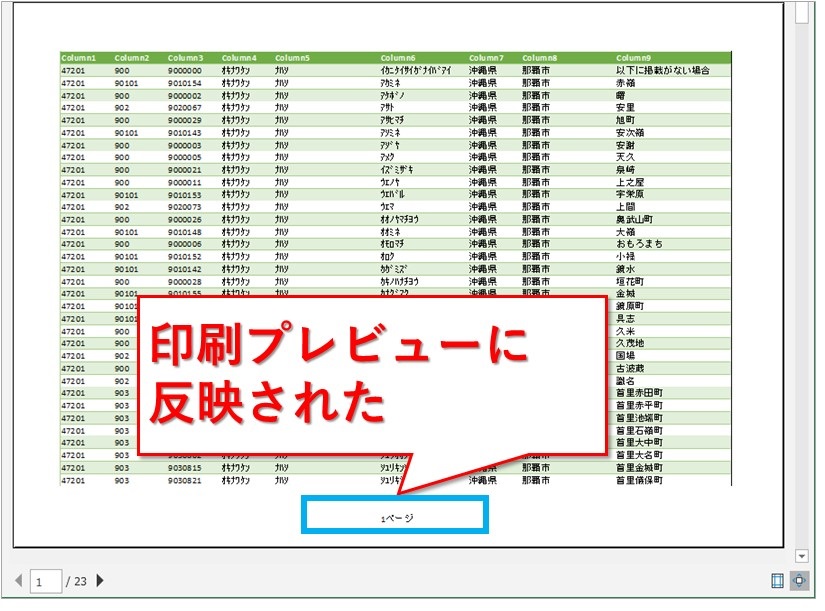
表紙にはページ番号を入れず、2ページ目から設定する
表紙にページ番号を表示するのは見栄えが良くない、よくあると思います。
2ページ目以降だけ表示するには・・・?
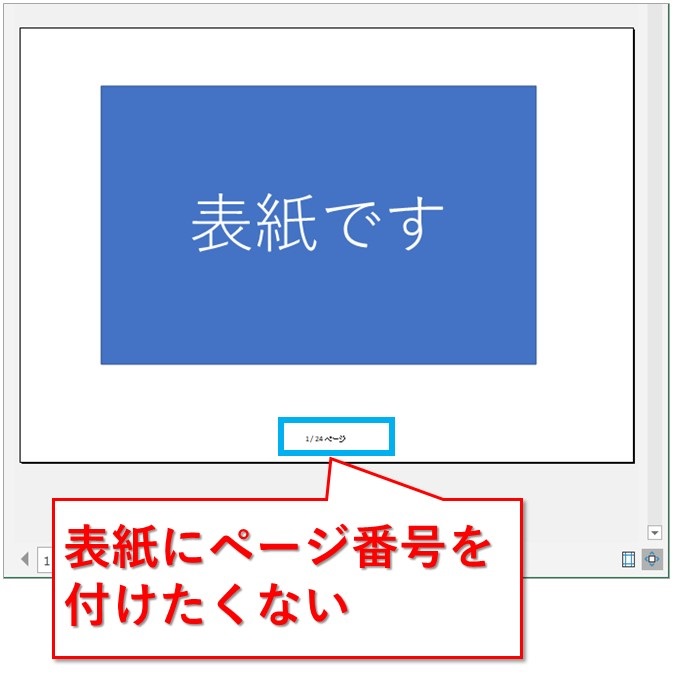
先ほどの「ページ設定」画面を開きます。
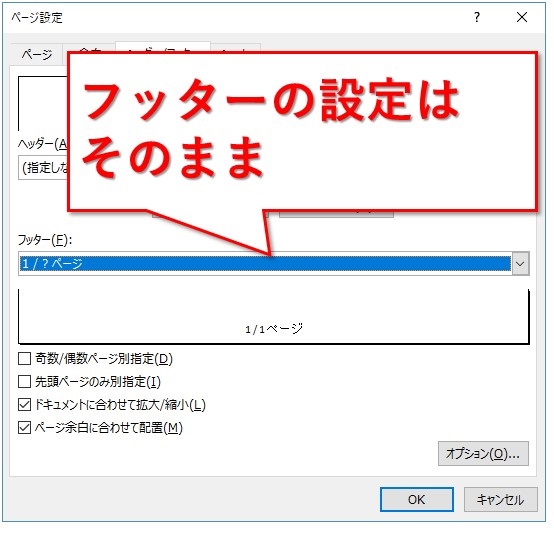
「先頭ページのみ別指定」にチェックを入れて、OKボタン押下です。
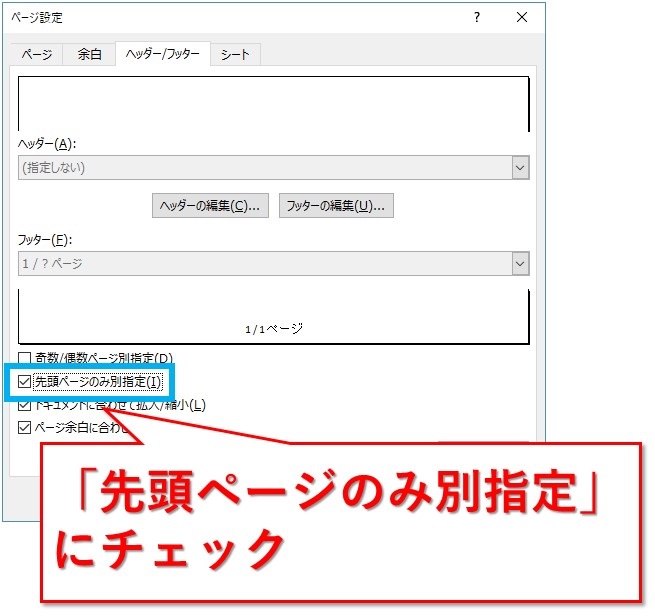
プレビューの1ページ目から、ページ番号の表示が消えてくれました!

続く2ページ目を確認すると、無事ページ番号が入っています。
これなら問題ないですね。
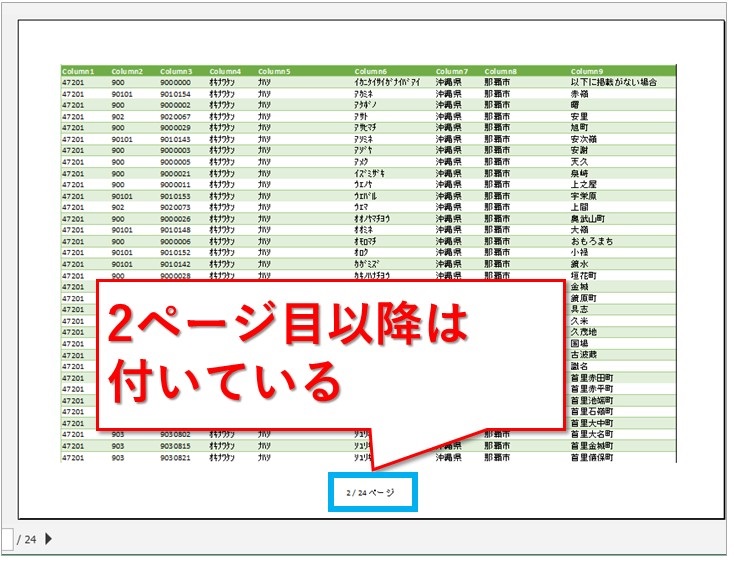
まとめ:ページ番号入れるなら、ページ設定の「ヘッダー/フッター」から
Ctrl+Pなどで印刷ページを開いたら、印刷関連のことが色々出来ます。
ページ番号を入れるなら、左下にある「ページ設定」から設定を行います。
入れ方は2通り。
ドロップダウンリストから、フッターに入れたい内容を選択する方法。
そして、フッターの編集画面で、ページ番号ボタンを使って設定する方法です。
今回も画像で紹介したので、きっとすぐに分かるはずです。
表紙だけにはページ番号を入れたくない!その解決方法も最後のほうで紹介しましたので、ぜひ試してみてくださいね。
最後までお読みいただき、ありがとうございました。





