
この記事を読むのに必要な時間は約 4 分です。
特定の文字をカウントするなら、COUNTIF関数が便利です。
でも、条件にカウントしたい文字だけ書いてもまともにカウントされません。
あいまい検索できるよう、条件を指定する必要があります。
また、COUNTIF関数の場合はセルの数をカウントすることになりますが、同じセルに複数あっても文字数を数えられる別の方法も紹介します。
目次(リンク)
エクセル内の特定の文字をカウントするには?
COUNTIF関数を使って、特定の文字を含むセルをカウントする
今回の例では、下図のF列の値を含むセルが、D列にいくつあるのかカウントします。
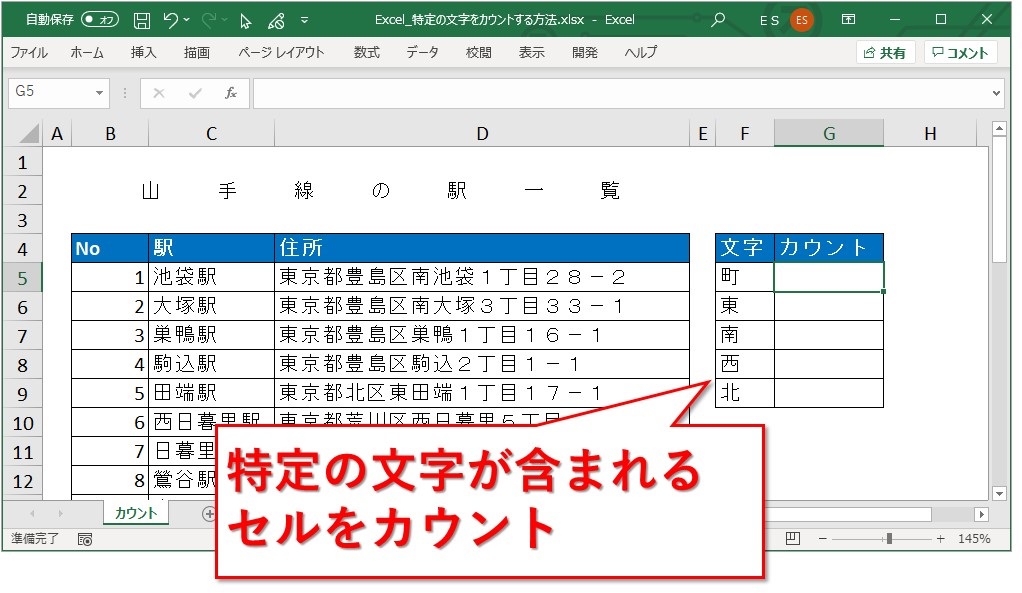
まずは、=COUNTIF( と書きます。
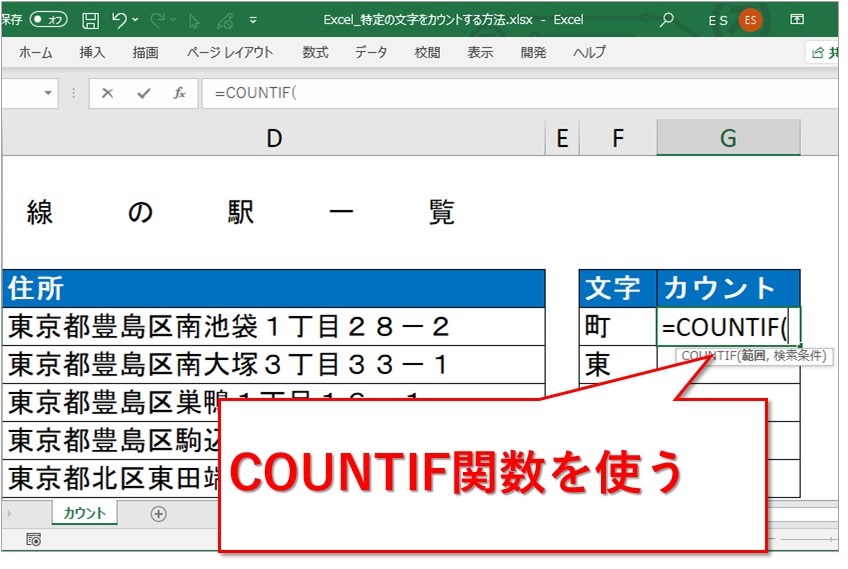
次にカウントしたい範囲を選択します。
セルを範囲選択すると、自動的に数式に入りました。
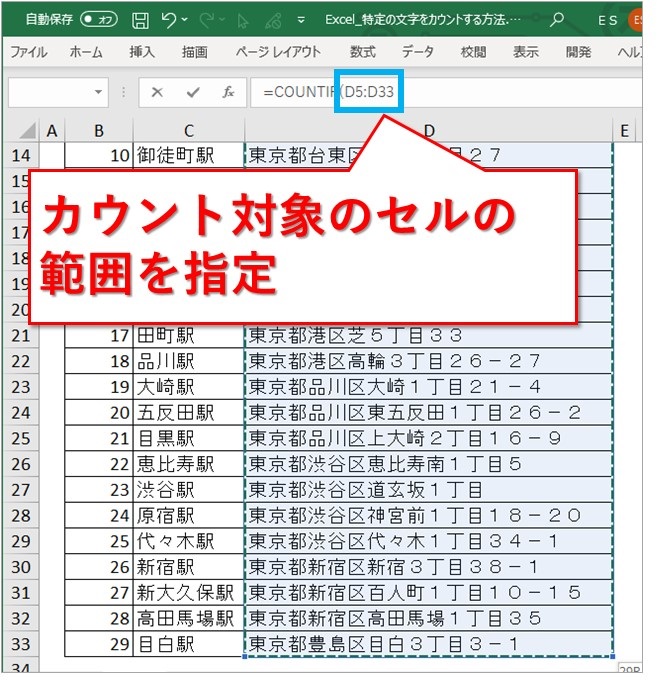
範囲の次は、2つ目の引数である検索条件を入れます。
F列の文字を含むからと言って、「F5」のように書いてはいけません。
「含む」なので、あいまい検索が必要になります。
やり方は、前後に「”*”」を付けて、「&」でつなげるだけ。
“*”&F5&”*”
のように書きます。
ちなみに、このアスタリスク「*」はワイルドカードとも言われます。
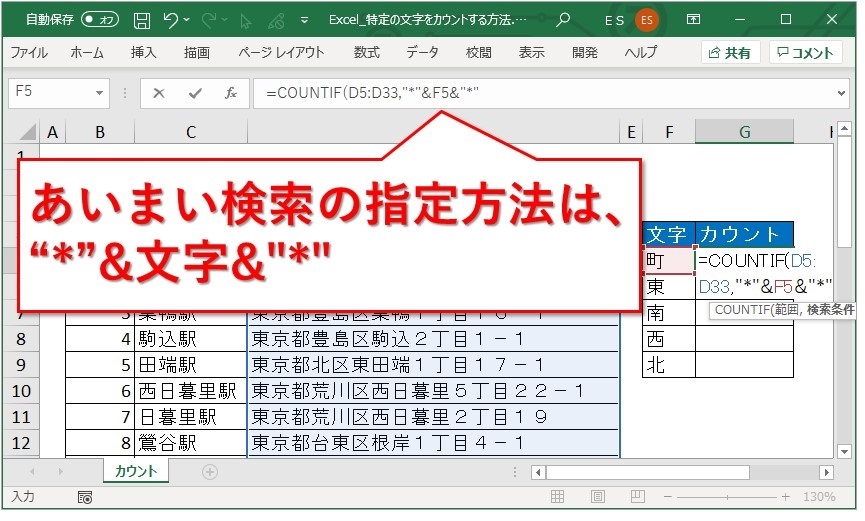
「町」を含むセルが3つあることが分かりました。
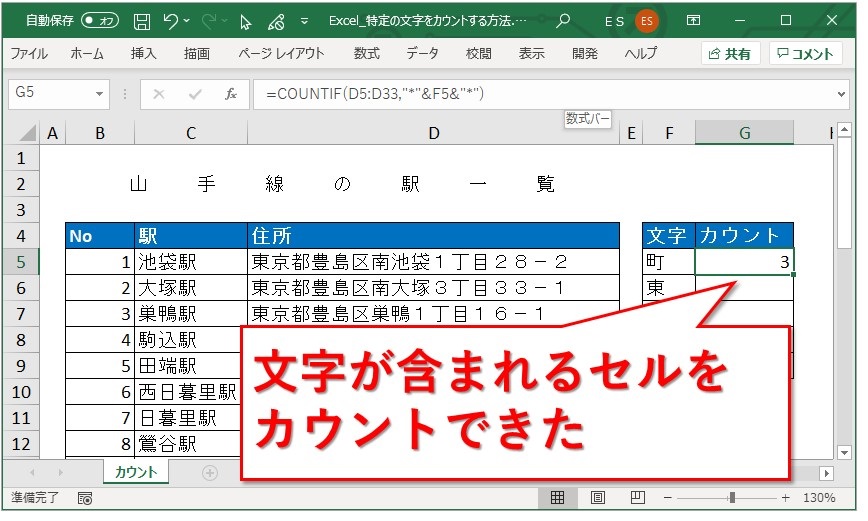
単純にセルをコピペすると、範囲のところがD5:D33からD6:D34のように変わってしまいます。
これを防ぐため、「$」を付けて次のように変更します。
D$5:D$33
これで縦方向へコピペしても、カウントする範囲が変わらなくなりました。
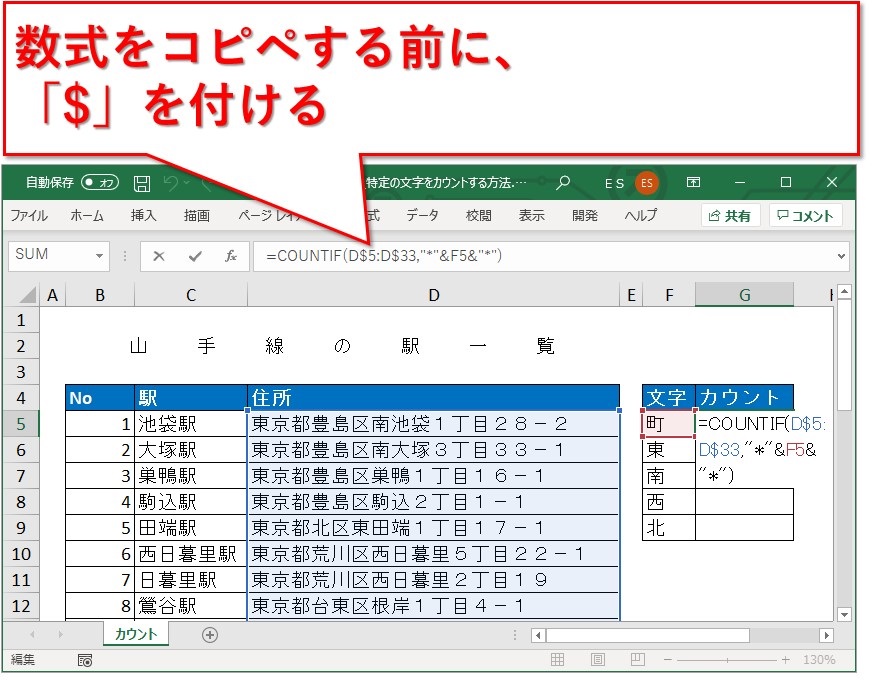
他の文字を含むセルもカウント出来ました。
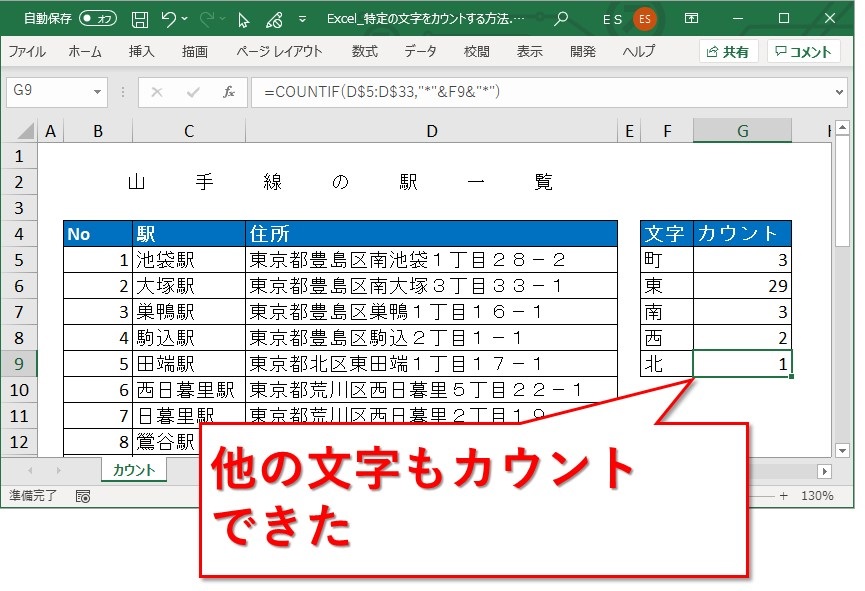
置換機能を使ってカウントする
セルのカウントの場合、1つのセルにカウント対象の文字が2つ以上入っていても、1としか数えられません。
なので、文字数を正確にカウントするなら、次の方法が役立ちます。
まずはカウントしたい範囲を選択します。
選択後、置換のショートカットCtrl+H。
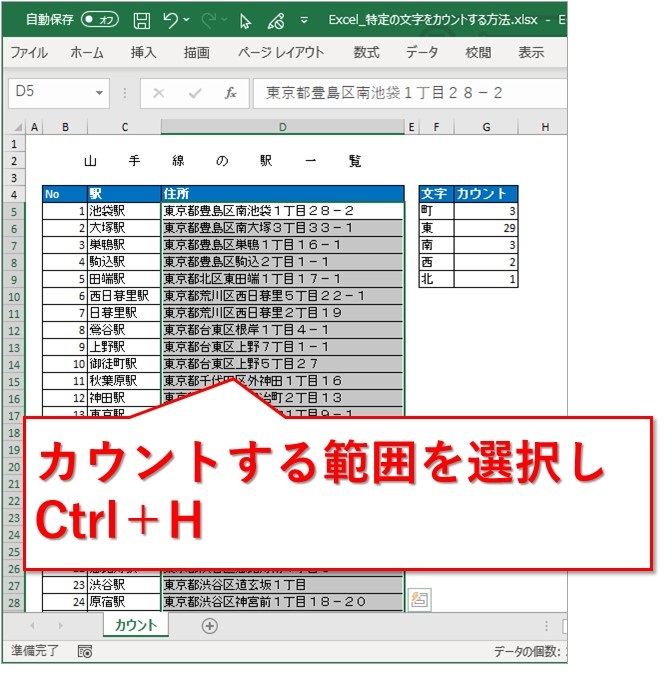
検索と置換が表示されたら、検索する文字と置換後の文字のどちらにも、カウントしたい文字を入れます。
最後に、すべて検索を押せばカウントできます。
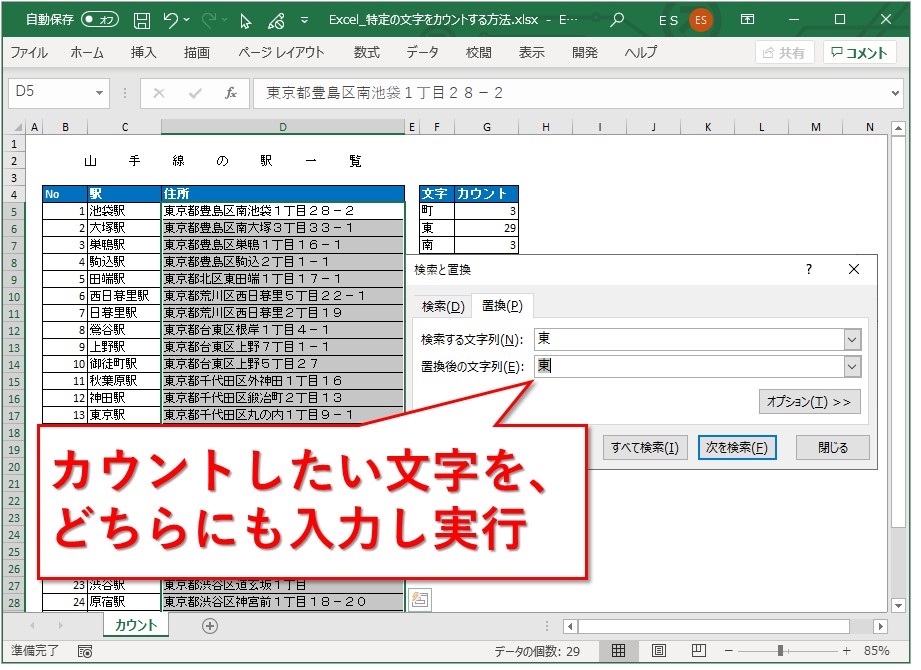
「34件を置換しました。」
と表示されました。
結果的に34文字あることが分かりました。
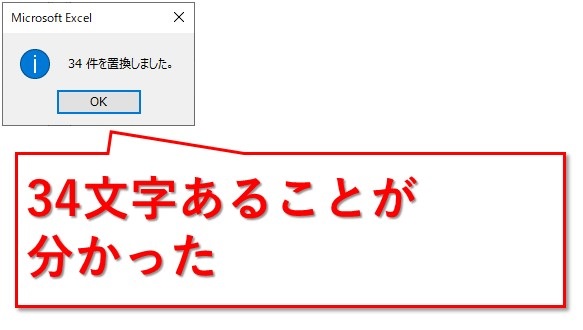
うっかり別の文字に換えてしまったら、Ctrl+Zなどで元に戻してくださいね。
まとめ:特定の文字をカウントするなら、COUNTIFか置換機能
COUNTIF関数でカウントされるのはセルの数。
1つのセルにカウント対象の文字が複数ある場合も、きちんと文字数分カウントできる方法も紹介しました。
使うのはショートカットキーCtrl+Hの置換機能です。
カウントしたいときの参考になれば幸いです。
最後までお読みいただき、ありがとうございました。





