
この記事を読むのに必要な時間は約 4 分です。
エクセルでも、画像を丸く切り取れます!

エクセルで画像を丸く切り抜く手順は、
- エクセル上で画像をクリックして選択
- 「図の形式」タブ→トリミング→図形に合わせてトリミング→楕円を選択
- 画像を右クリック→トリミング
- 切り抜きたいところまで、太い黒線を移動
- 画像の外側をクリック
- 画像を丸く作業完了!
「図の形式」タブなんて無いんだけど?とか、切り抜く楕円の範囲が広すぎるんだけど?とか、色々あるかもしれません。
画像で詳しく解説していきます。
目次(リンク)
エクセルで画像を丸く切り取るやり方
今回の例では、エクセルに貼ったカフェの画像から、ティーカップのところを丸く切り取ってみます。
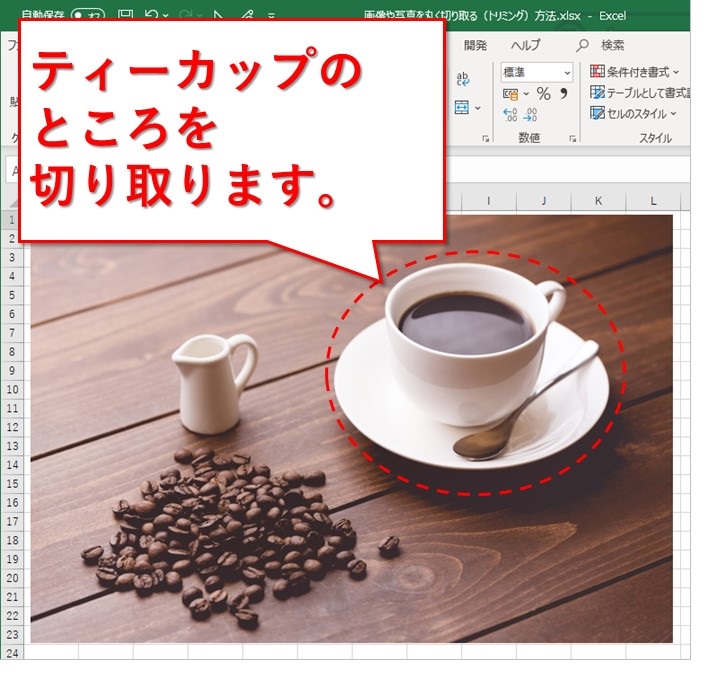
丸く切り抜くには、トリミングの機能を使う
画像を選択して、「図の形式」タブをクリックです。
最初は表示されていません。
画像を選択すると現れます。
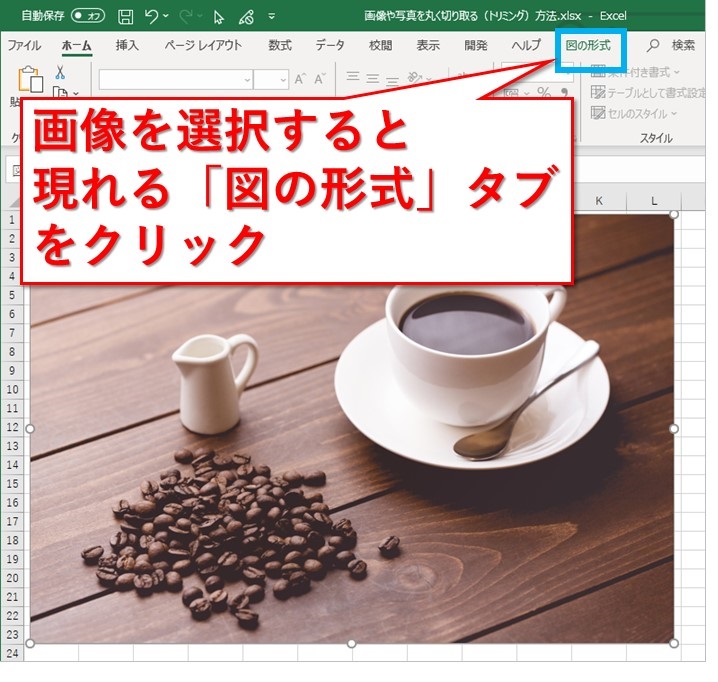
トリミングのところ下半分が、画像を切り抜く機能「トリミング」のメニューになります。
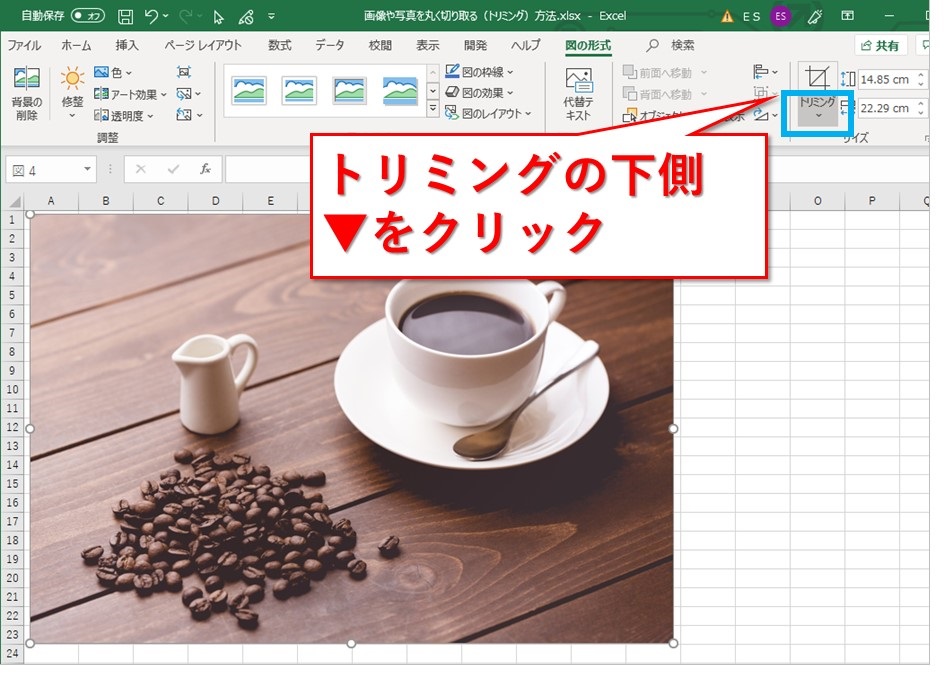
楕円で切り取る
トリミングのメニューから、「図形に合わせてトリミング」をクリック。
今回は丸く切り抜きたいので、楕円を選択です。
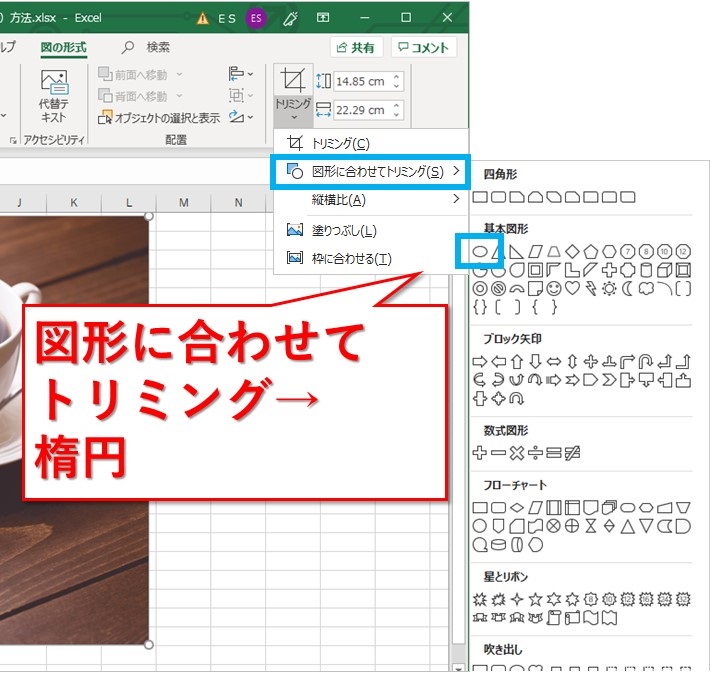
とりあえず楕円の形になりましたが、これで終わりではありません。
さらに、右クリックから作業の続きです。

右クリックして表示された、トリミングをクリック。
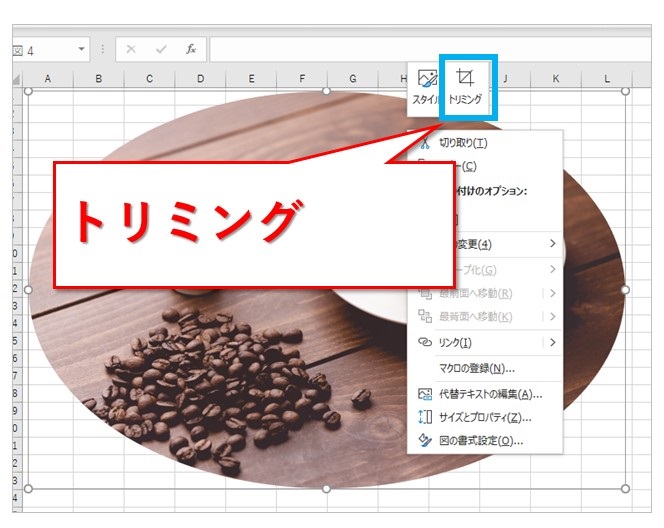
黒い太線のところを切り抜きたいところまでドラッグして移動です。
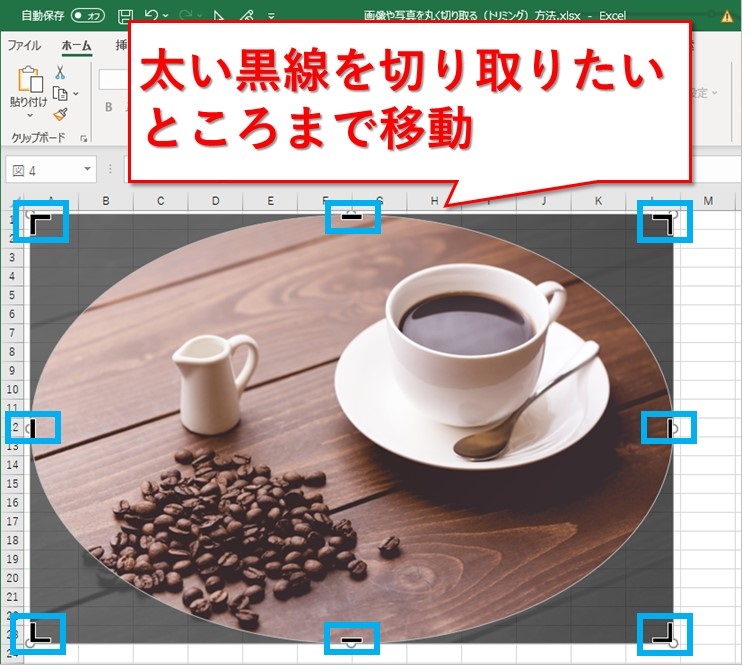
切り抜きたい領域を選択したら、画像の外側をクリックします。
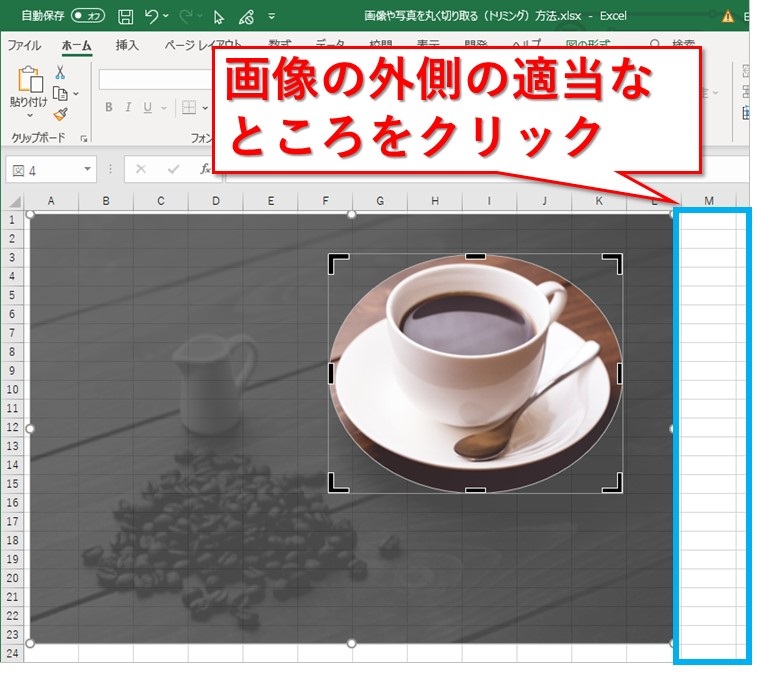
キレイに丸く切り取れました。
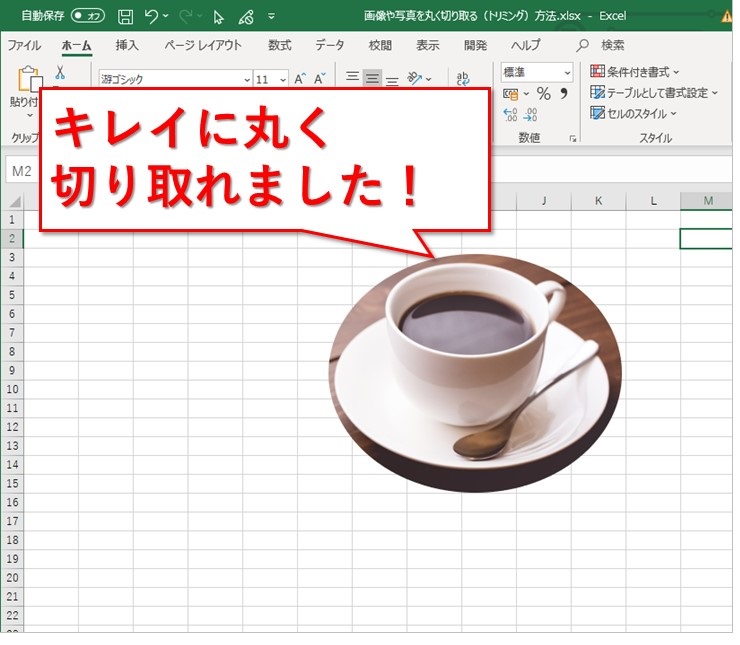
丸以外にも、いろんな形で切り取れる
丸以外に、切り抜ける形は様々です。
「図形に合わせてトリミング」のところで、選択した形になるわけです。
雲の基本図形を選択すると、こんな形になりました。

矢印なら・・・。

台形なら・・・。

種類は色々あるので、場面に合った形で切り抜けると思います。
まとめ:エクセルで画像を丸く切り抜く方法
トリミングの機能から、楕円で丸く切り抜きました。
デフォルトでは、トリミングの機能がある「図の形式」タブは表示されておらず、画像を選択したとき現れます。
トリミングのメニューから、「図形に合わせてトリミング」で色んな図形が選べます。
図形を選んだあと、もう1度トリミングを選択して切り抜きたい範囲を調整です。
これで、四角く切り抜く以外の選択肢が増えました!
昔、Windows XPを使っていたころ、画像を丸く切り抜きたいことがありました。
当時エクセルでこんな切り抜く機能があるとは知らず(古くてなかったかも)、Photoshopも持っておらず、ペイントで少しずつ塗りつぶして頑張っていました(笑)
エクセルで丸く切り抜けるのはとても便利だと思います。
知らない人がいたら、ぜひ教えてあげてくださいね。
最後までお読みいただき、ありがとうございました。





