
この記事を読むのに必要な時間は約 6 分です。
今回はExcel初めて、という方向けの記事です。
「Excelで足し算とか引き算とか、どうやって数式を書いたらいいのか分からない」と知人に言われました。
ITの苦手な女の子ですが、これから仕事で使う機会もあるはずです。
掛け算と割り算は、記号が「×」や「÷」じゃないので、最初は戸惑うかもしれません。
代わりにExcel用の記号1文字で表現します。
とてもシンプルで簡単なので、すぐ覚えられると思います。
目次(リンク)
エクセルの足し算、引き算、掛け算、割り算
B列に1~10まで数字を入れました。
B2のセルと、B3のセルの数字を足してみたり、B4のセルとB5のセルの数字を掛けてみたりしてやり方を説明します。
足し算のやり方
B2とB3の値を足してみたいと思います。
- 記号:「+」
- 数式:=B2+B3
- 中身は1+2なので、答えは3
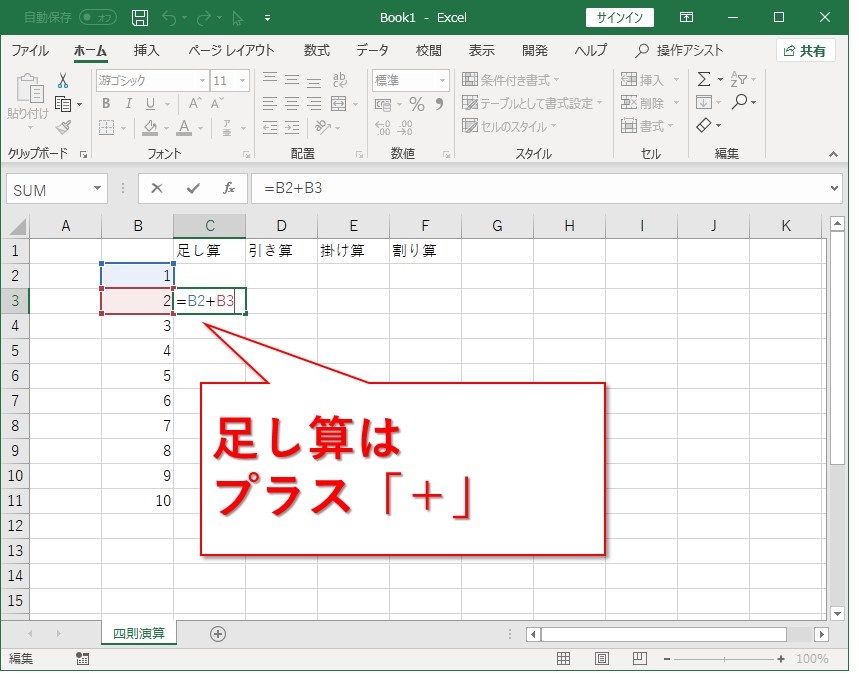
1+2なので3になります。
足し算は数式の書き方そのまんまですね。
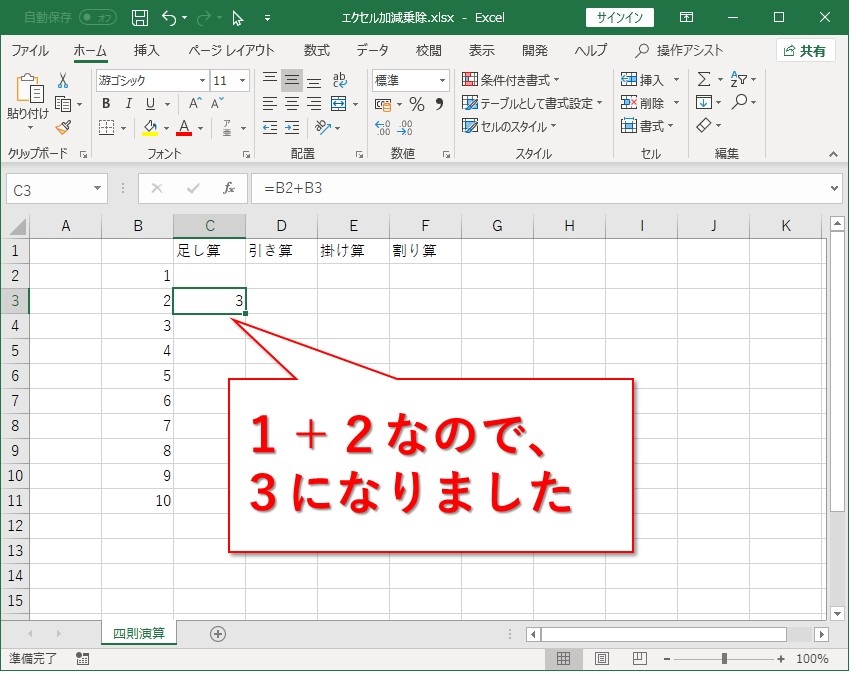
引き算のやり方
続いて引き算です。
B4の値からB3の値を引きます。
- 記号:「-」
- 数式:=B4-B3
- 中身は、3-2なので答えは1
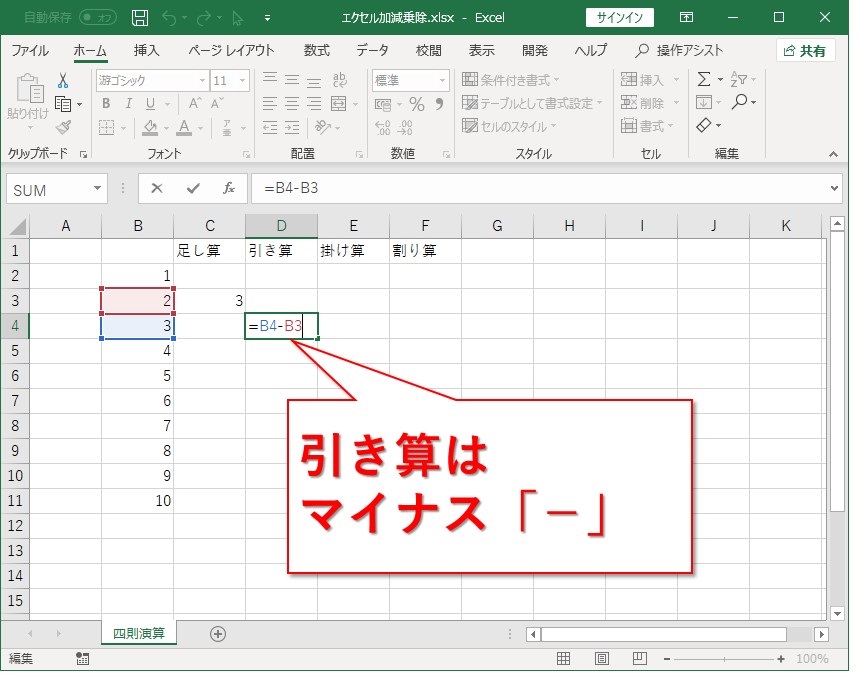
B4には「3」、B3には「2」が入っているので、3引く2ですね。
3-2=1となりました。
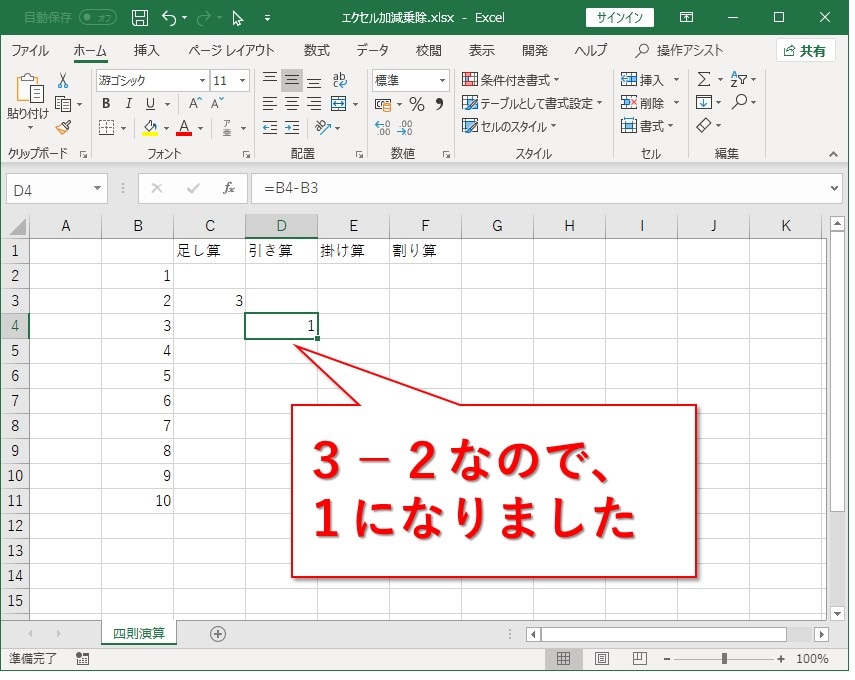
掛け算のやり方
3つ目は掛け算です。
足し算や引き算と違うのは、記号が「×」じゃなくて、アスタリスク「*」を使うところです。
- 記号:「*」
- 数式:=B5*B4
- 4×3なので答えは12
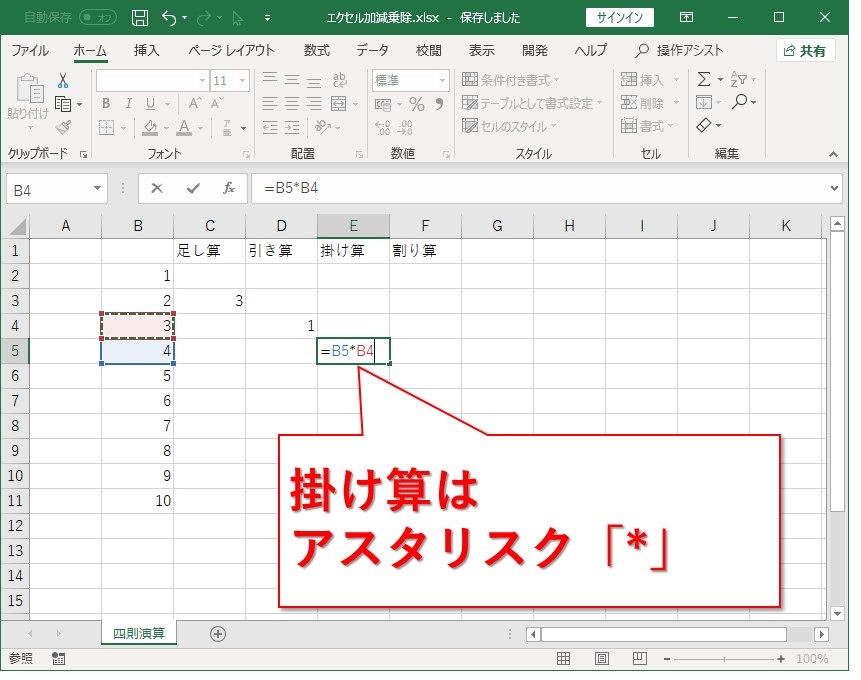
4×3で12になりました。
表現は少し違うけど、やっていることは小学生の時習った算数と同じです。
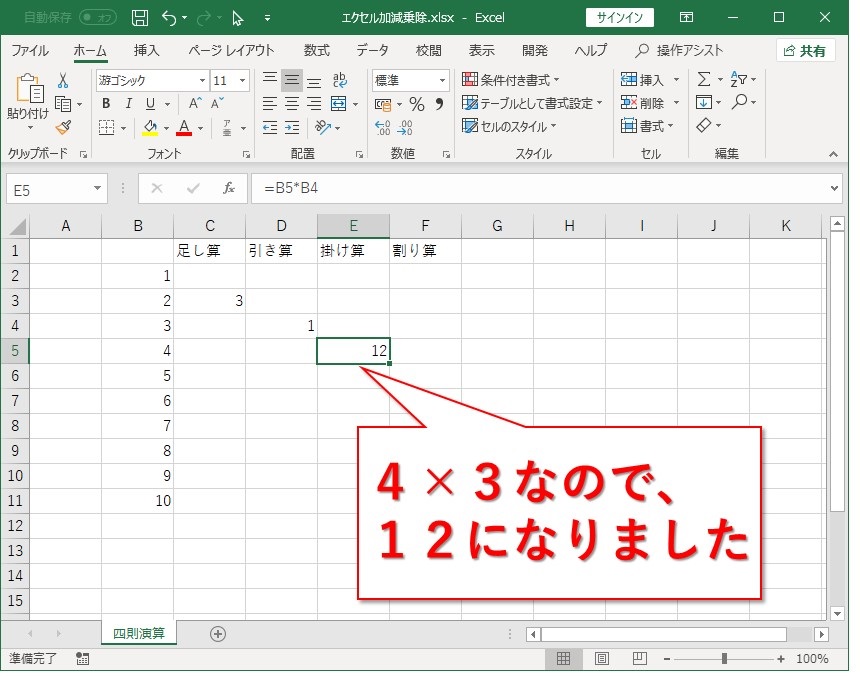
割り算のやり方
最後は割り算です。
割り算も、「÷」じゃなくて、「/」で表現するんです。
分数も、分母と分子の間の線を「/」で書くことありますよね。
同じような感じです。
- 記号:「/」
- 数式:=B6/B5
- 5÷4なので答えは1.25
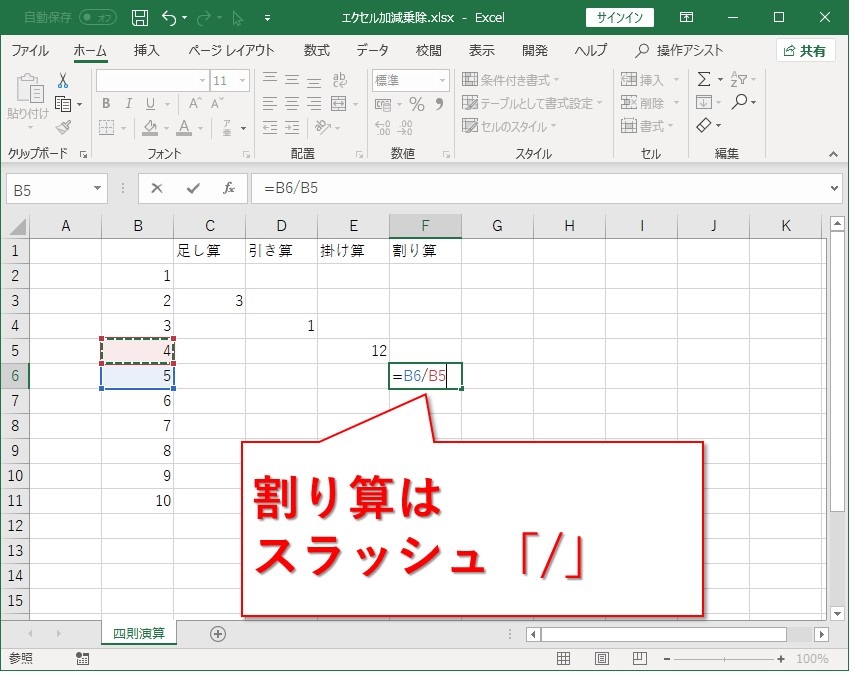
5÷4なので、1.25になりました。
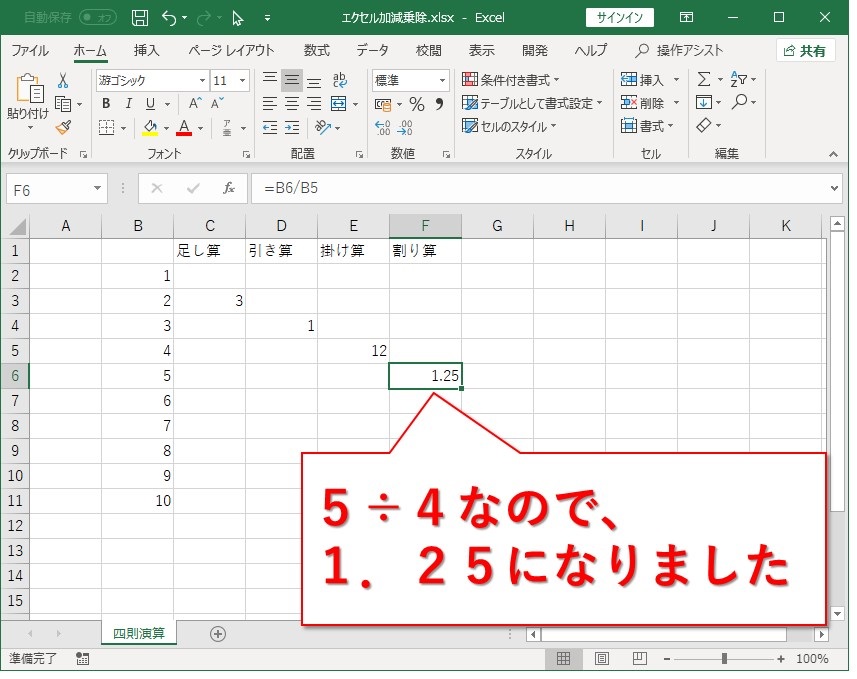
割り算は分母0に注意する
小学校で割り算を習ったとき、
先生「0では割れませ~ん」
と言われたのを覚えている方もいらっしゃると思います。
Excelでやろうとするとどうなるか・・・。
エラーになってしまうんです。
「#DIV/0!」と表示されました。
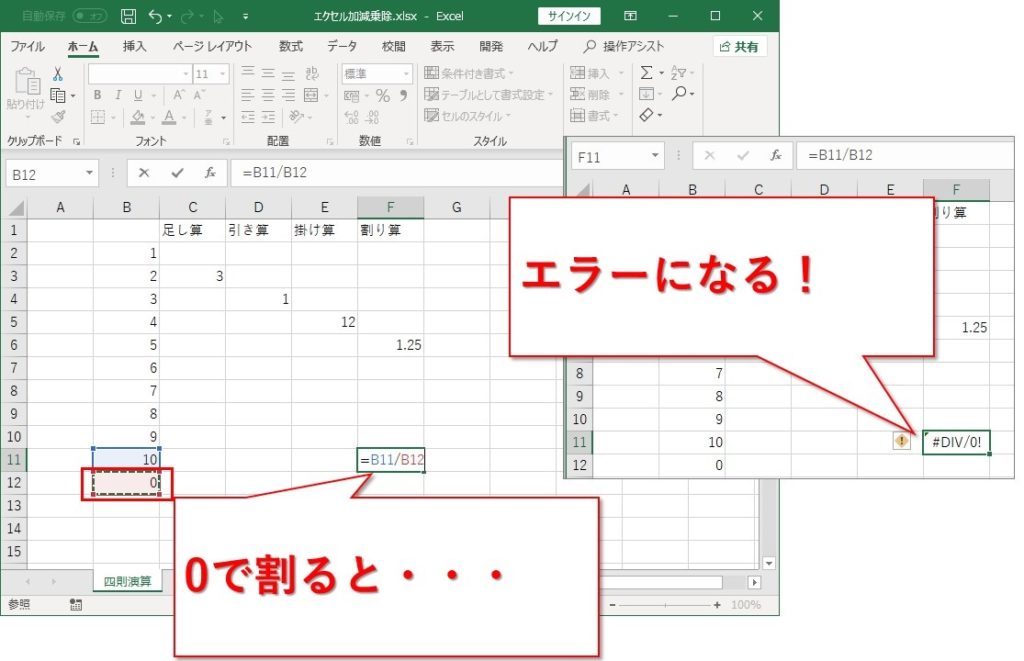
対策としては、IF関数を使って分母が0の場合の処理を書きます。
例えば、こんな感じです。
=IF(B12=0,0,B11/B12)
この通り、エラーになりません!!
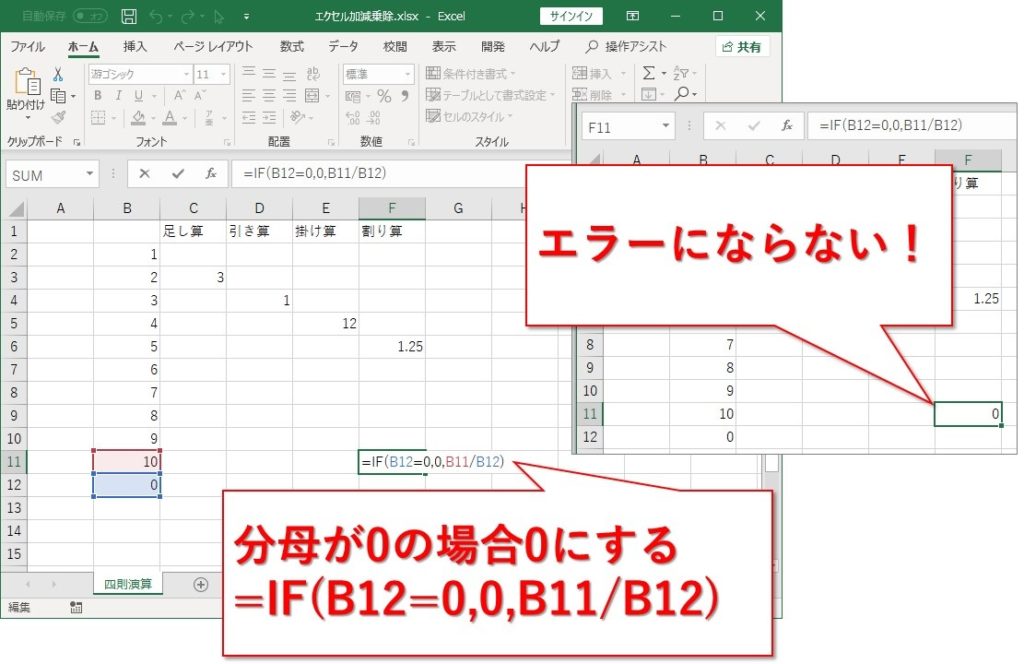
使い方は、丸かっこの中をカンマ「,」で区切って書きます。
=IF(条件, 条件に当てはまる場合, 当てはまらない場合)
日本語で書くと、
B12が0だったら0にする、
0じゃなければB11の数字をB12の数字で割る
という意味です。
IF関数の使い方はザックリこんな感じです。
また今度詳しく書きたいと思います。
まとめ:エクセルの足し算、引き算、掛け算、割り算
エクセルで足し算、引き算、掛け算、割り算をするやり方でした。
- 足し算:プラス「+」
- 引き算:マイナス「-」
- 掛け算:アスタリスク「*」
- 割り算:スラッシュ「/」
- 割り算は、分母0に注意する
単純すぎてつまらないかもしれませんが、活用する場は無限にあります。
毎回電卓を使うよりも遥かに効率的。
そんな活用方法も書いていきたいと思います。
最後までお読みいただき、ありがとうございました。





