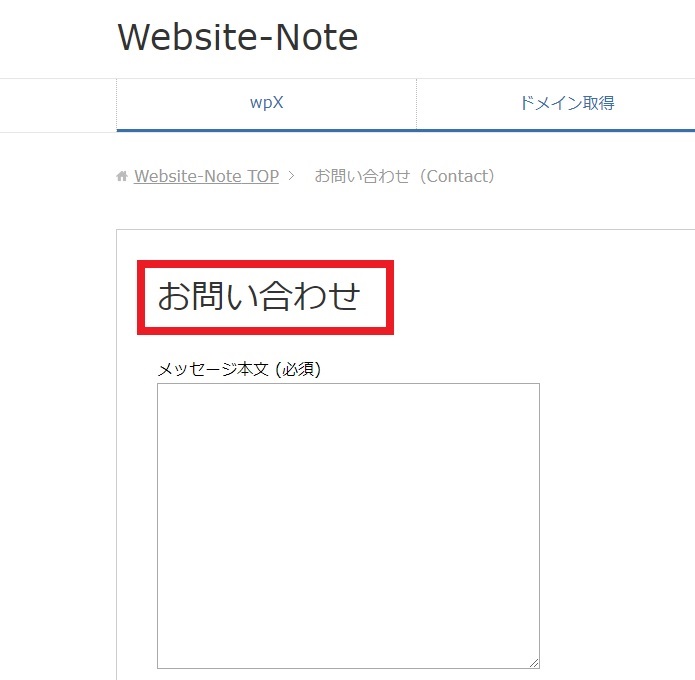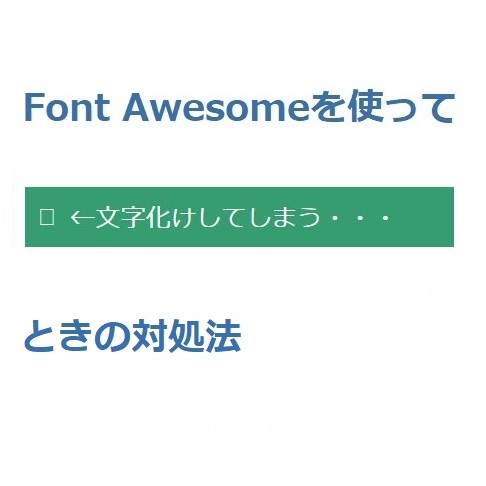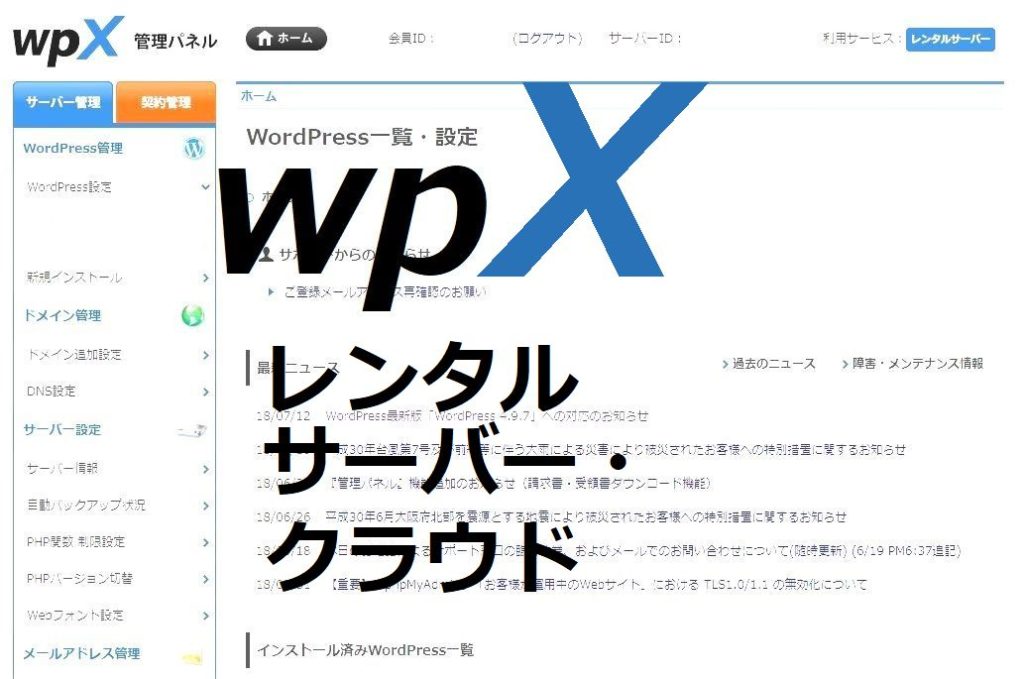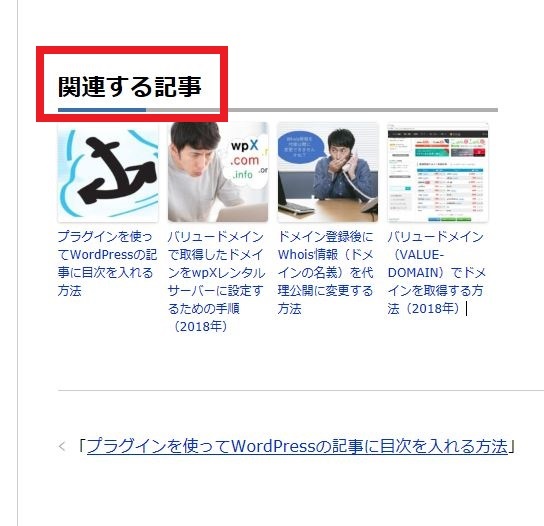
この記事を読むのに必要な時間は約 6 分です。
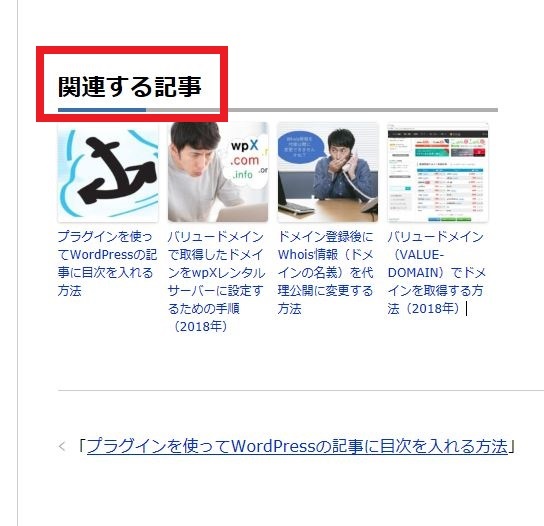
WordPressで作成した記事の最後のほうに、関連する記事をいくつか表示したいことがあると思います。
「WordPress Related Posts」というプラグインを使えば、簡単に表示することが可能です。今回はこのプラグインの紹介です。
ググってたどり着いたサイトに、欲しい情報に近いことが書いてあったけど「でもコレじゃないないんだ」って時、関連記事がいくつかピックアップされていると「知りたい情報がこっちにありそう♪」と思ってクリックすることがありますよね。
わざわざ検索してたどり着いてくれた方のためにも、知りたい情報にたどり着けるよう関連記事が表示されるよう設定すると喜ばれると思います。
目次(リンク)
プラグイン(WordPress Related Posts)をインストールする
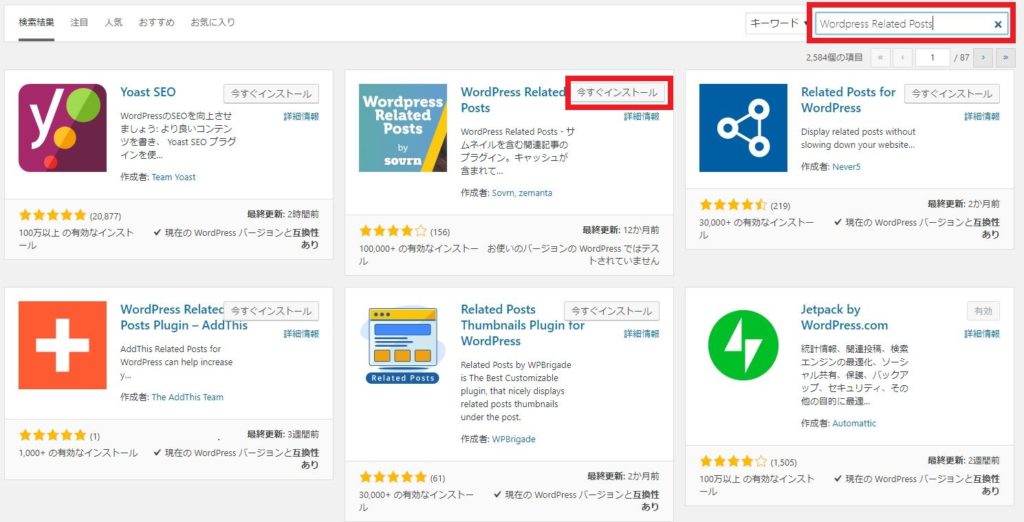
プラグインから新規追加で、「WordPress Related Posts」と入力し検索します。
同じような機能のプラグインがいくつかありますが、利用者が比較的多いので上図の「WordPress Related Posts」を使っています。
「今すぐインストール」をクリックしてインストールします。
プラグインの有効化
有効化にする方法は2通りあります。
1つ目。
インストールが完了すれば、「今すぐインストール」ボタンが「有効化」ボタンに替わります。この「有効化」ボタンをクリックすれば有効になります。個別のプラグインに切り替わるので、プラグインを1,2個だけ、少しだけ入れるときはこっちのやり方でもやりやすいと思います。
2つ目。
左側のメニューの「プラグイン」→「インストール済みプラグイン」から、インストール済みプラグインの一覧が表示されます。この一覧から有効化と停止をまとめて切り替えられます。複数のプラグインを有効化したい場合はこちらのやり方のほうが楽だと思います。
プラグインの設定をする(表示の設定など)
「More from my site」の表示を変更する
設定を変更していない場合、「More from my site」と表示されます。英語圏や海外の方を対象にした記事なら、デフォルトのままでも良いでしょう。日本人向けの記事の場合は、日本語で表示してあげたほうが読みやすくなると思います。
デフォルトでの表示の例です。
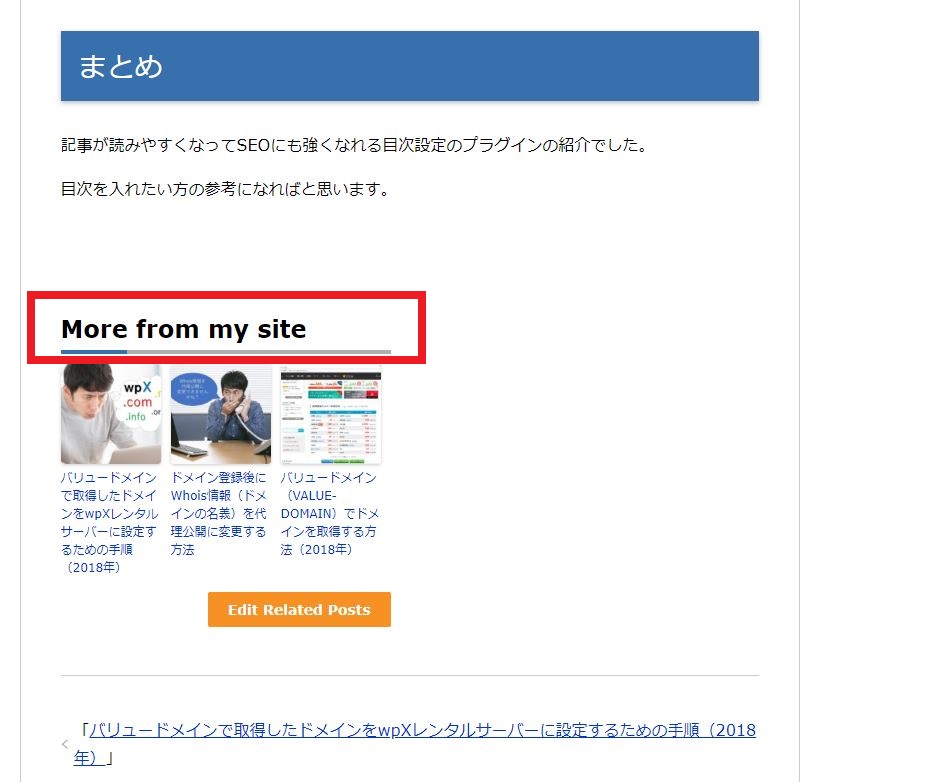
「More from my site」と表示されていて、関連する記事がピックアップされています。これでも絶対ダメってわけじゃないですが、日本語で記事を書くならやっぱり変更したいですよね。
「WordPress Related Posts」の設定画面はこちら
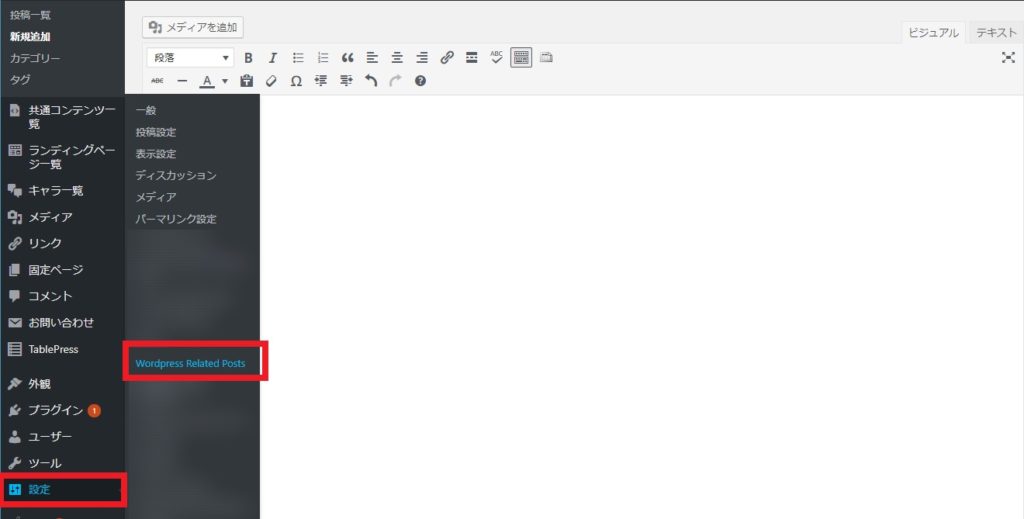
「設定」→「WordPress Related Posts」とクリックすれば設定画面を表示できます。
インストール済みプラグインから設定画面を開けないので、最初私はメチャクチャ探しまくりました(笑)
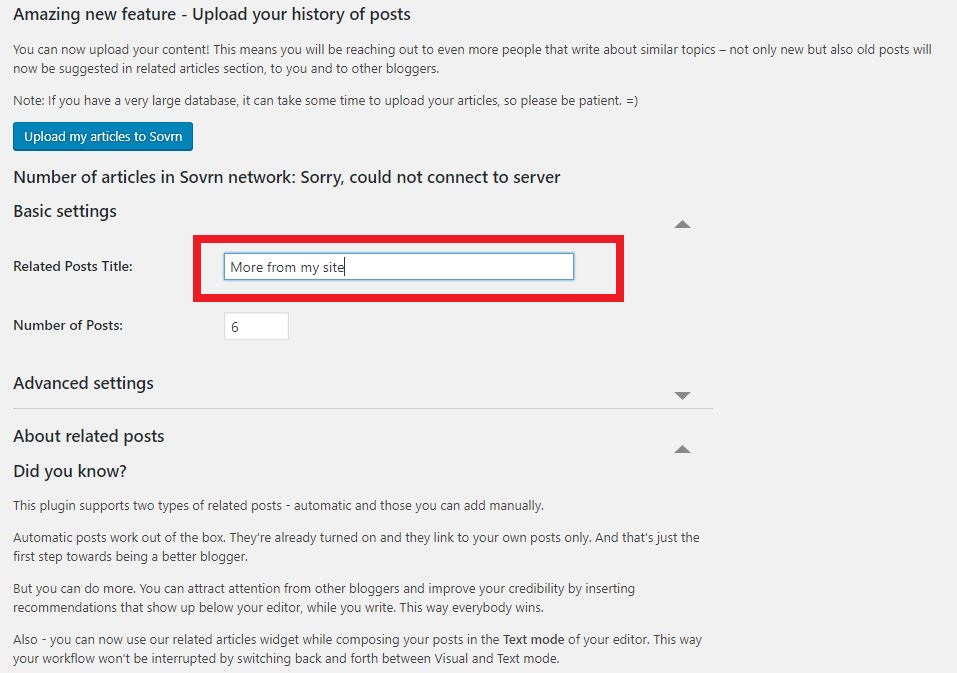
Related Post Title:のところの設定値が「More from my site」となっています。ここを読者にとってしっくりくる文言に変更します。例えばこんな感じです。
- 関連する記事
- 関連
- その他の記事
- コチラの記事もどうぞ

今回の説明では、「関連する記事」に変更しました。
でも、まだ保存はされていませんよ!!
変更を保存するためのボタンは一番下へスクロールすると出てきます。
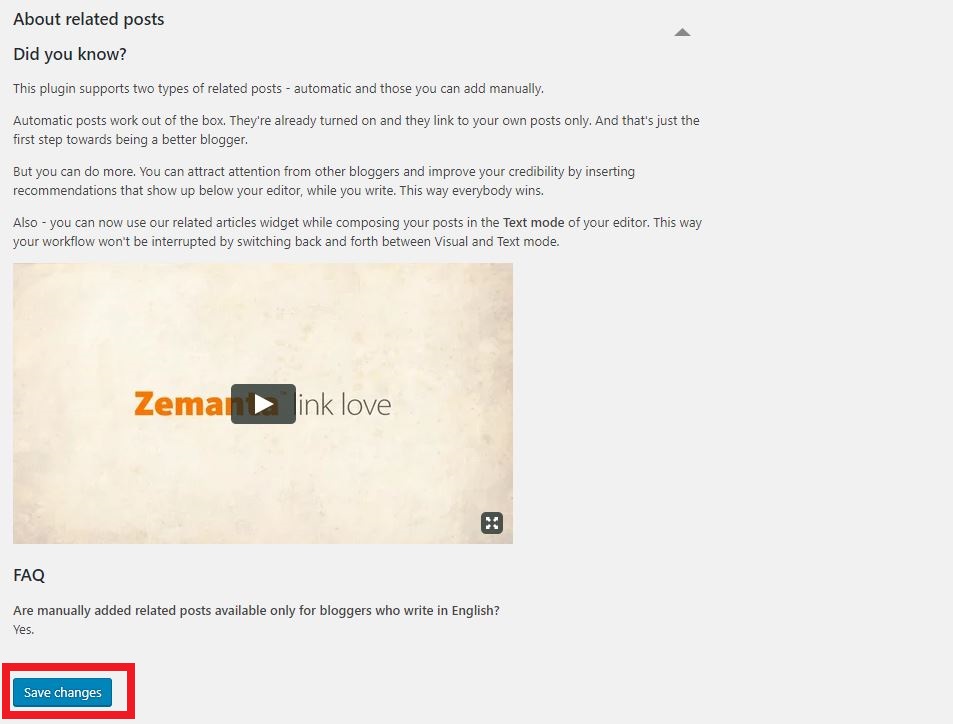
「Save changes」ボタンをクリックして保存します。
「More from my site」と表示しているプラグインは「WordPress Related Posts」です
私が初めてWordPressを使ったとき、「WordPressのおすすめプラグイン30選」とかそんな感じの記事を見てプラグインを入れまくった時のことです。
入れたプラグインをとりあえず全部有効化して記事を書いていくわけですが、記事の下のほうに「More from my site」と書かれた文字と関連する記事っぽいリンクが表示されていました。
バグらずちゃんと表示されていてくれるのはありがたいんですが、日本語の記事でこの「More from my site」って表現は浮いてしまうんですよね。でも、どのプラグインだったかなーと悩んだ記憶がありました。そのプラグインの名は「WordPress Related Posts」でした。
「WordPress Popular Posts」とか、似たような名前のプラグインもあって分かりづらいんですよね。
まとめ
記事の下に関連する記事を表示するプラグイン「WordPress Related Posts」の使い方でした。
訪問した方が「こっちの記事に欲しい情報があるかも」って思ってくれれば離脱率がさがりますし、SEO的にも評価が良くなると思います。まだ入れていない方は、ぜひ入れてみてくださいね。