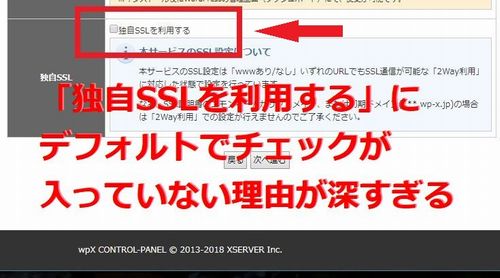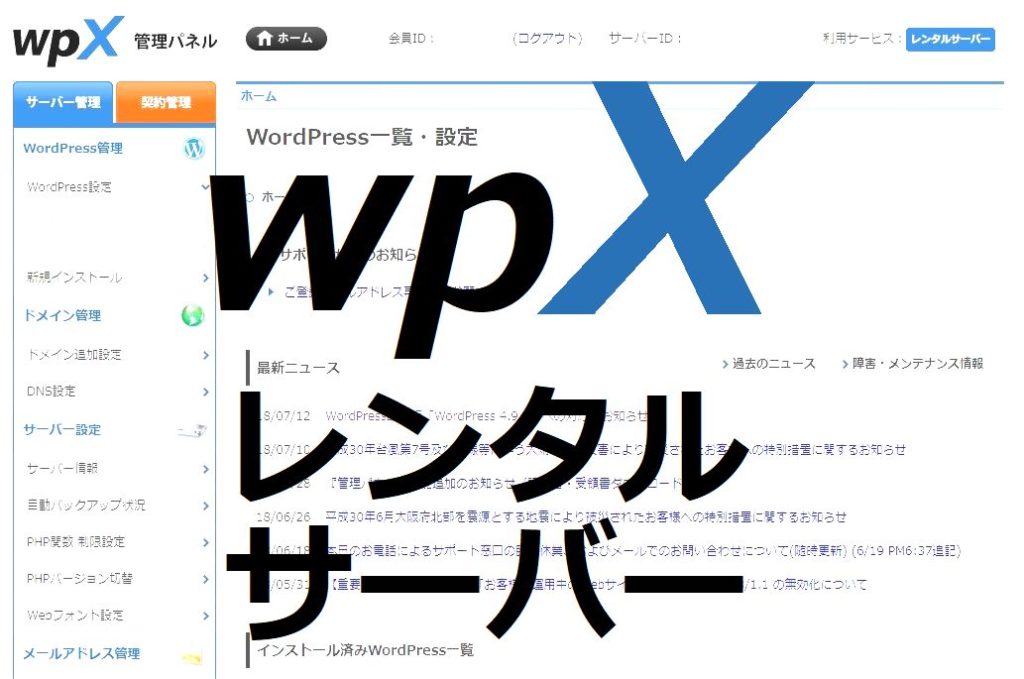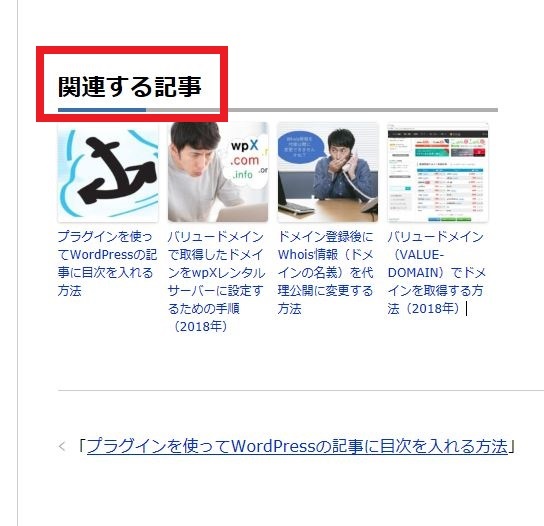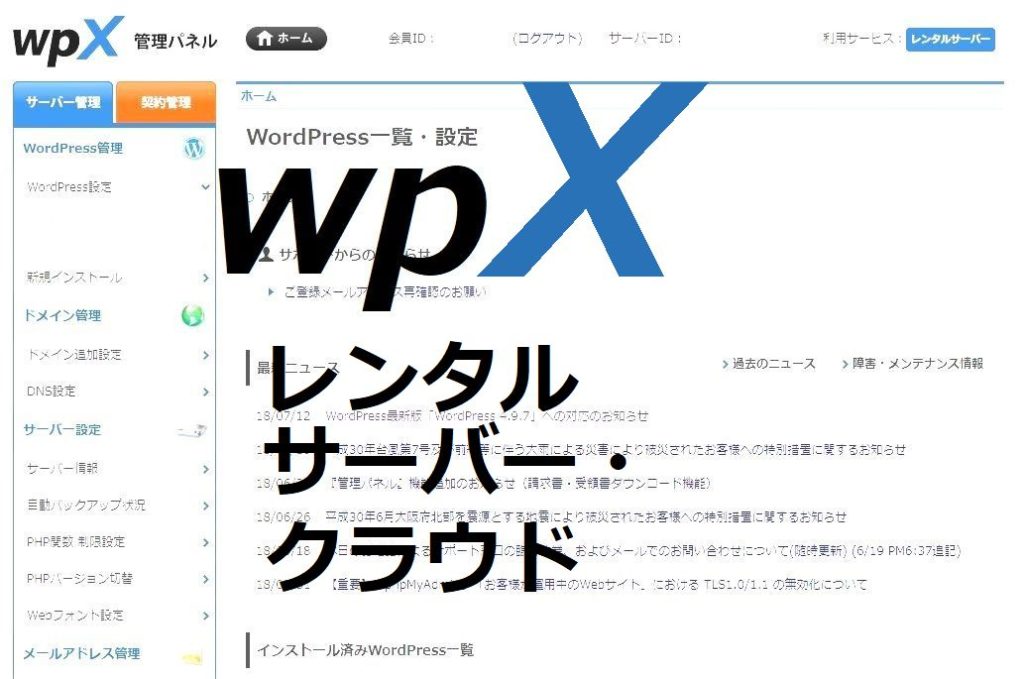
この記事を読むのに必要な時間は約 10 分です。
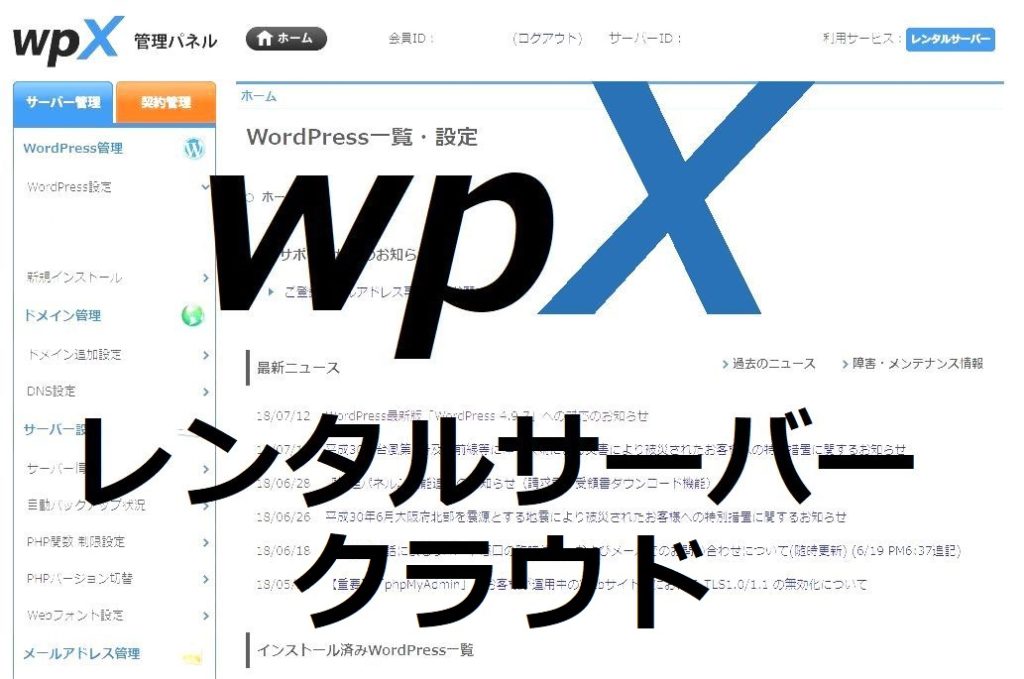
初めてwpXでWordPress(ワードプレス)を始めようと思っている方向けの、やり方とか注意点です。
私自身、うっかりミスって失敗しました。
間違えるとメアドを無駄にしたりやり直したりと、面倒なこともあります。
キャプチャを貼って分かりやすく説明していきますので参考にしてみてくださいね。
目次(リンク)
まずは、ブログ1本なのか、最初から複数サイト作るのかハッキリさせる
作りたいサイト数や求めるスペックで選ぶならこんな感じです。
- 複数サイト、WPめちゃめちゃサクサク動く:wpXレンタルサーバー
- 複数サイト、WPサクサク動く:エックスサーバー
- ブログ1つ、WPめちゃめちゃサクサク動く:wpXクラウド
wpXレンタルサーバーは初期費用が高いので、複数サイト作りたいならエックスサーバーを使うほうが良いかもしれません。
ブログ1つだけなら、wpXクラウドが一番安くておすすめです。
初期費用なし、初月の540円からスタートできます。
サーバーの初期費用にお金をかけるより、JINや賢威などのデザインが最初から良くてSEOにも強いテーマにお金をかけたほうが有益です。
wpXの登録方法
wpXクラウド![]() を利用する前提で、登録方法を説明します。
を利用する前提で、登録方法を説明します。
公式ページから仮登録
1.公式ページ:wpXクラウド のwpXクラウドを選択します。
のwpXクラウドを選択します。
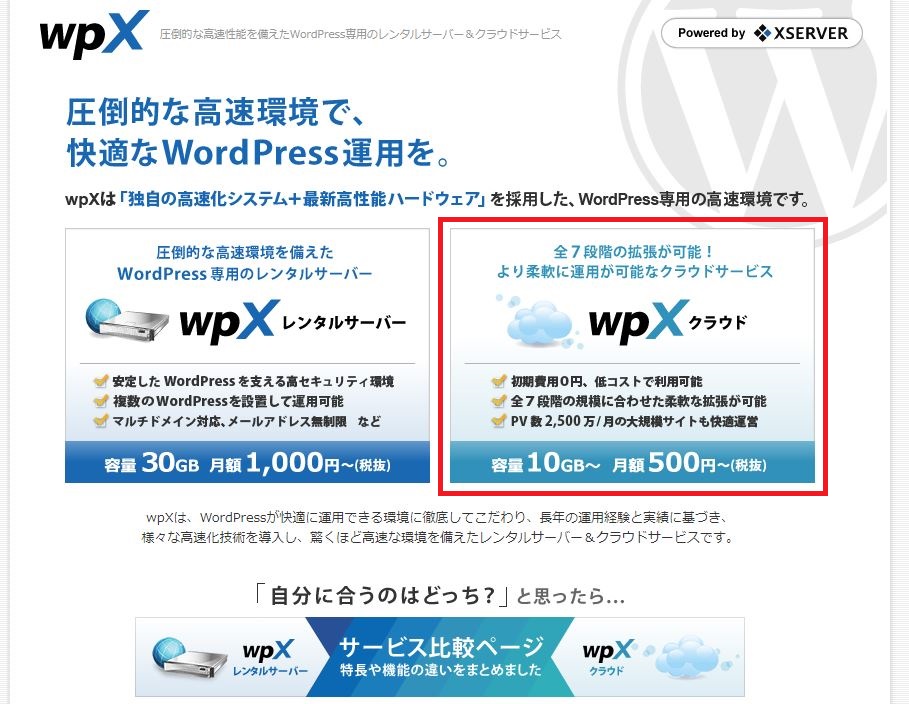
2.画面上部の「クラウド」が選択されていることを確認してから、「新規お申し込みをする」ボタンをクリックします。
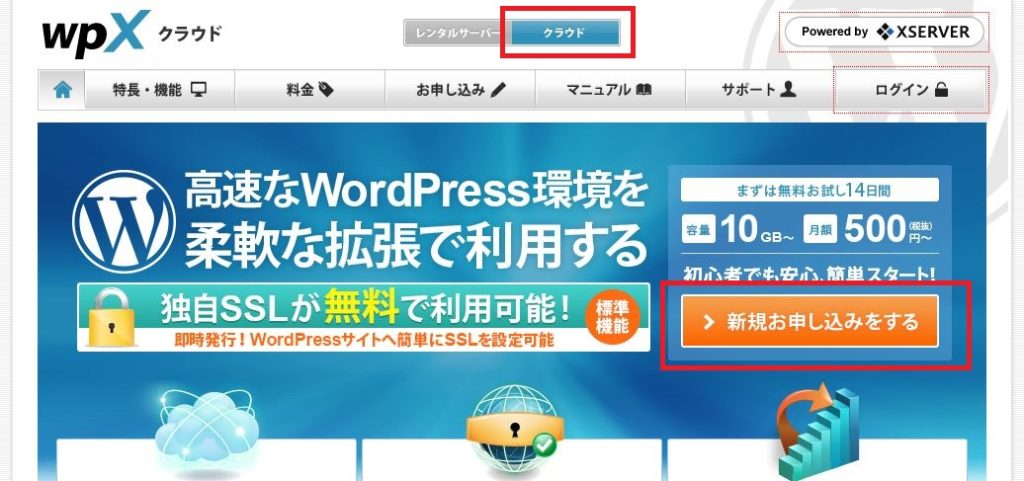
3.「クラウド」が選択されていなければ選択し、「お申し込みフォーム」ボタンをクリックします。
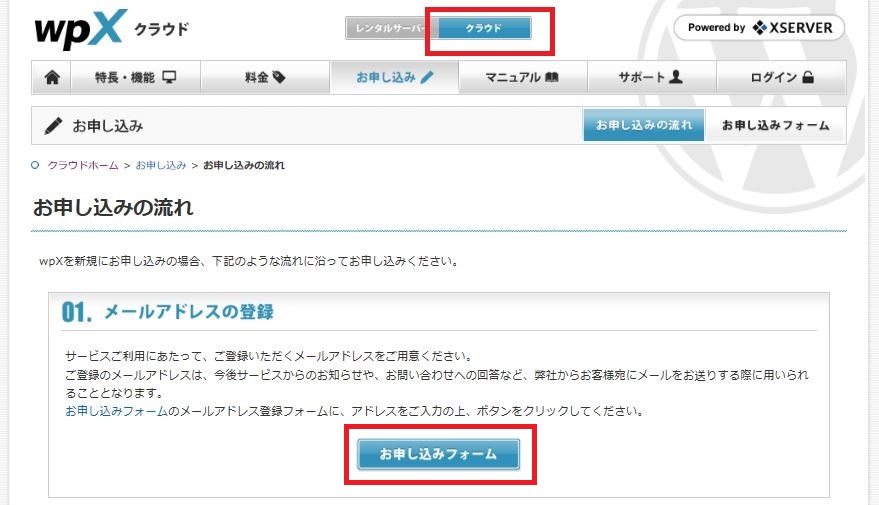
4.利用規約と個人情報の扱いについてをよく読み、「同意する」ボタンをクリックします。
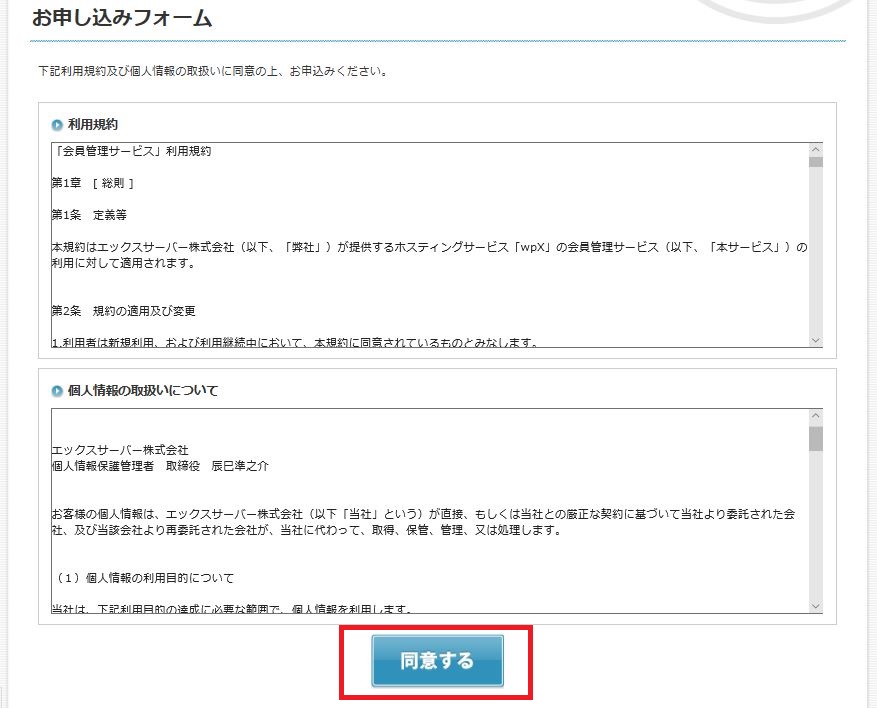
5.メールアドレスを入力し、「確認メールを送信」ボタンをクリックします。
注意点:wpXレンタルサーバーとは別アカウントになります。
本登録まで進んだら、そのメアドで再度登録できなくなります。
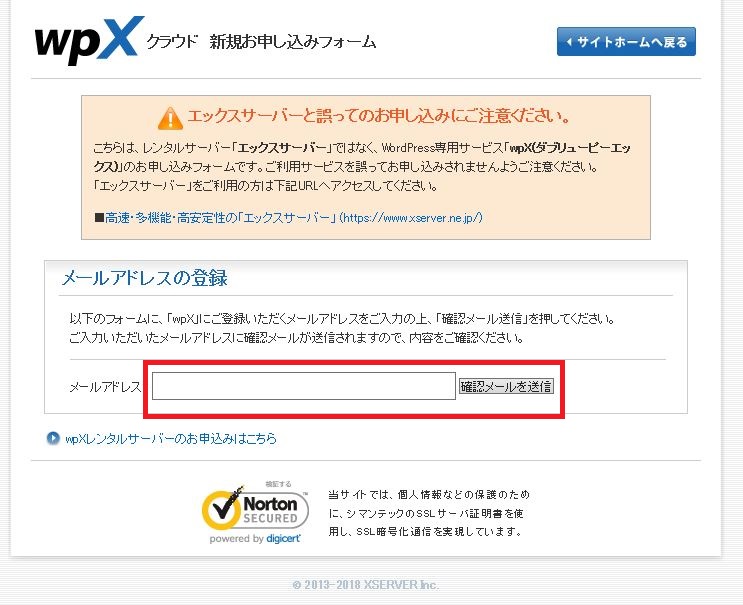
メール「【wpX】お申し込みメールアドレスの確認」から本登録
先ほど入力したメールアドレスに、件名が「【wpX】お申し込みメールアドレスの確認」というメールがきます。
6.届いたメールの【お申し込みURL】をクリックします。
wpXクラウドなら、URLの最後はcloudになっています。
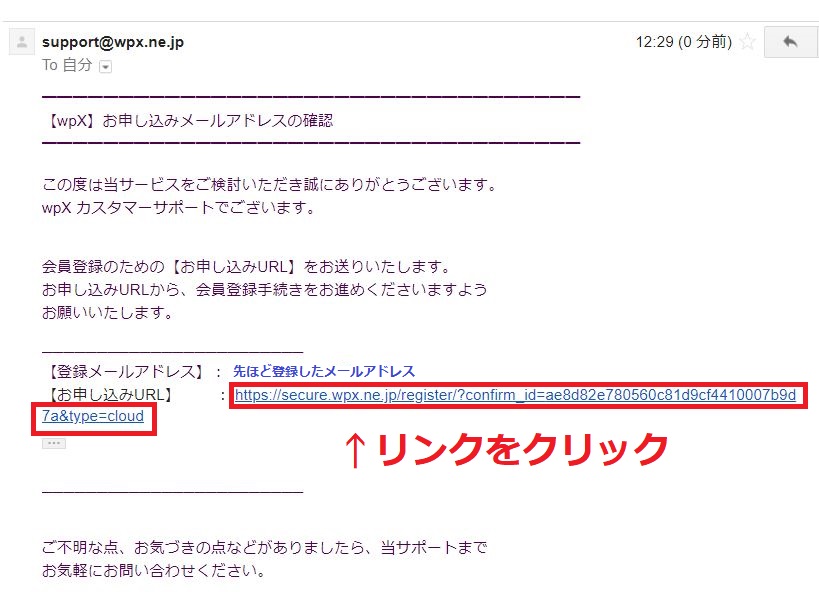
7.必要事項を記入して「確認画面へ進む」ボタンをクリックします。
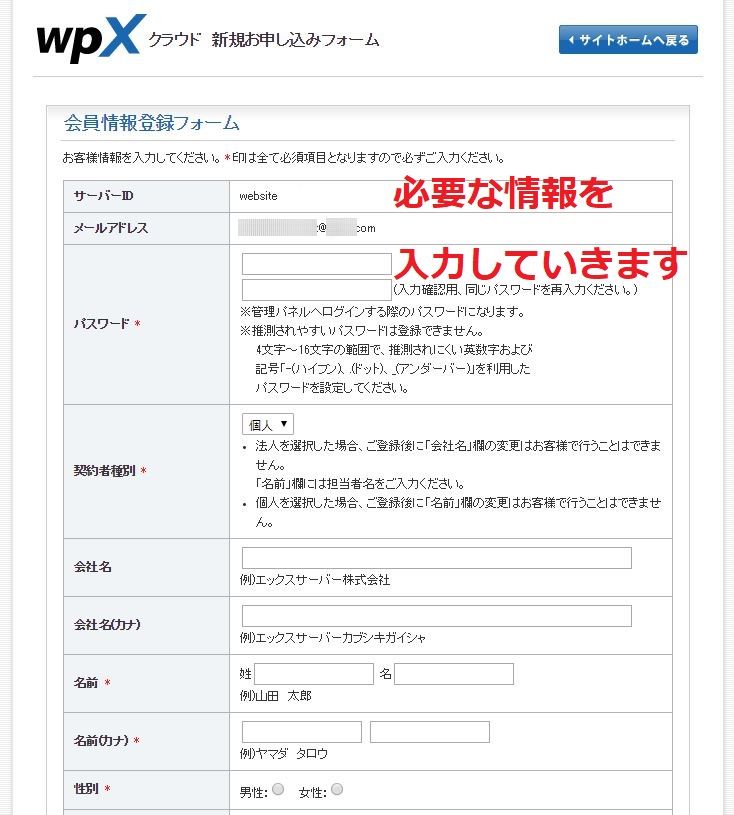
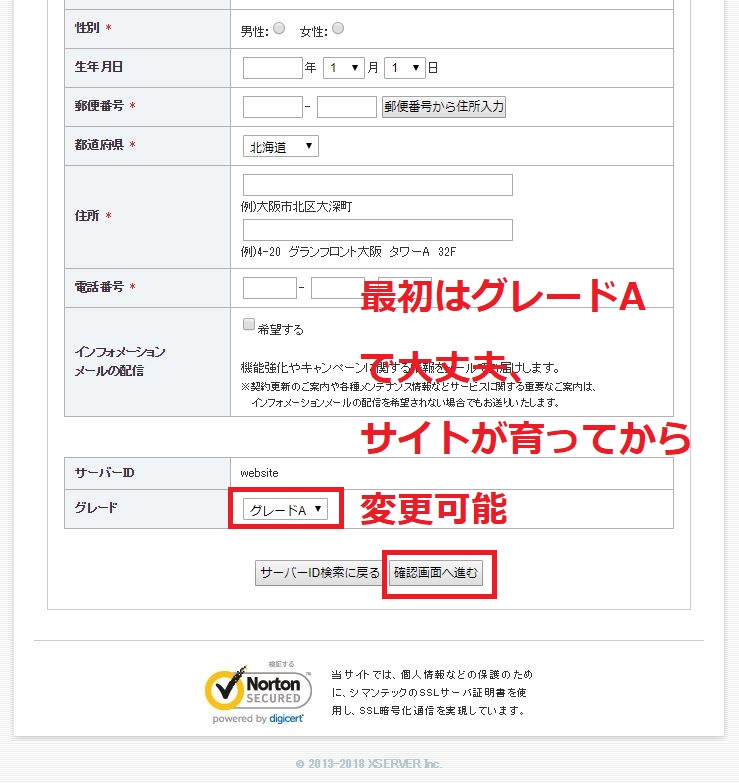
8.内容に問題なければ、「会員登録を確定する」ボタンをクリックします。
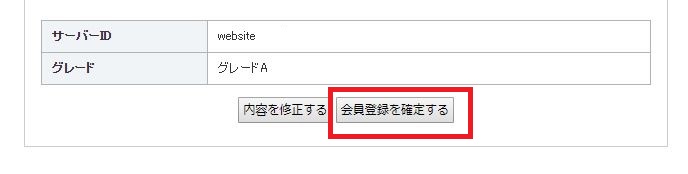
9.「新規登録が完了いたしました。」のメッセージが表示されれば、無事登録完了です。
お疲れさまでした。
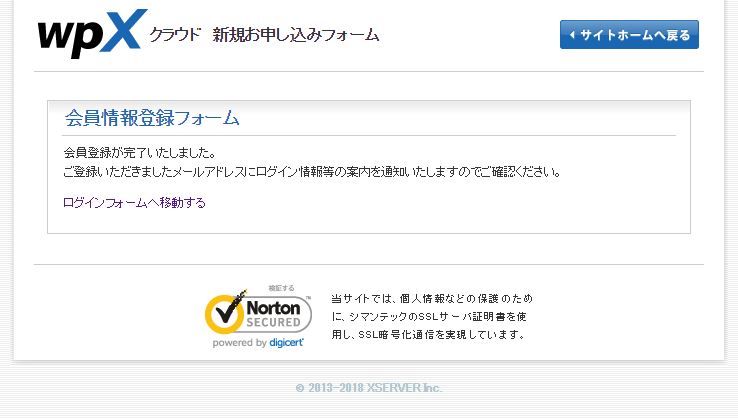
WordPressをインストールするためのドメインを事前に取得、設定しておく
WordPressをインストールするためには、あらかじめ独自ドメインを取得して設定しておく必要があります。
もう5年ほど使っているvalue-domainです。
value-domainでドメインを取得し、wpXレンタルサーバー・クラウドで使う方法は、こちらの記事を参考にしてみてください。
WordPressを新規インストール
ログイン後の画面の左側のメニューから「新規インストール」をクリックし、必要事項を入力してボタンを押すだけでWordPressを入れられます。
※wpXレンタルサーバーでのキャプチャですが、クラウドでも基本的に同じです。

新規なら最初から独自SSLを利用、引っ越してくるなら後から利用
初めて独自ドメインを取ってWordPressを始めるなら、最初から独自SSL利用で大丈夫です。
独自SSLを利用するには、ドメインのネームサーバーがwpXを参照するよう設定しておく必要があります。
他社サーバーから引っ越してくる場合は、引っ越す前まで元のサーバーを参照しているので引越後に独自SSL利用に切り替えます。
独自SSLとは
URLの最初のところが「https」となっているヤツです。
GoogleのSEO評価対象に、SSL対応しているかどうかというのもあります。
SSLで通信できると、通信の途中で入力内容を覗き見されないよう暗号化されたデータをやり取りします。
自分のサイトにコメントしてくれたりお問い合わせしてくれる人が安心して書き込めるわけです。
サイトが育ってから途中でSSL対応に切り替えるくらいなら、最初からSSL対応しておいた方が良いでしょう。
サイト高速化の1つ「HTTP/2」を有効にするためには、SSLが有効になっている必要があります。
特別な理由が無ければ、独自SSLを有効にしておいてください。
10.必要事項を記入し、次へ進む

11.入力内容に問題ない事を確認したら、「確定(WordPressをインストール)」を押すだけです。

インストール開始後の待ち時間は長いときもある
「確定(WordPressをインストール)」ボタンを押すとインストールが始まります。
私が最初にWordPressをインストールをしたとき、20時頃にスタートしました。
30分たっても1時間たっても完了せず、朝まで放置していたところ完了していました。
エックスサーバーの場合はもっと早く完了するようですが、wpXでインストールがすぐ完了しなければ、気長に待ってみてください。
WordPressインストール後に最低限やっておくこと
WordPressをインストールしてから、なるべく早く設定しておいた方が良いことがあります。
パーマリンクの設定
当サイトも10記事以上投稿してからパーマリンクを変更しました。
途中で変更すると、サイト内に載せているリンクも変更しないといけないので面倒。
しかも設定を間違えればリンク切れです。
だから出来るだけ早くパーマリンクの設定をしておくと安心です。
Googleアナリティクス
無料で使えるアクセス解析の定番、Googleアナリティクスです。
どの記事のアクセスが多いとか、TwitterやGoogle検索などどこからのアクセスが多いとか、アクセス後にサイト内の他の記事を見に行ってくれるのか立ち去ってしまうほうが多いのかなど、細かく分析することができます。
最初はしばらく記事を投稿しまくったほうが良いけど、サイトを分析するときとても役立ちます。
まとめ:wpXレンタルサーバー・クラウドでWPを始める方法と注意点
wpXでWordPress(ワードプレス)を始める方法と注意点でした。
ブログ1つだけだからwpXクラウドで良かったのに、うっかりレンタルサーバーのほうで登録を進めてしまい、予定と違うメールアドレスでwpXクラウドで登録し直した、なんてこともあり得ます。
速いし使いやすいサーバーですが、クラウドとレンタルサーバーの切り替えが出来なかったり、「早く教えてよーっ」と思わず言いたくなることもあります。
wpXでWrodPressを始める方は、うっかりメアドを無駄にしないよう参考にしてみてください。