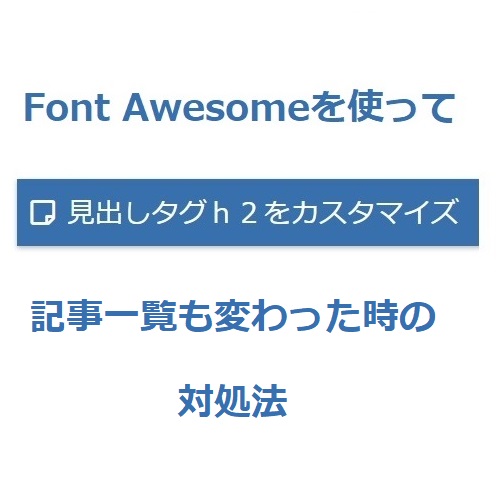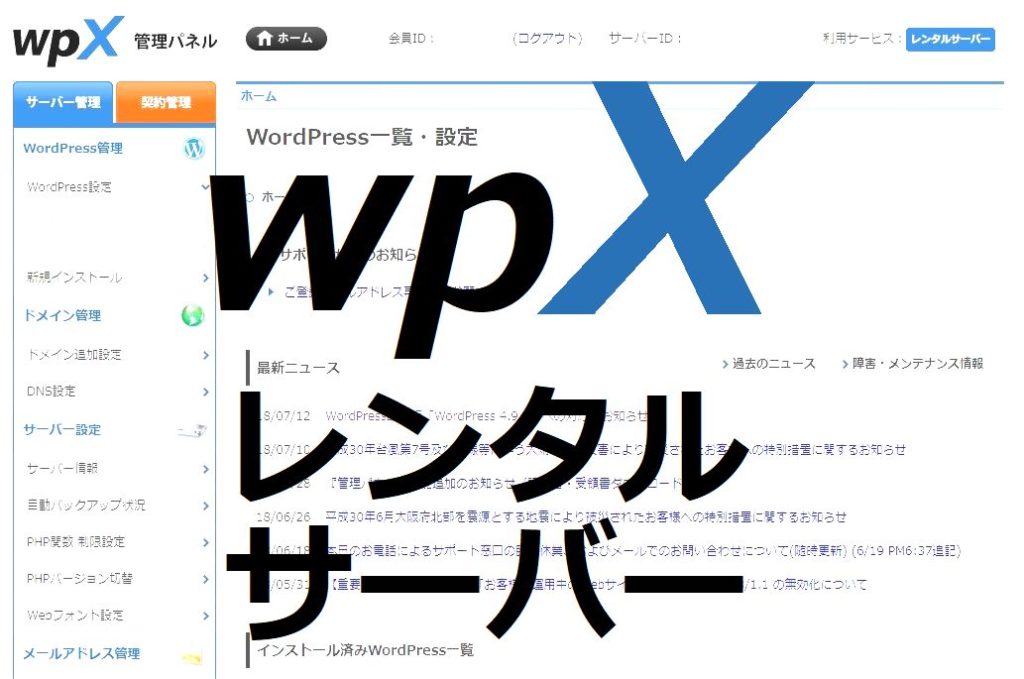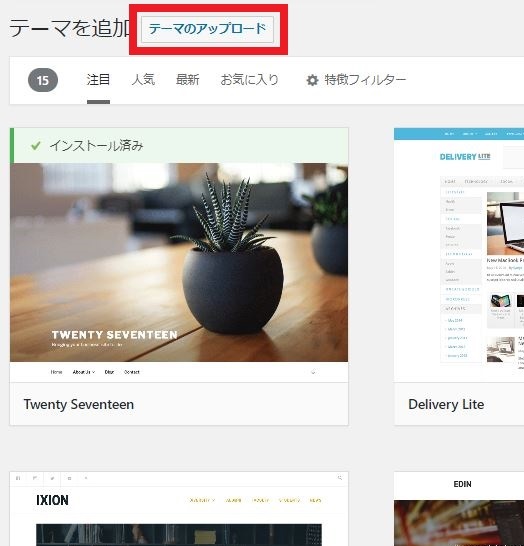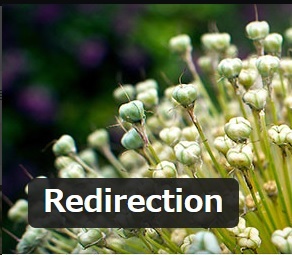
この記事を読むのに必要な時間は約 10 分です。
当サイトのパーマリンク設定を変更しました。変更は面倒なので、私が行った手順などを残しておきます。
変更前のパーマリンクの設定は、ドメイン/年月日/投稿タイトルの日本語名というやり方にしていました。SEO的にいまいちなURLですし、日本語名のおかげでURLをコピーすると200文字を超えるヤバさです。
今後ブックマークしていただいたり、当サイトをご紹介していただくようなことがもしあれば、面倒な長さと記事の内容を一切推測できないようなURLのせいでご迷惑をおかけしていたかもしれません。
「早急に変更せねば!!」と思い立ち、急いでパーマリンクを変更しました。
目次(リンク)
パーマリンクとは
そもそもパーマリンクとは何でしょうかね。
WordPressだと下図のパーマリンク設定画面で設定するものです。
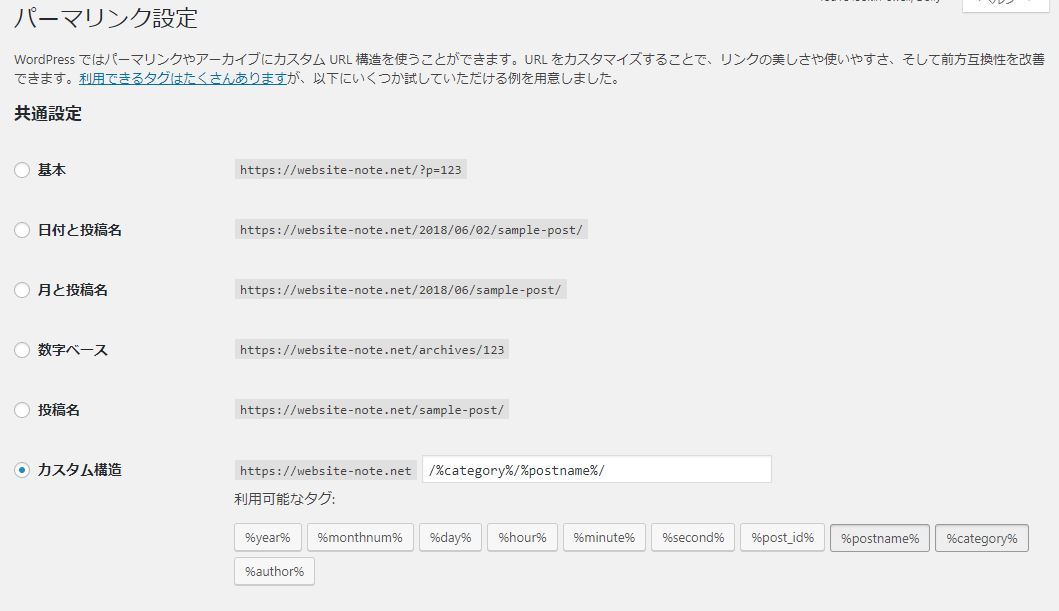
英語にすると、「permalink」 となります。perma は「永続的な」、「持続する」、「永久の」という意味です。linkはそのまま「リンクする」とか、「繋がる」、「連結する」といった意味です。
「えっ、変わらないリンクを変えてるじゃん!」
というツッコミが聞こえてきてしまいそうです。
そうなんです。つまり、パーマリンクは記事やカテゴリに付けた永続的なリンクなんです。だから出来るだけ変更しないように、サイトを作ってなるべく初期に定めておきたいものです。
もしもSNSや他の方が運営するブログなどでご紹介してもらっていたとすればどうでしょうか。何も設定していないと、URLが変更になってしまい貼っていたリンクから記事に移動できなくなってしまいます。
せっかくGoogleにインデックスされていた記事も、クローラーが変更前のURLから変更後のURLを追っていけなければ存在しない記事も同然です。
SEO的にパーマリンクはそこまで重要じゃないという話も聞きますが、日本語のURLをコピーしてみたときの訳の分からない文字列、投稿した年月日とか何の意味があるんだ??と思えてきます。
日記のようなブログの場合は日付の情報にも意味があると思いますが、当サイトの方向性だとそんなの関係ないですからね・・・。
既に10件記事を投稿してからパーマリンク設定を変更
プロのブロガーさんから見たら、「たった10件少々の記事数で何言ってんの?」とお叱りを頂きそうな量ですが、それでもリンクを変更する作業は少々面倒でした。
既存の記事のURLをExcelなどに控えておく
私の場合はですが、こんなやり方でメモっておきました。
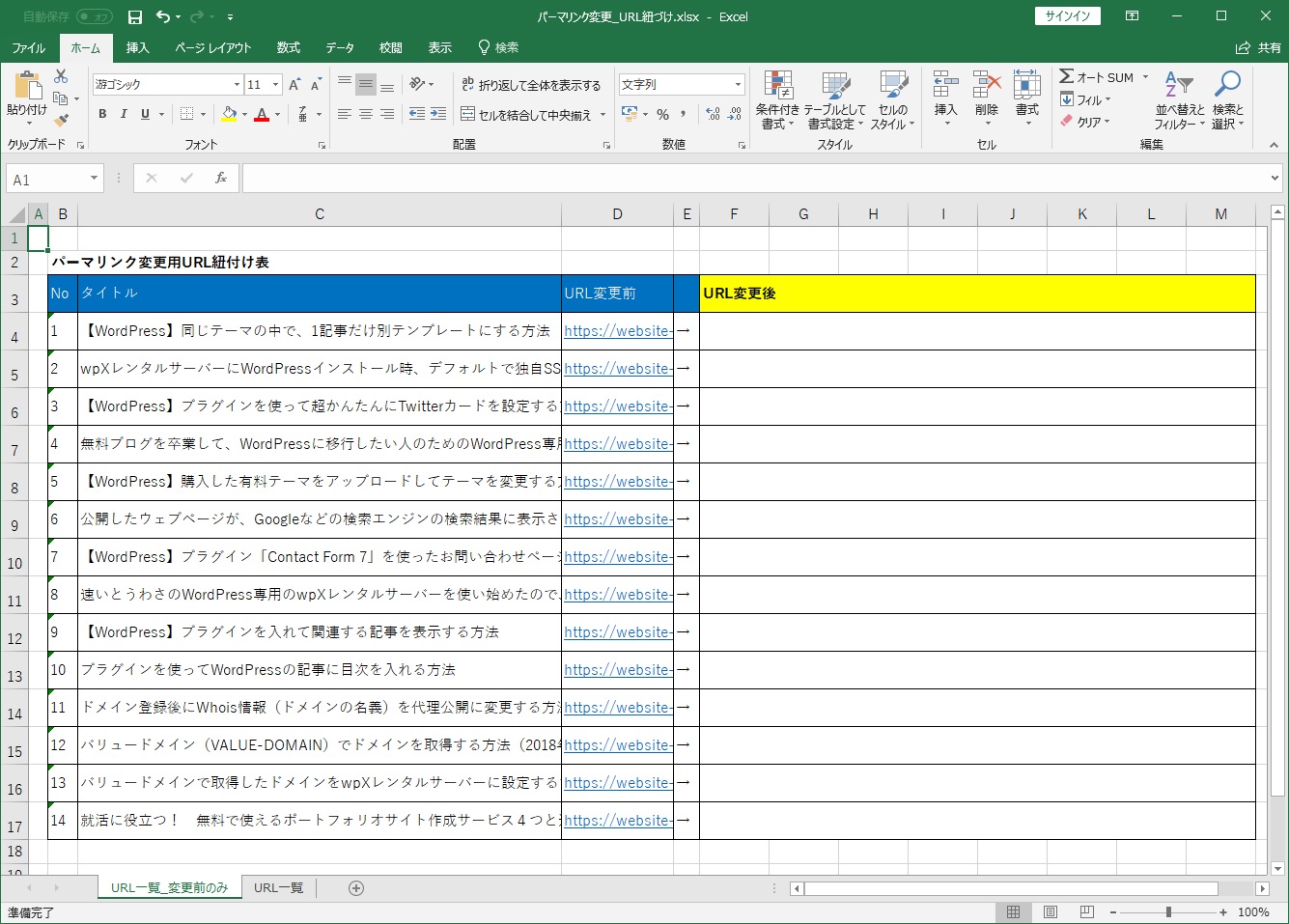
あとで説明する301リダイレクトの設定が出来るよう、変更前のURLをExcelにメモしておいて、変更後のURLと関連付けするための準備です。
記事がもっとたくさんあったら大変なので、「ツール」→「エクスポート」で記事を全部エクスポートしてxmlファイルとして残しておくだけでも、あとで変更前のURLを追っていけます。
パーマリンク設定を変更する
「設定」項目の中に「パーマリンク設定」という項目があります。
ここから変更できますが、既に投稿されている記事があれば変更前に前もってURLを記録しておいた方が良いです。私の場合はExcelの表にしておきました。
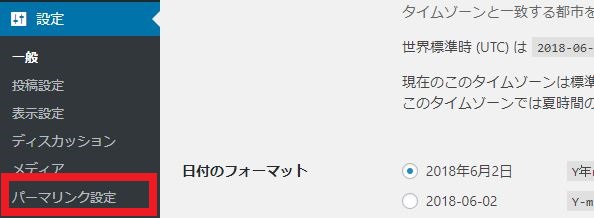
パーマリンク設定ページからパーマリンク設定を変更できます。
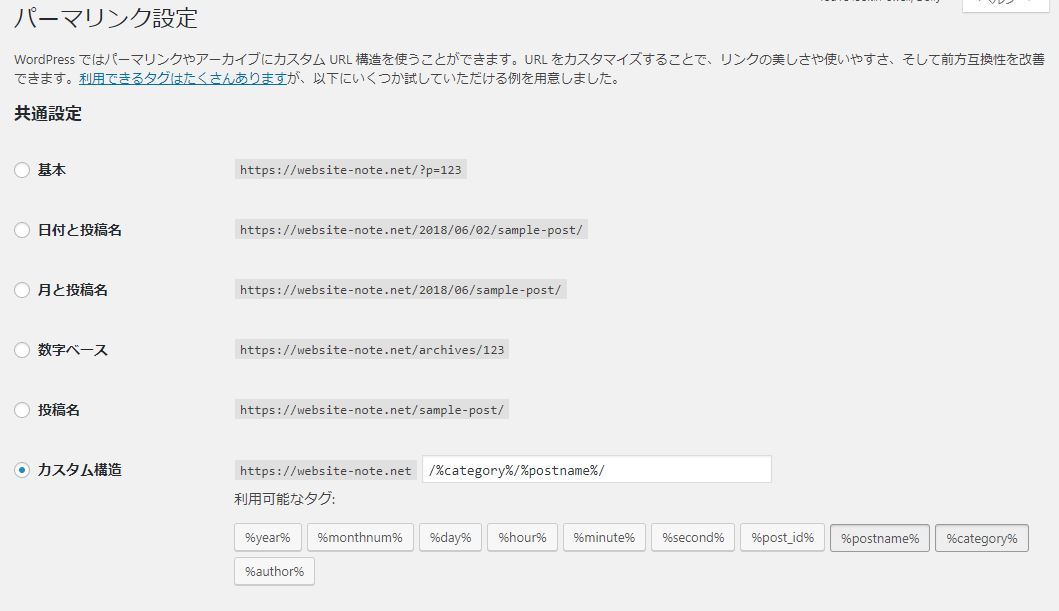
私の場合は、カスタム構造で、ドメイン/%category%/%postname%/にしました。URLを見ただけでどんな内容の記事なのか推測しやすいほうが、ブックマークした人にとっても「このURLって何の記事だっけ?」と思ったときに思い出してもらいやすそうです。
どんなパーマリンク設定が良いの?
日記的なサイトでもないですし、「日付」は省きました。「記事のID」から記事の内容が推測出来るような人はふつういないので却下です。階層構造を考えると、「投稿名」のみよりも「カテゴリ/投稿名」のほうが、パッと見て分類が分かりやすくて内容も推測しやすいです。
そんなこんなで、ドメイン/%category%/%postname%/にしました。いろんなWordPressのサイトでおすすめされているヤツだと思います。
日本語のままはヤバい!
日本人だから日本語で押し通したい気持ちもあります。
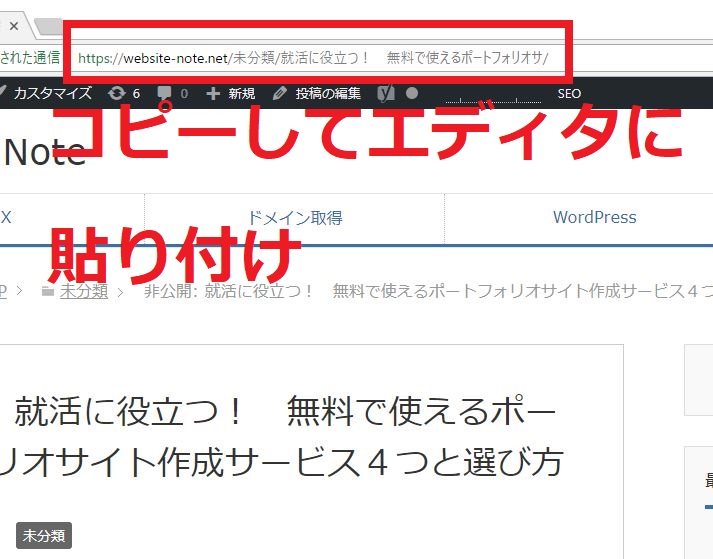
ですが、日本語で表示されるURLをコピーしてエディタに貼り付けると次のようになります(笑) 252文字もあります。
せっかくURLから記事の内容を推測しやすくするために変更しても、日本語URLだとこんな本末転倒なことになります。
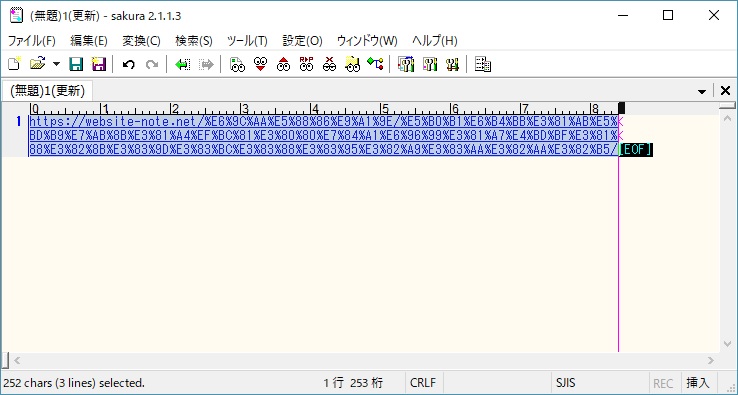
カテゴリのスラッグを設定する
カテゴリが日本語名の場合、カテゴリ内のスラッグを半角小文字の英語名にすることで対応できます。
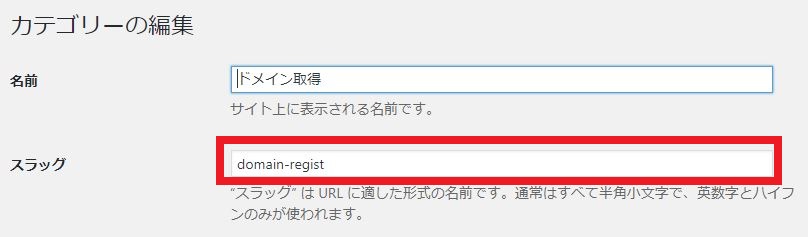
投稿名自体は日本語のまま、投稿名の部分のパーマリンクを英語に設定する
パーマリンクに投稿名である「%postname%」が含まれていれば、記事毎に投稿名の部分のパーマリンクを変更できるようになります。
「編集」ボタンをクリックして編集します。
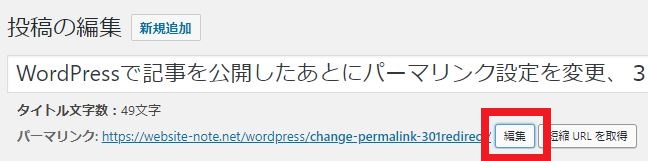
編集前は赤枠のところにタイトルの文字列の日本語が入ってしまっているので編集します。それっぽい英語の単語を並べていれば、あとで見ても何の記事かわかると思います。
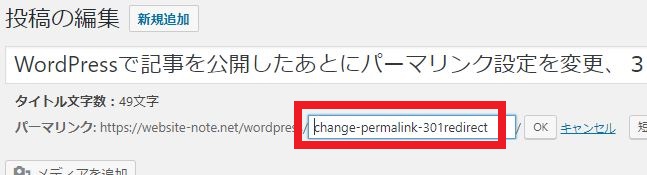
変更を確定するためにはOKボタンだけでは不十分です。
OKボタンをクリックしたあと、右側の「公開」項目内の「更新」ボタンをクリックして更新することで、パーマリンクの変更がやっと反映されます。
クイック編集からでも変更できます。複数の記事のスラッグを変更したいときはクイック編集が便利です。
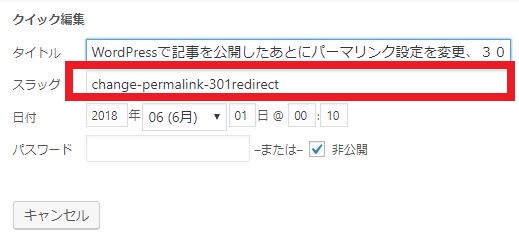
変更前のリンクを変更後のリンクに紐付ける
記事のスラッグを変更出来たら、下図のURL変更後のところを埋められます。

このURL一覧があれば次の301リダイレクトの設定が出来ます。
変更前のURLから転送されるよう、プラグインを使って301リダイレクト
301リダイレクトの設定です。これにはプラグインを使います。
ちなみに転送には301リダイレクトと302リダイレクトとありますが、302のほうは「一時的な転送」で、301のほうが「恒久的な転送」という違いがあります。恒久的、つまりずっと転送してくれる設定をしたいわけです。
Redirectionというプラグインを使用
Redirectionってどんな意味か一応見てみます。
日本語にすると「向け直すこと」、「宛名の書き換え」など意味がありますが、IT関連の意味では「出力先変更」です。名前からしてちゃんと転送してくれそうな感じです。
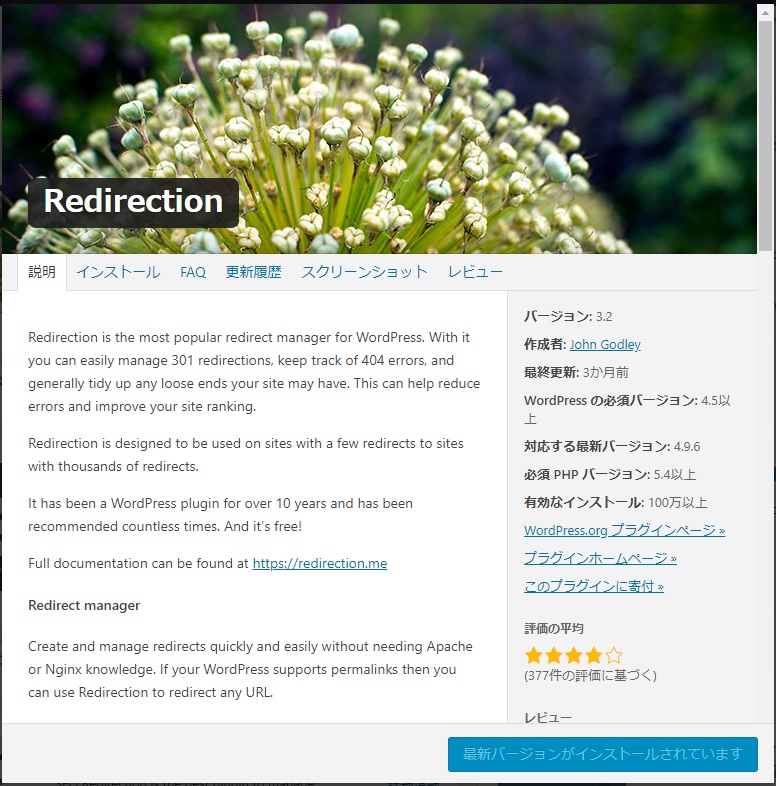
さて、Redirectionで転送設定です。設定したいけど、「ツール」の中に「Redirection」は入っています。
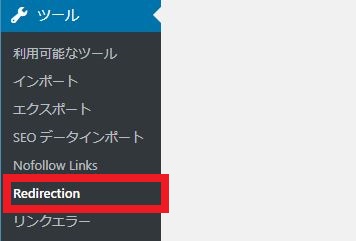
ソースURLは修正する前のURLです。このURLへのアクセスが転送先のURLに送られるようになるわけです。
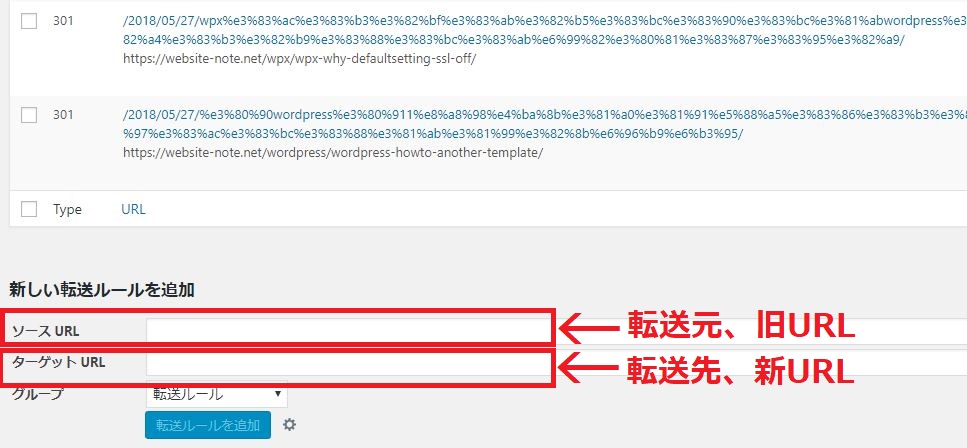
ここに先ほどのExcelにメモったURL一覧から一記事ずつ追加していきます。メモったURLの紐付けを全部設定すれば設定完了です。お疲れさまでした。
まとめ
既に記事をいくつか公開してしまってからのパーマリンク変更、いかがだったでしょうか。
あとから変更するのは面倒ですよね、そうですよね。出来るだけ早くパーマリンクの方向性を決めて設定しておく方が良いと痛感させられる作業でした。URLを一つひとつコピペするのが意外と面倒なんです。
出来ればサイトを最初に作るときに変更しておきたいものですが、もしもパーマリンクの設定を変更する必要がある方は、事前に変更前URLをメモっておいて早めに変更してくださいね。