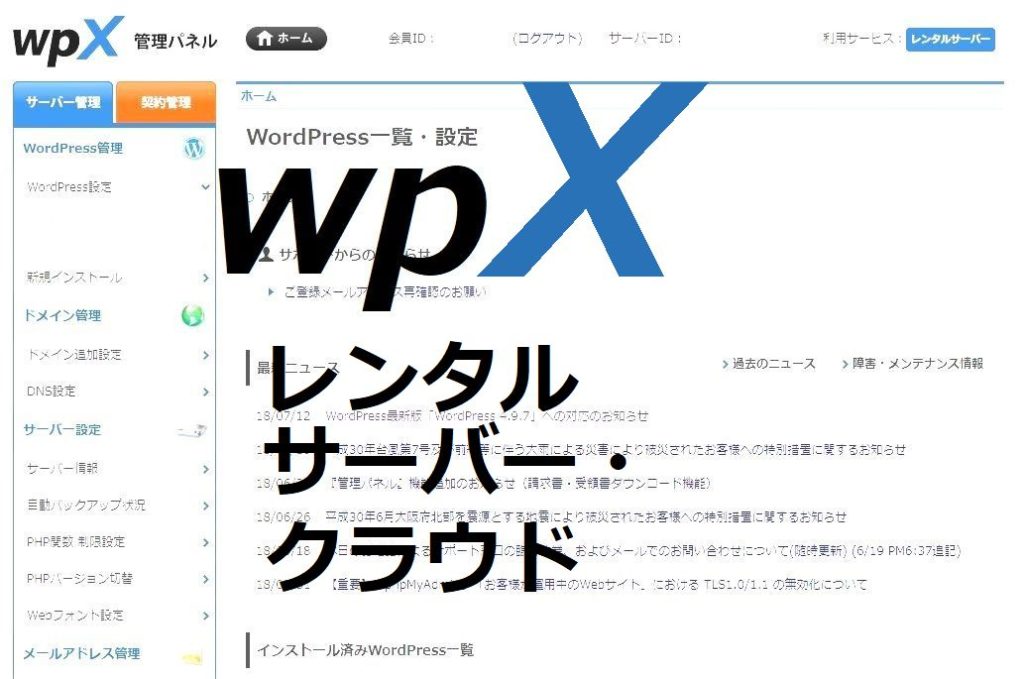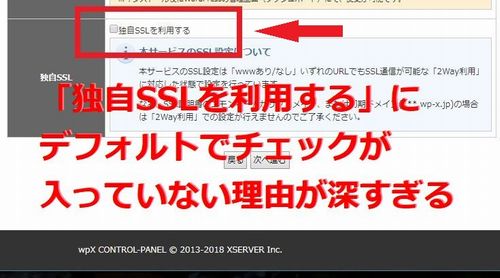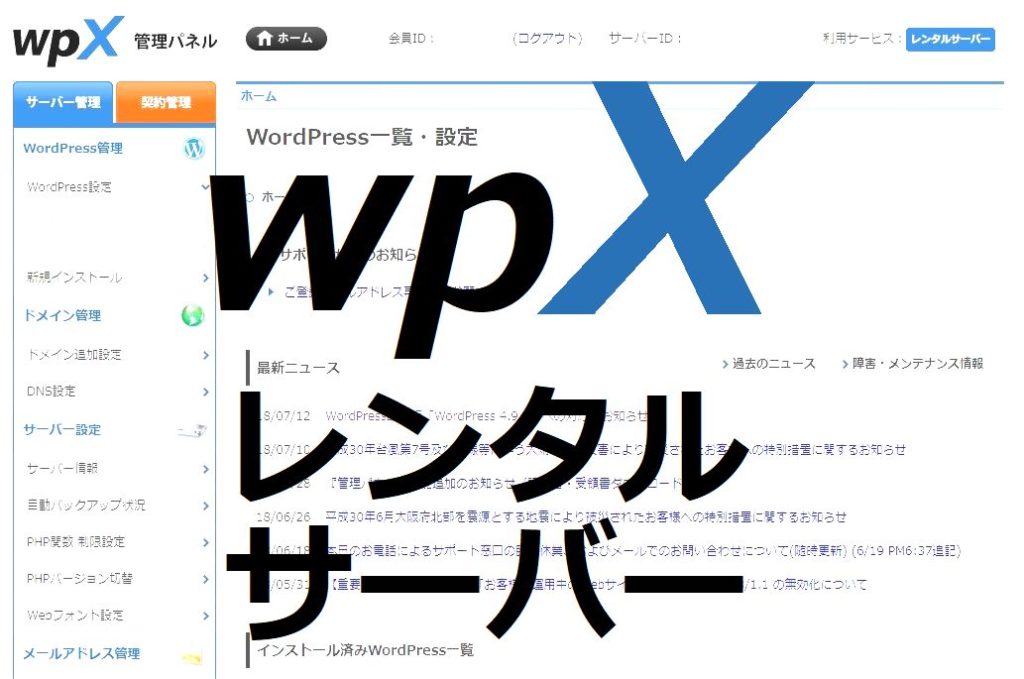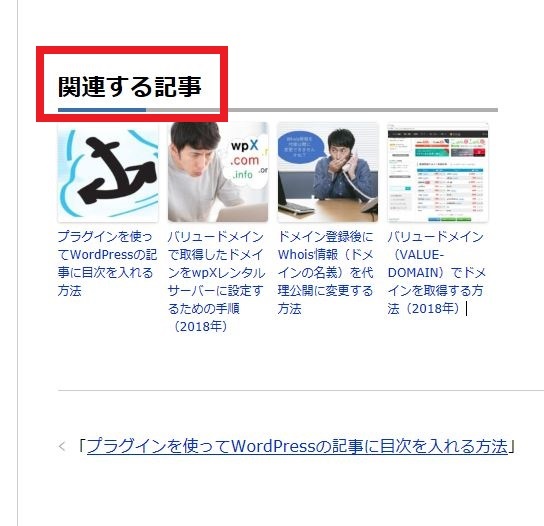この記事を読むのに必要な時間は約 7 分です。

バリュードメイン(VALUE-DOMAIN)でドメインを取ったんですが、バリュードメインの公式ページがいつの間にか更新されて改善されていました。
最初に設定するとき、分かりづらいと感じる方もいるかもしれないと思います。
私はwpXレンタルサーバーでサイトを作っているので、wpXでの設定方法を載せておきます。
目次(リンク)
独自ドメインを設定する全体的な流れ
レンタルサーバーに他社で取得したドメインを設定する流れは、どこのドメインの会社も大して変わらないと思います。
1.ドメインのネームサーバーの設定を変更する。
2.レンタルサーバーにドメインを設定する。
これだけです。めちゃ簡単ですね。以降は画面キャプチャを貼りつつ、手順の説明を載せていきます。画像に表示しているドメインは、画像を編集して記載しています。
なお、2のレンタルサーバーにドメインを設定するところは、「Whois認証」という認証方法以外にも「Web認証」や「メール認証」などがありますが、ここでは設定が簡単な「Whois認証」で説明します。
バリュードメイン側の設定
いったんwpX側の画面を見て、ネームサーバーに設定する値を確認しておく
バリュードメイン側の設定をしておきたいんですが、wpXレンタルサーバーとしての設定する内容を確認するためにwpXの管理画面を開きます。
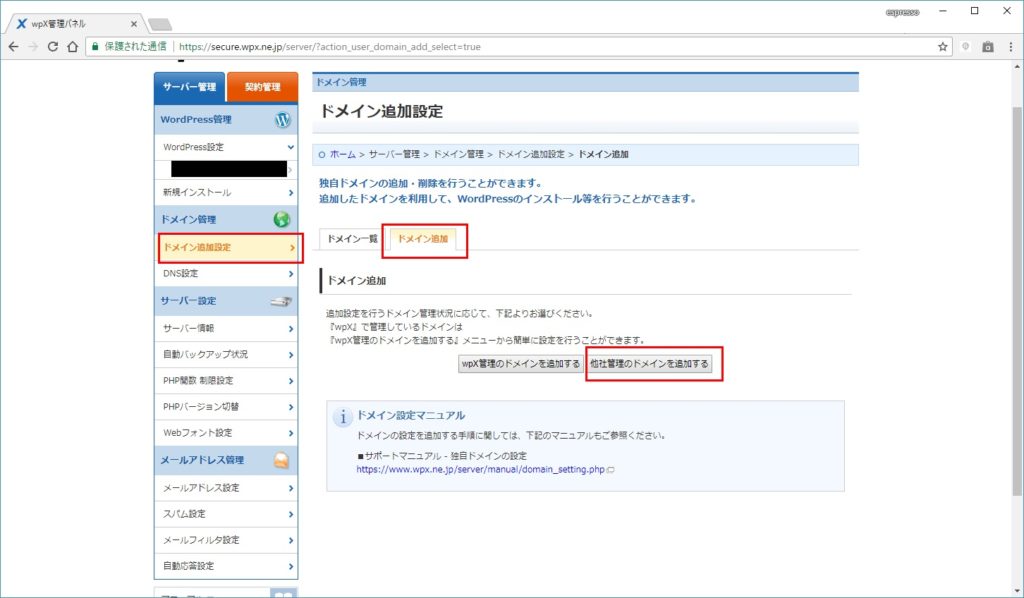
設定する値が表示されている画面まで行くには次のように進んでいきます。
画面左側の「ドメイン追加設定」メニューをクリック→
「ドメイン追加」タブをクリック→
「他社管理のドメインを追加する」ボタンをクリック
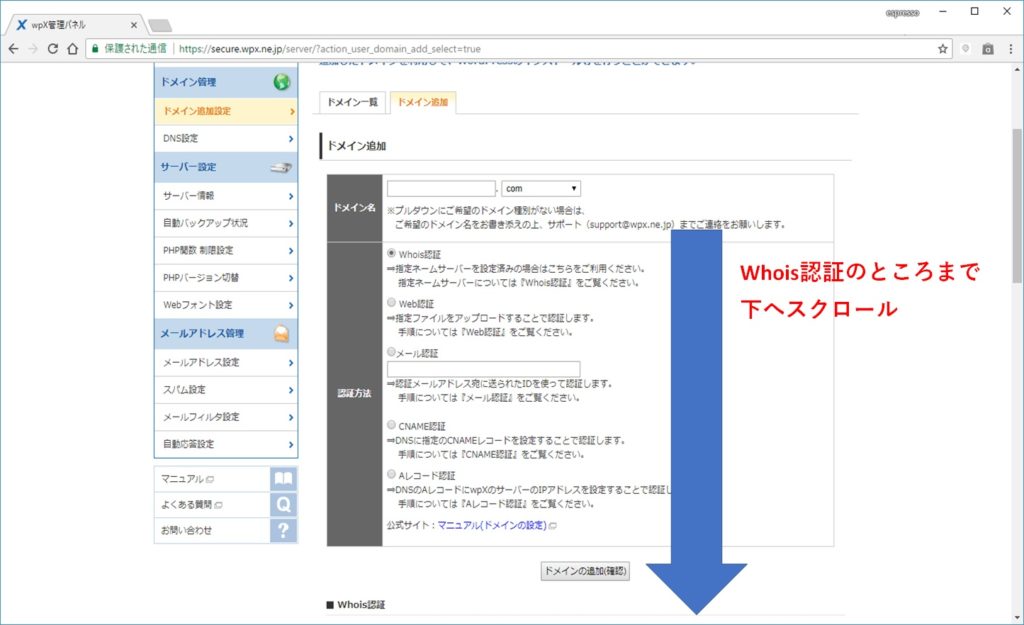
指定ネームサーバーについては『Whois認証』をご覧ください。
と書いてあるとおり、Whois認証のところまでスクロールしていきます。
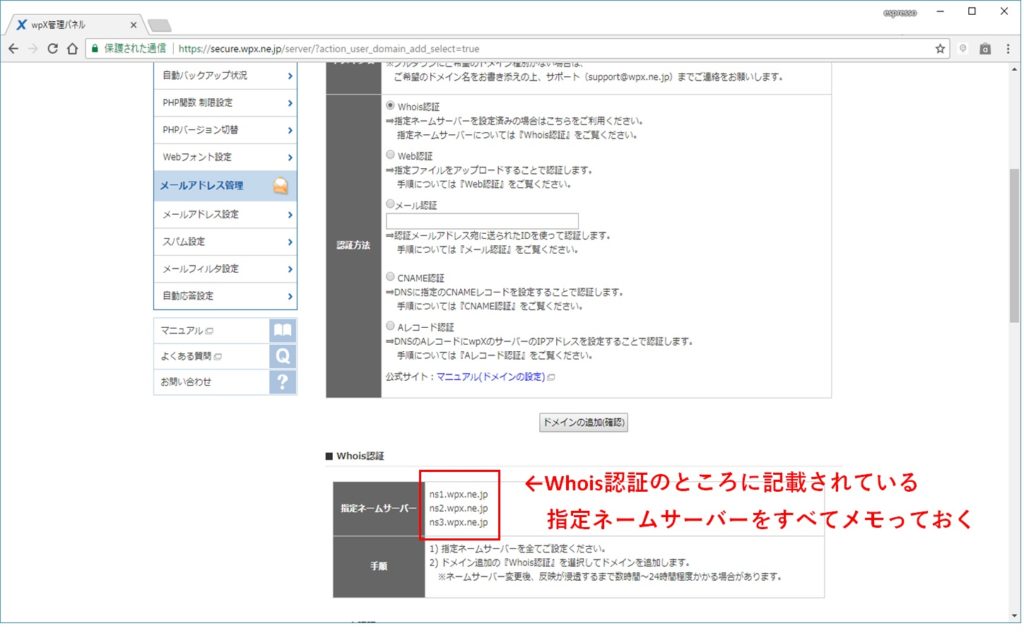
指定ネームサーバーのところに
ns1.wpx.ne.jp
ns2.wpx.ne.jp
ns3.wpx.ne.jp
と書いてあるのでメモっておきます。wpXレンタルサーバーのネームサーバーの値が変更されることは無いはずですが、一応確認してくださいね。
バリュードメイン側の、ドメインのネームサーバーの設定値を変更する
バリュードメイン側のネームサーバーの設定変更を行います。
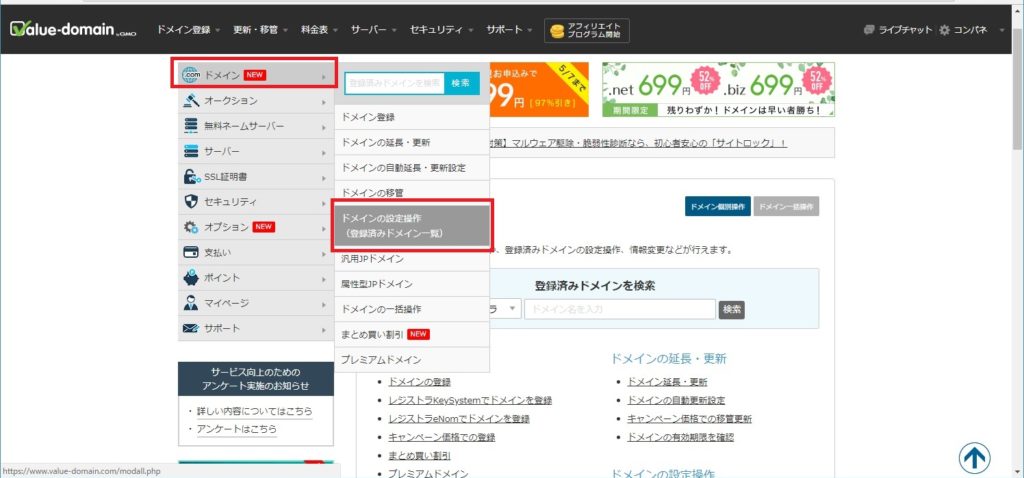
設定する画面を表示するには、画面左側の「ドメイン」配下にある「ドメインの設定操作」をクリックします。
ドメインの設定操作画面が表示されます。
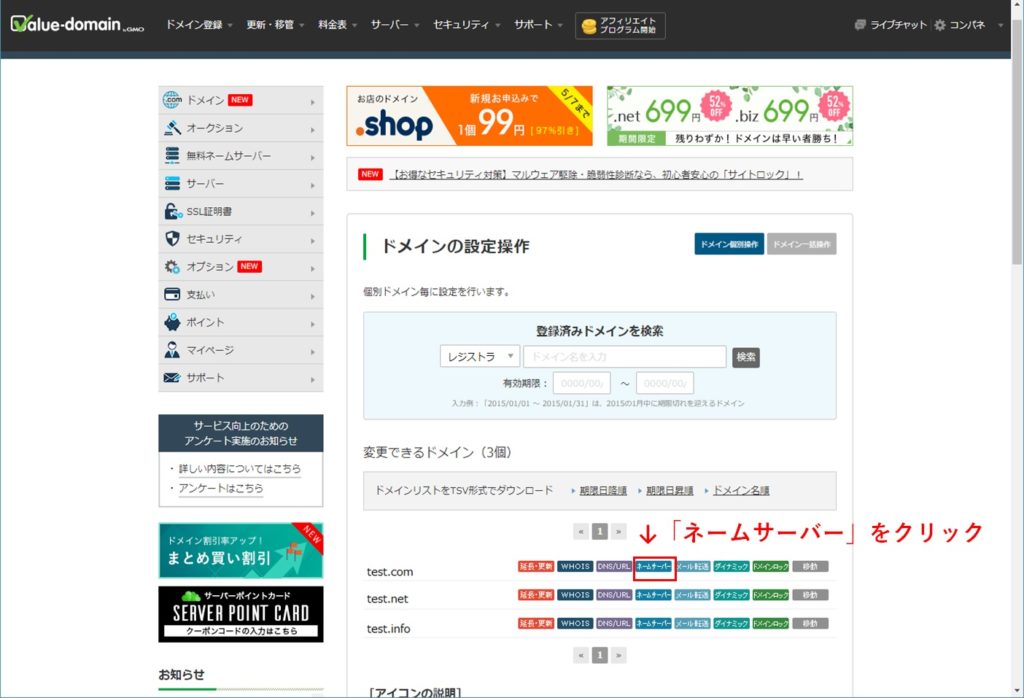
取得したドメインの中から、wpXで使いたいドメインの「ネームサーバー」リンクをクリックします。
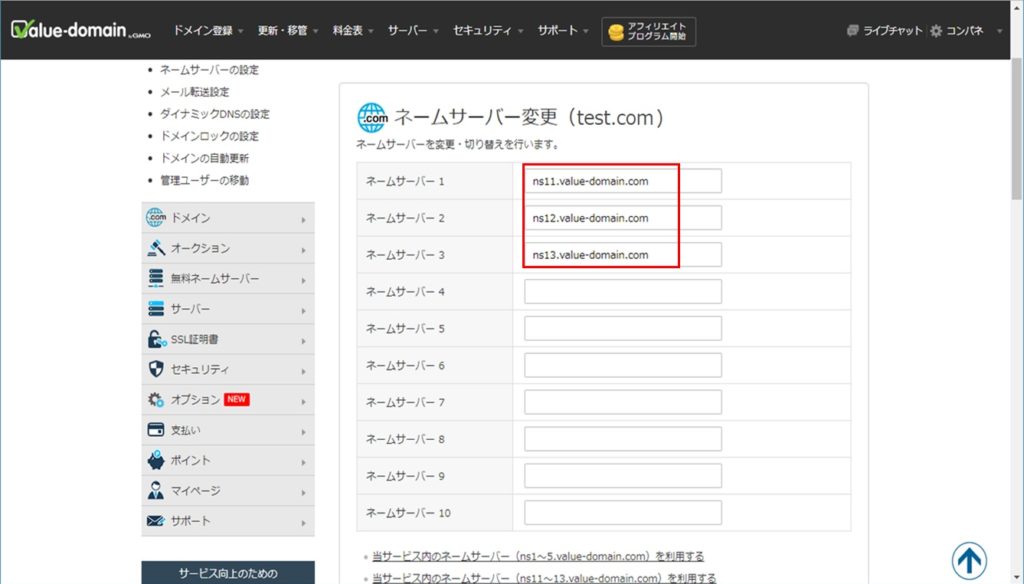
デフォルトではバリュードメインのネームサーバーの値が記載されています。
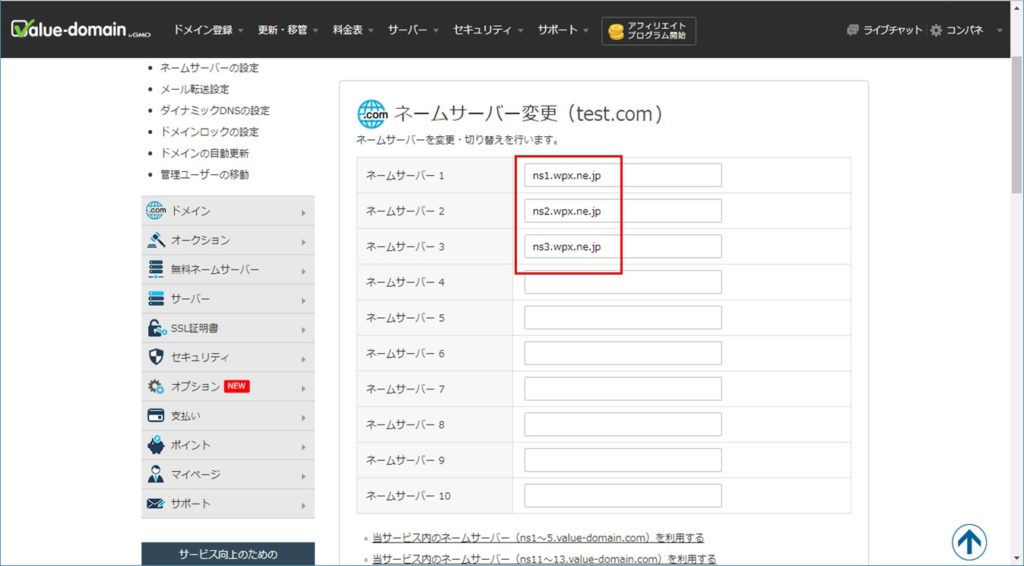
先ほど確認したwpXのネームサーバーの値に変更します。
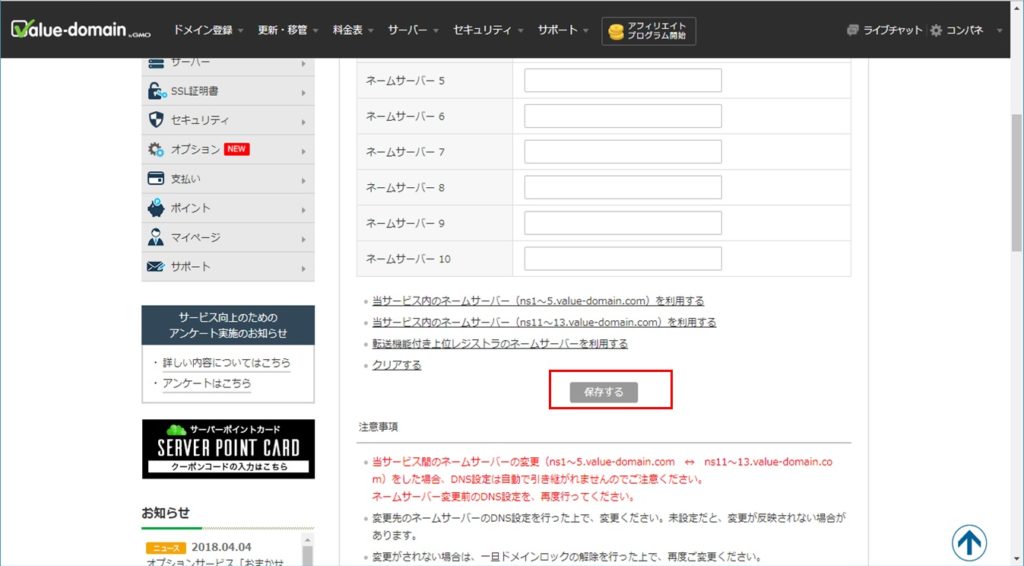
「保存する」ボタンをクリックします。
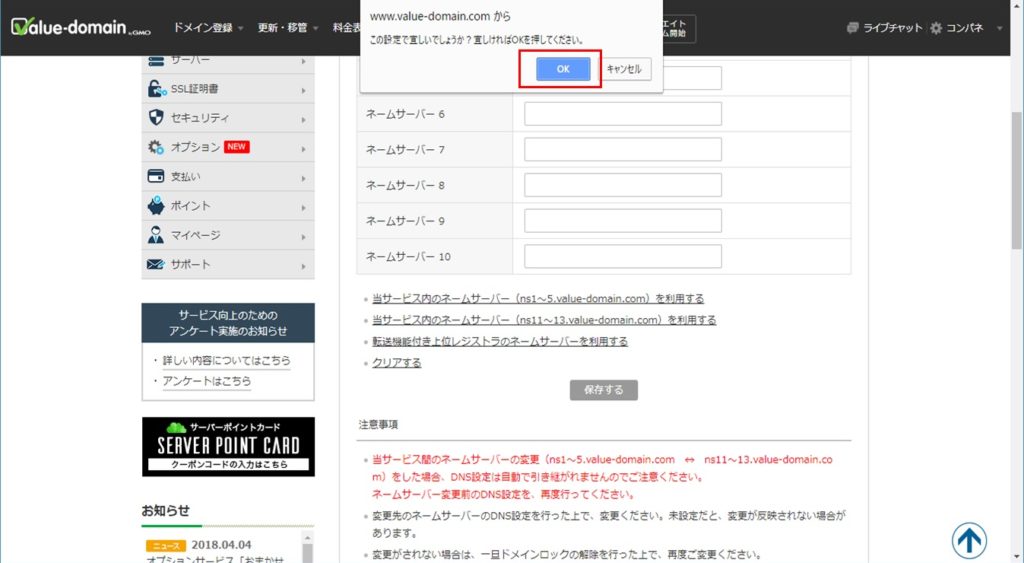
wpX側の画面から値をコピペしてくれば間違いないと思います。
「OK」ボタンをクリックします。
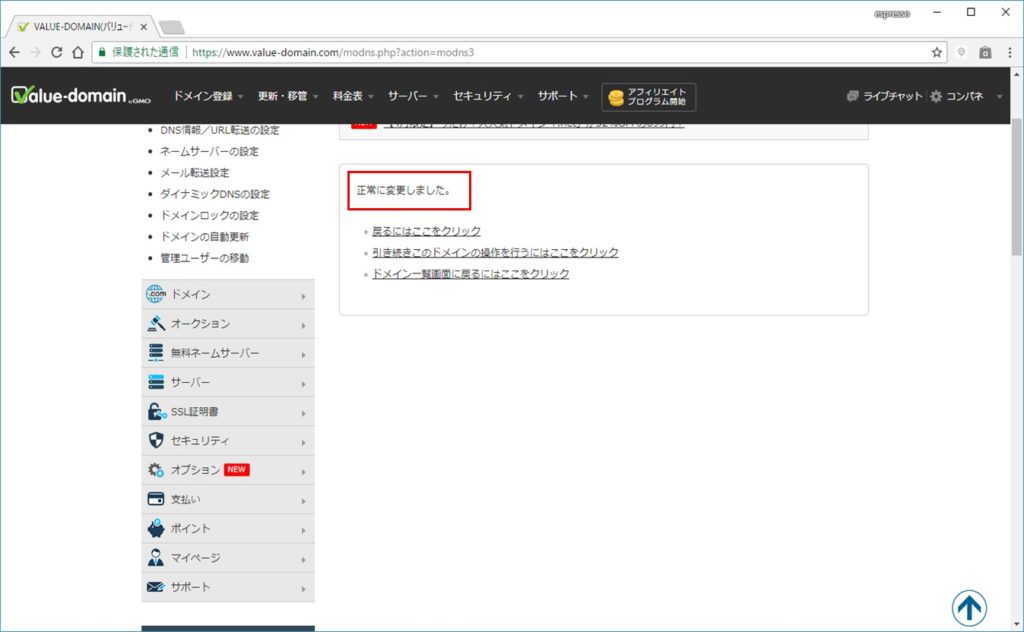
問題なければ「正常に変更しました。」と表示されます。
あとはwpXレンタルサーバー側の設定だけです。
wpXレンタルサーバー側の設定
ドメインを設定する
wpXレンタルサーバー側では、先ほどの他社ドメインを設定するだけです。
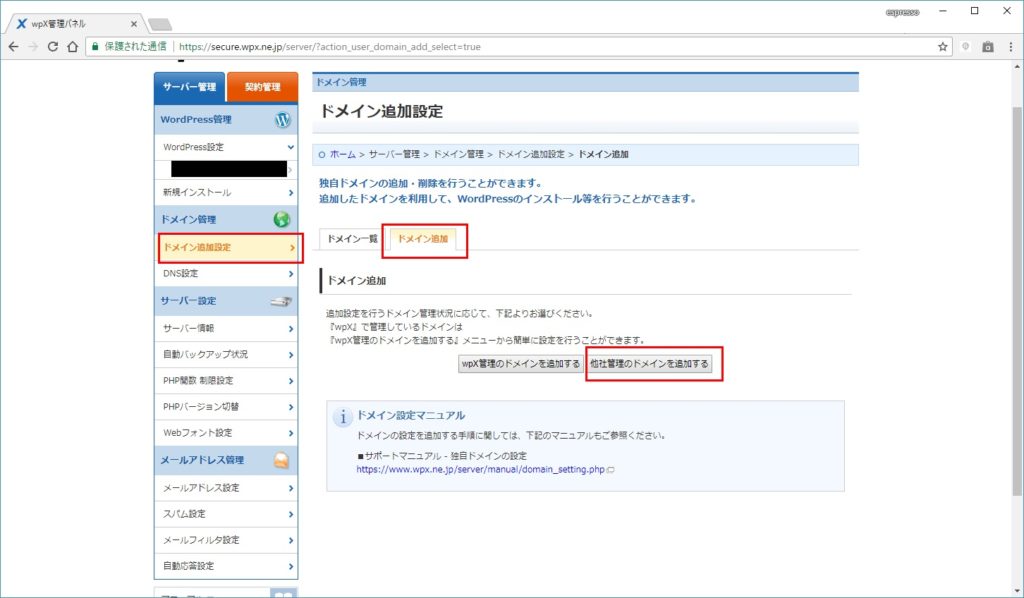
最初にWhois認証のところのネームサーバーの値を見てきたように、ドメイン追加画面を開きます。
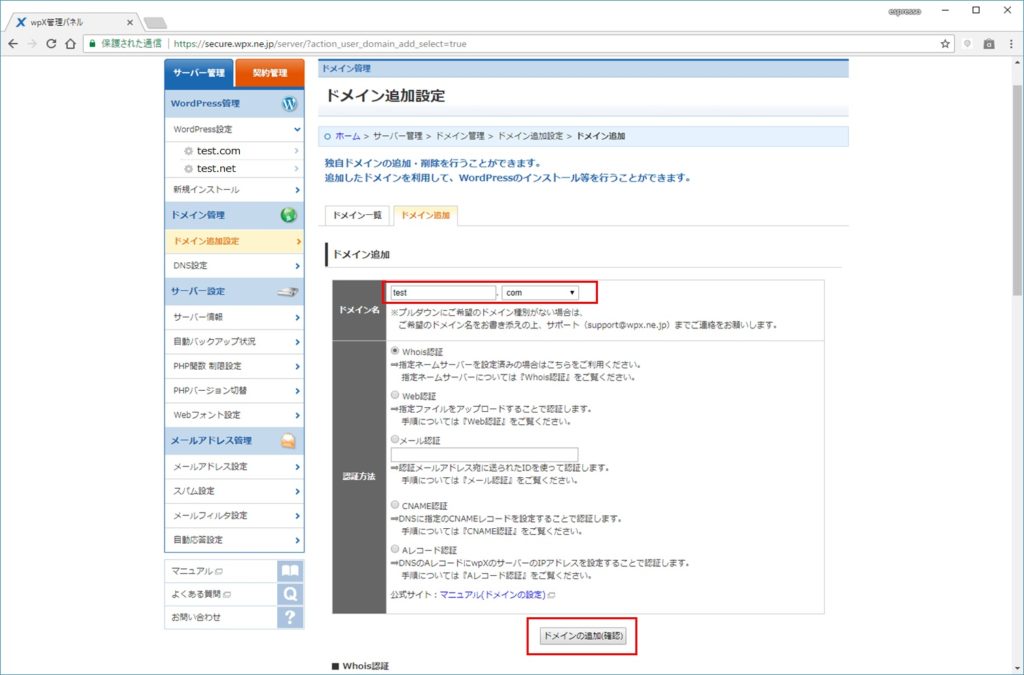
ドメイン名のところに、先ほどネームサーバーの設定をしたドメインを入力します。
今回は「Whois認証」で認証するので、ラジオボタンは「Whois認証」を選択したままにします。
「ドメインの追加(確認)」ボタンをクリックすると、次の確認画面が表示されます。
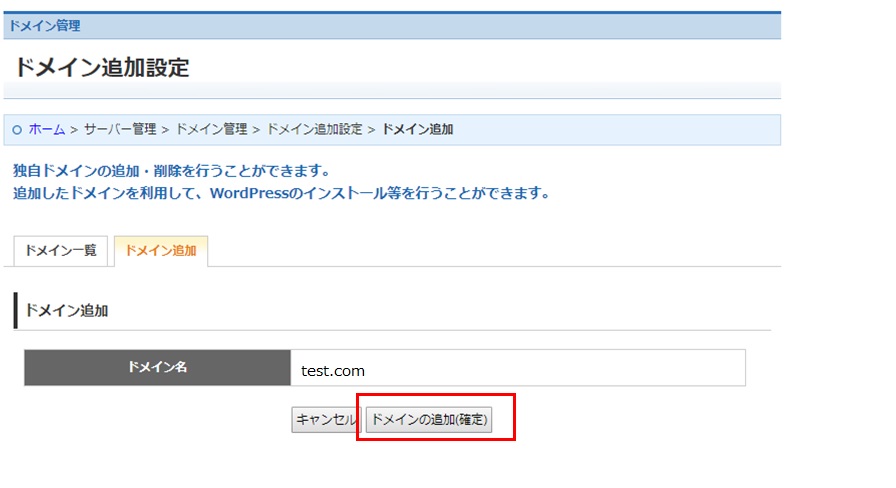
「ドメインの追加(確定)」ボタンをクリックします。
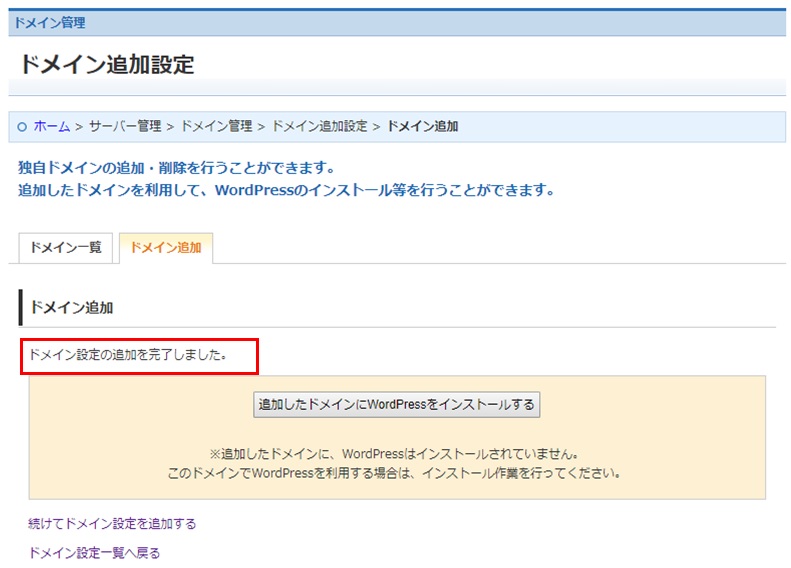
「ドメイン設定の追加を完了しました。」と表示されれば設定完了です。
ドメイン追加設定画面の「Whois認証」の「設定」のところに、
※ネームサーバー変更後、反映が浸透するまで数時間~24時間程度かかる場合があります。
と書いてあります。もし追加したドメインがwpXレンタルサーバーのWordPress新規インストールのとこの選択肢に出てこなかったらしばら、しばらく待ってみてください。
これでWordPressをインストールできる
wpXレンタルサーバーに追加した独自ドメインにWordPressをインストールできるようになりました。
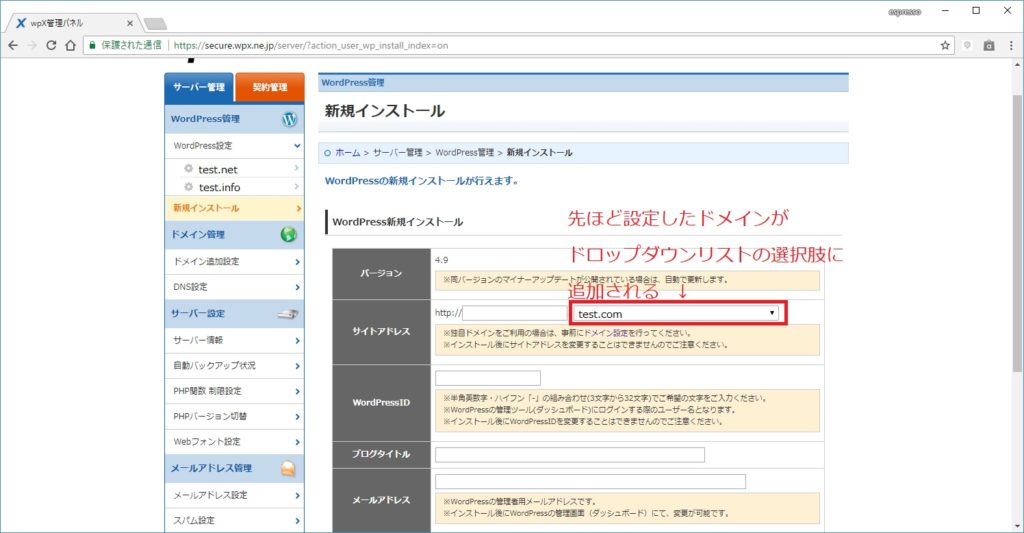
設定が反映されるまで時間がかかる場合もあるようですが、先ほど設定したドメインを新規インストールの画面で選択できるようになっています。
インストール方法が分からない方は、WordPressのインストール方法キャプチャが参考になるかと思います。設定方法が分からない方の助けになれば幸いです。