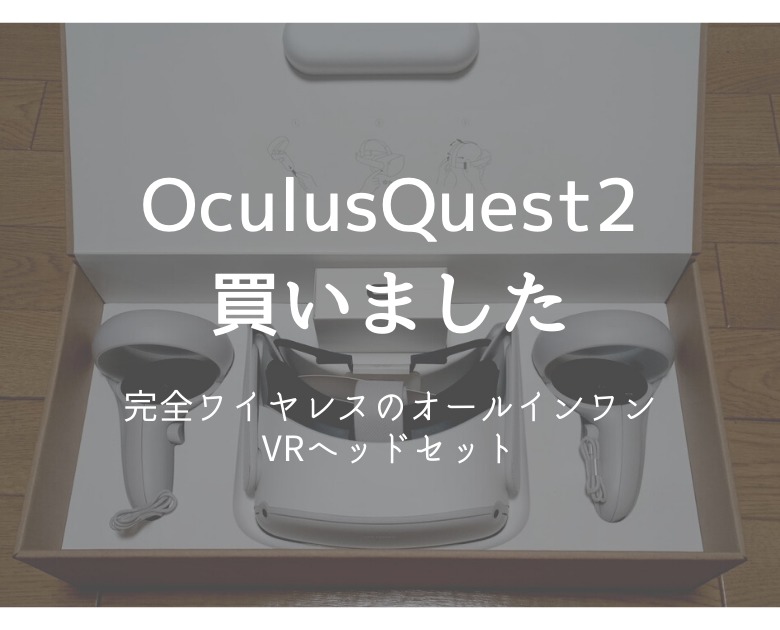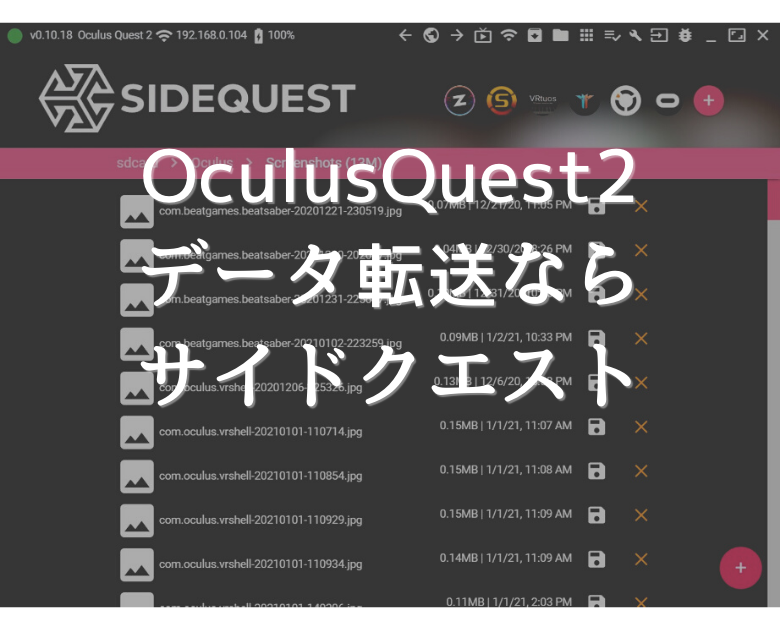
この記事を読むのに必要な時間は約 4 分です。
Oculus Quest2から外部にデータを持ち出したい!
でも、標準機能ではFacebookに投稿するくらいしかないんですよね。
そこで活躍するのがサイドクエストです!
PCと接続して、簡単にデータを取り出せます。
目次(リンク)
サイドクエストを使えば転送できる
サイドクエストを使うと、OculusQuest2のデータが見えます。
HMD本体に保存されたキャプチャのファイルを、簡単にPCへコピーできます。
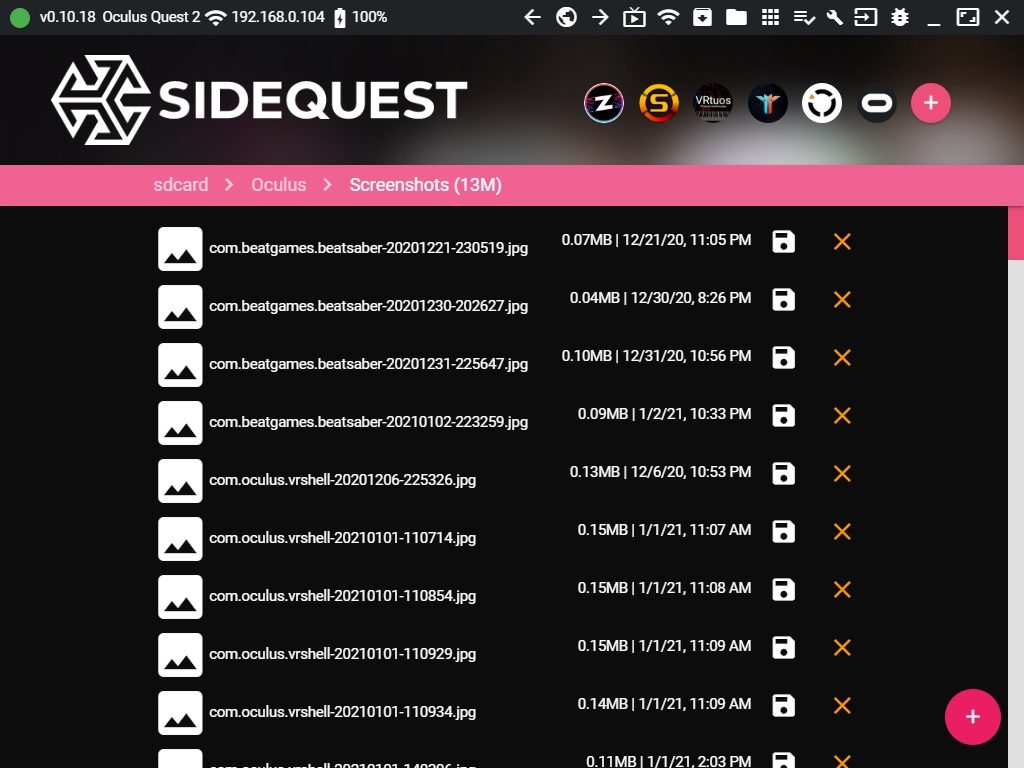
サイドクエストを導入するには
サイドクエストの導入がまだの場合、こちらの記事に入れ方を書いています。
サイドクエストを使って、Oculus Quest2からPCへ転送する
サイドクエストがOculus Quest2に接続されている状態で行います。
まずは、下図のフォルダアイコンをクリック。
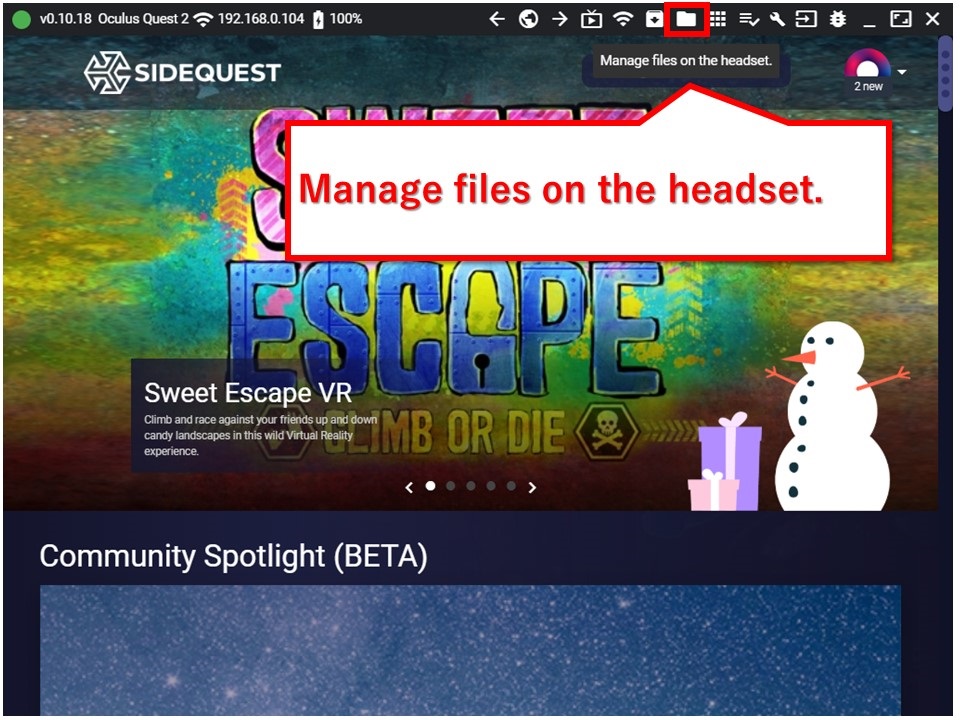
続いて、Oculusフォルダに進みます。
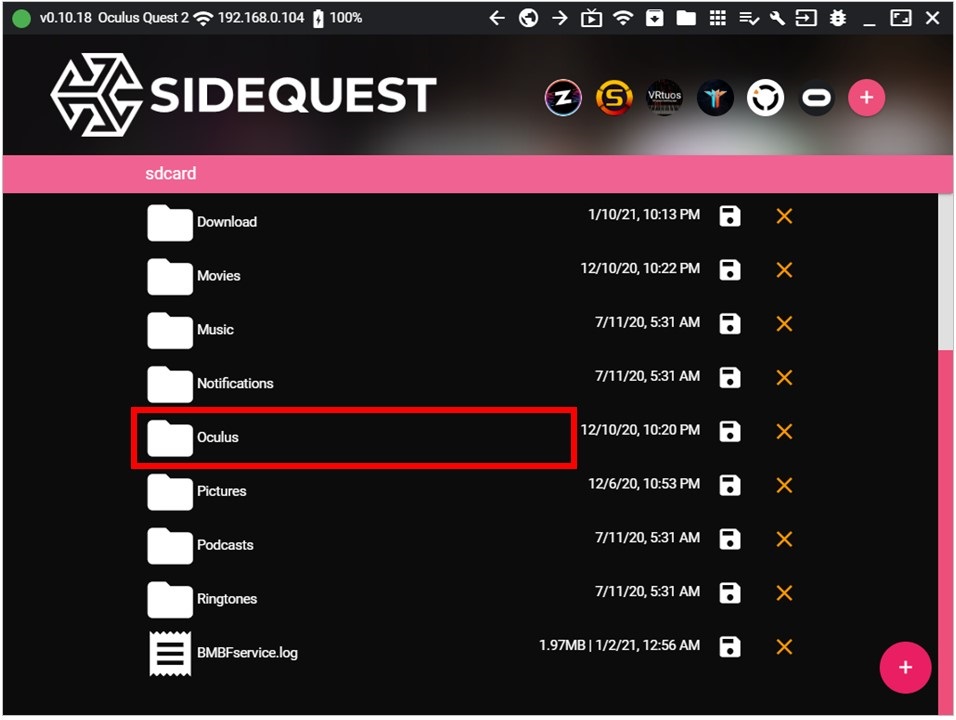
画像キャプチャは、Screenshotsフォルダに保存されています。
表示順はファイル名でソートされていて、必ずしも保存した順番ではありません。
いつごろ撮ったのか思い出しつつ選択すると良さそうです。
1つずつPCに転送する
PCへ保存するには、フロッピーディスクのようなアイコンから。
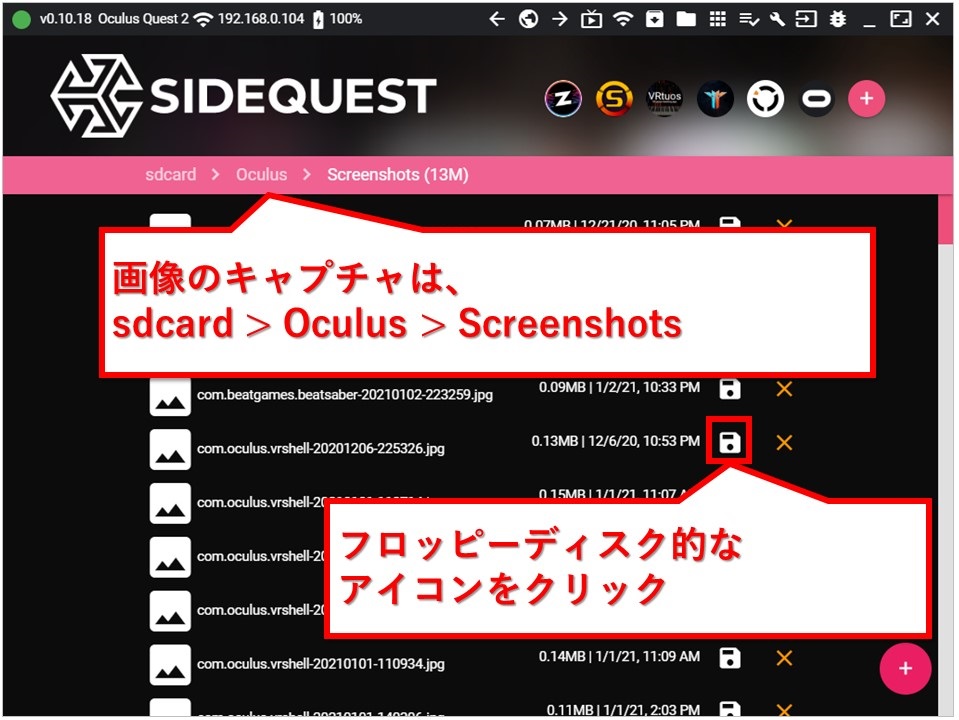
SAVE TO PCをクリックすれば、選択したファイルがPCに保存されます。
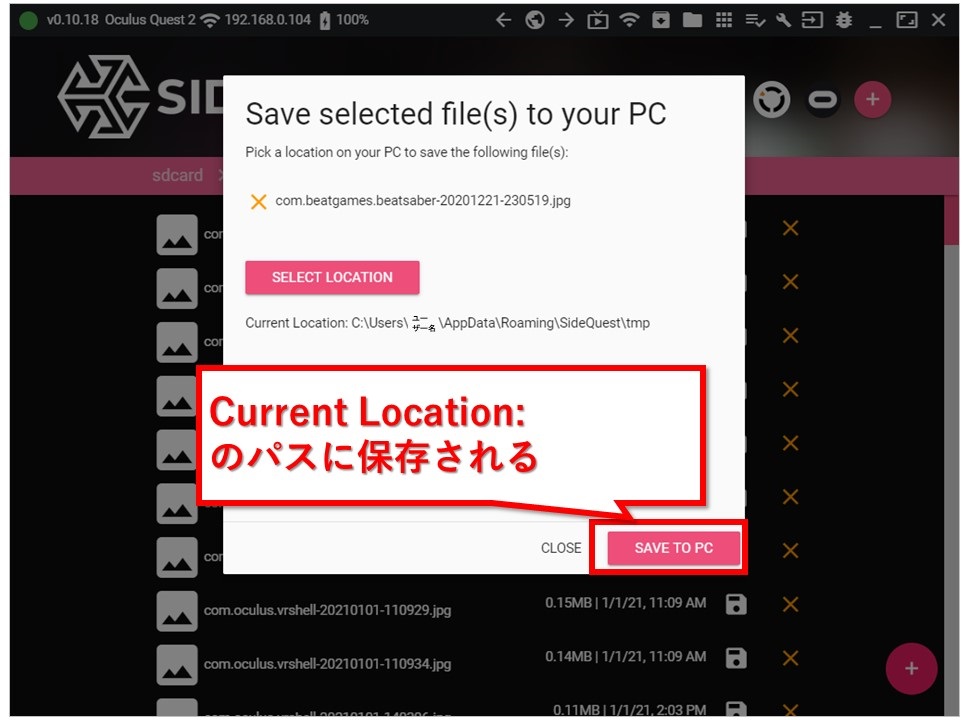
保存されたファイルのパスを確認するには、下図のダウンロード的なアイコンが良いでしょう。
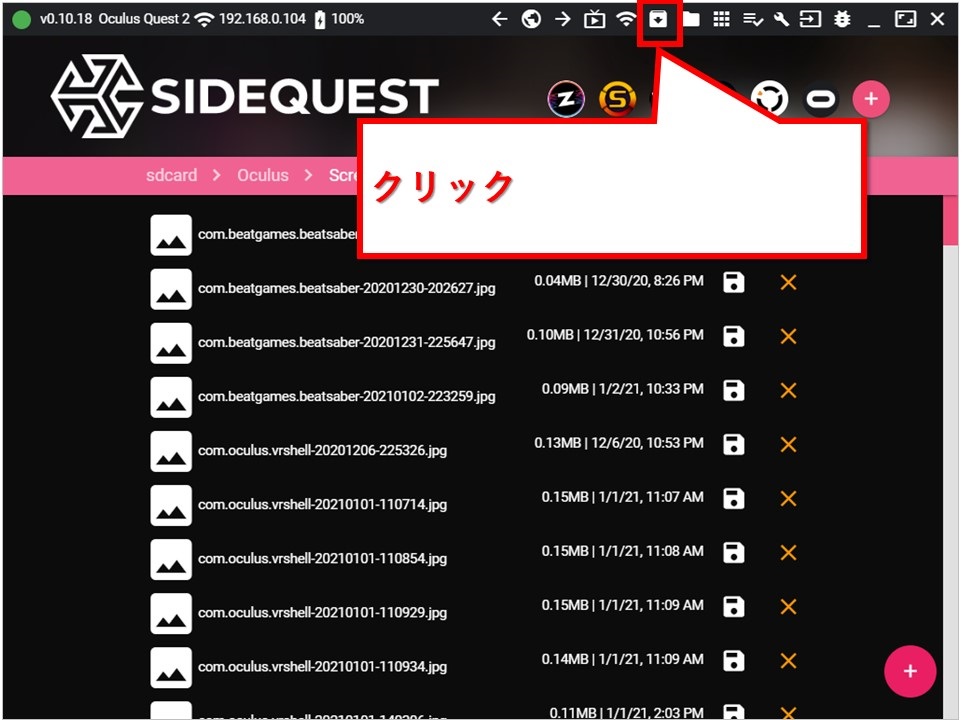
デフォルトでは、次のようなフォルダの階層になっているハズです。
C:\Users\[ユーザー名]\AppData\Roaming\SideQuest\tmp
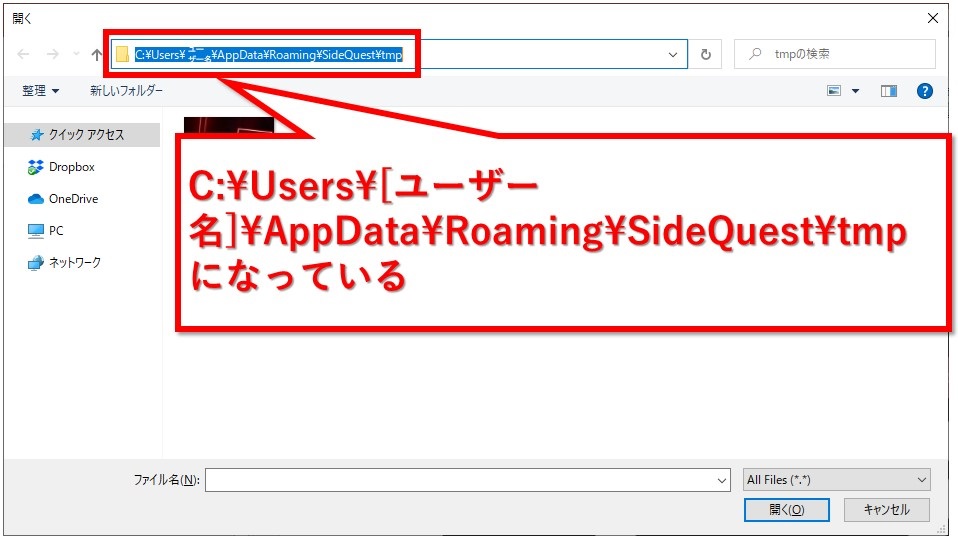
複数選択してPCへ転送する
1つずつ転送していくのはメンドクサイですよね。
まとめてやりたい!!
そんな時は、複数選択して右下の「+」アイコンをクリックです。
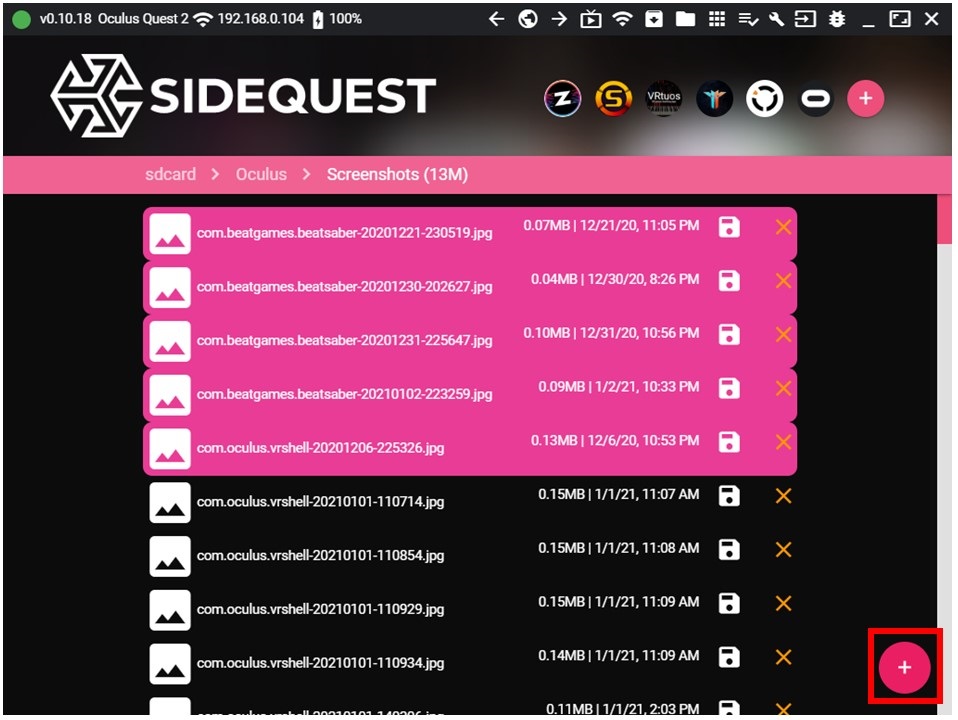
表示されたメニューから、ダウンロードっぽいアイコンをクリックします。
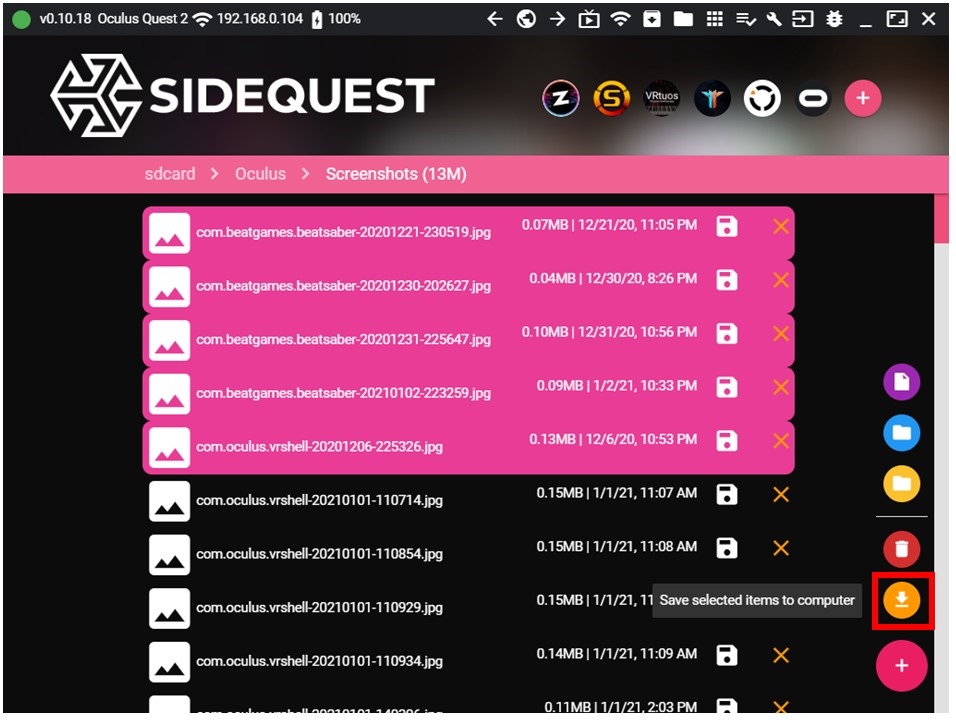
あとはSAVE TO PCボタンをクリックするだけ。
まとめてやると、やっぱり楽ですね。
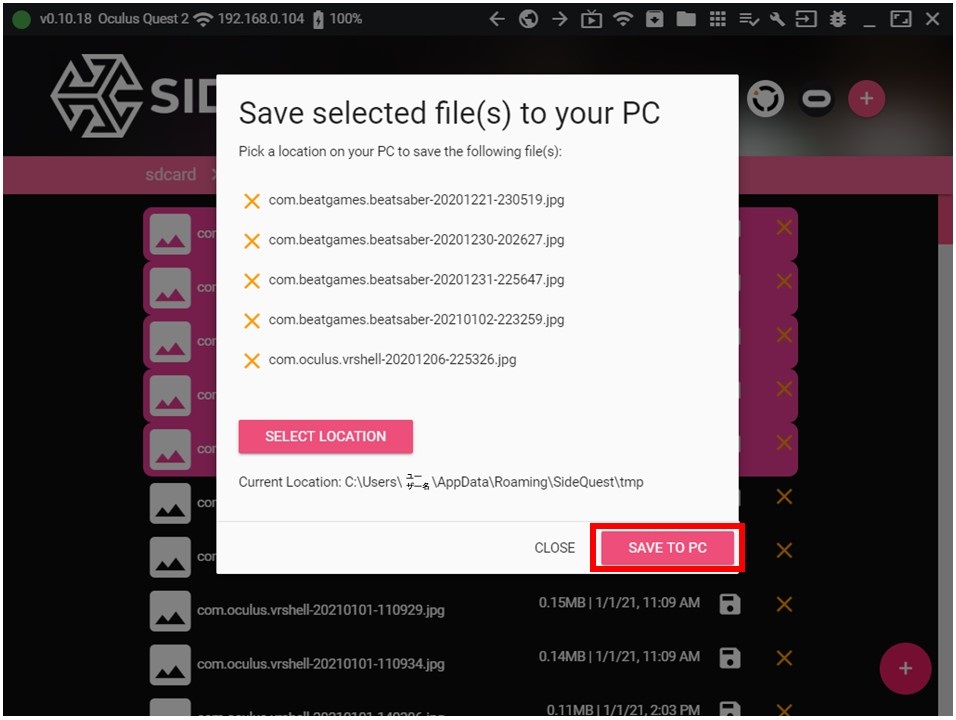
動画の場合は?
動画キャプチャの場合、VideosShotsフォルダに入っています。
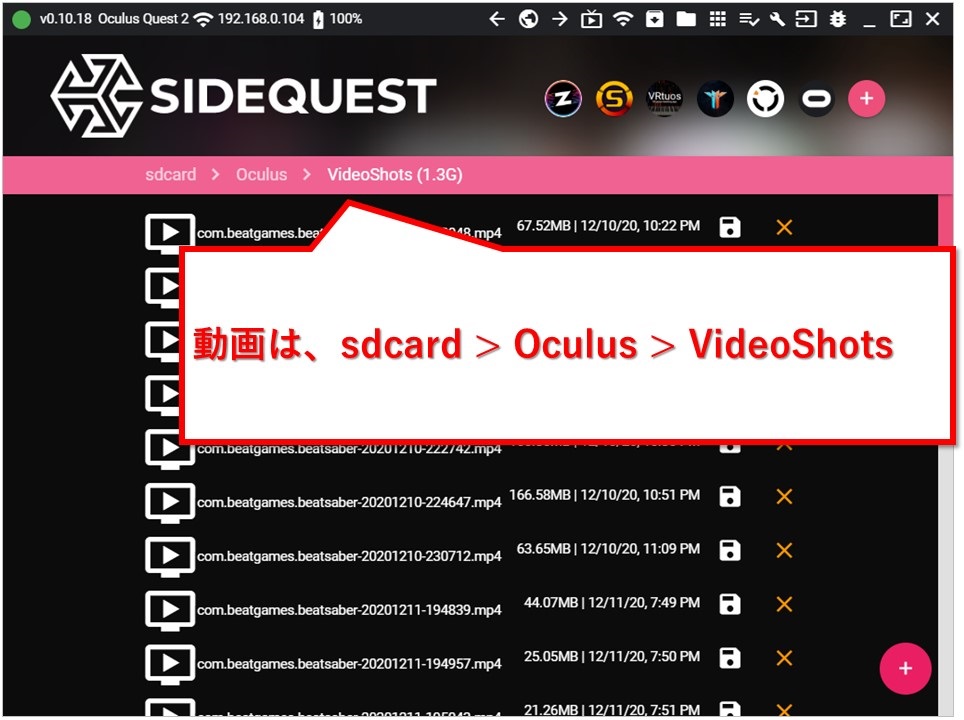
画像キャプチャの時と同じように転送し、PCに保存できました。
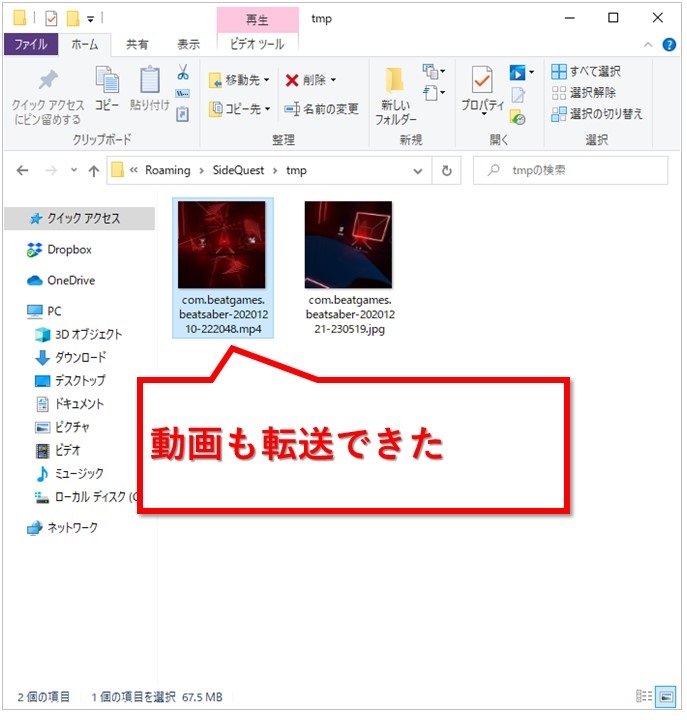
PC側の保存先を変更するには
下図の、SELECT LOCATION ボタンから変更できます。
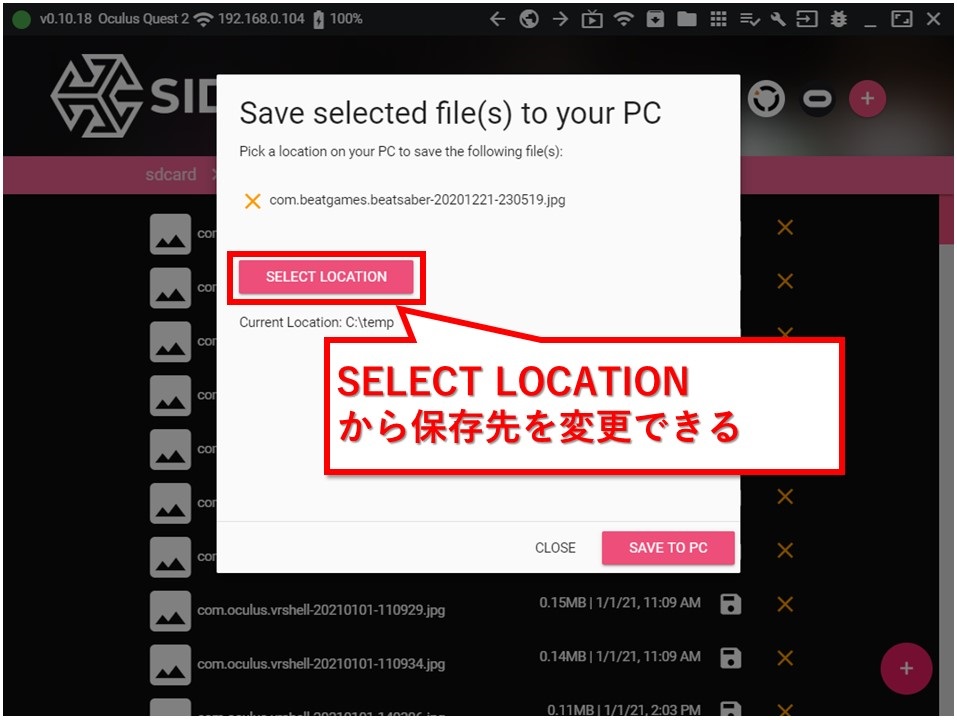
開くのダイアログで選択すれば、変更されます。
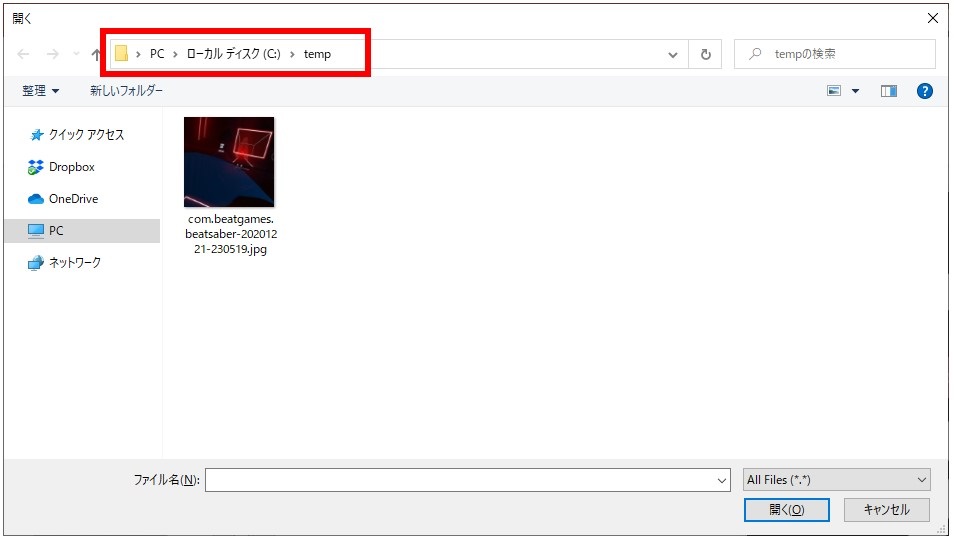
まとめ:サイドクエストを使えば、ファイル転送はとても簡単
サイドクエストがホントに便利すぎです。
PCを持っている必要はありますが、ファイルを取り出すのが非常に楽になります。
サイドクエスト最高ですね。
最後までお読みいただき、ありがとうございました。