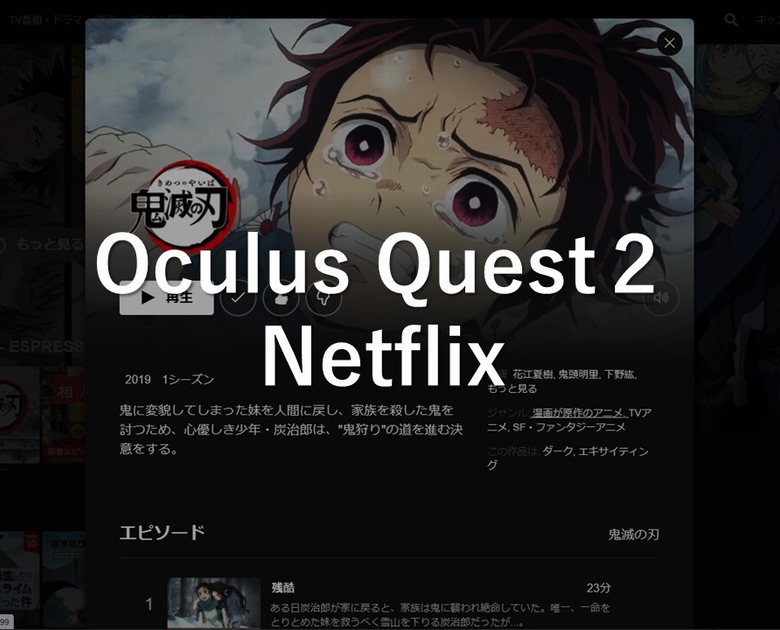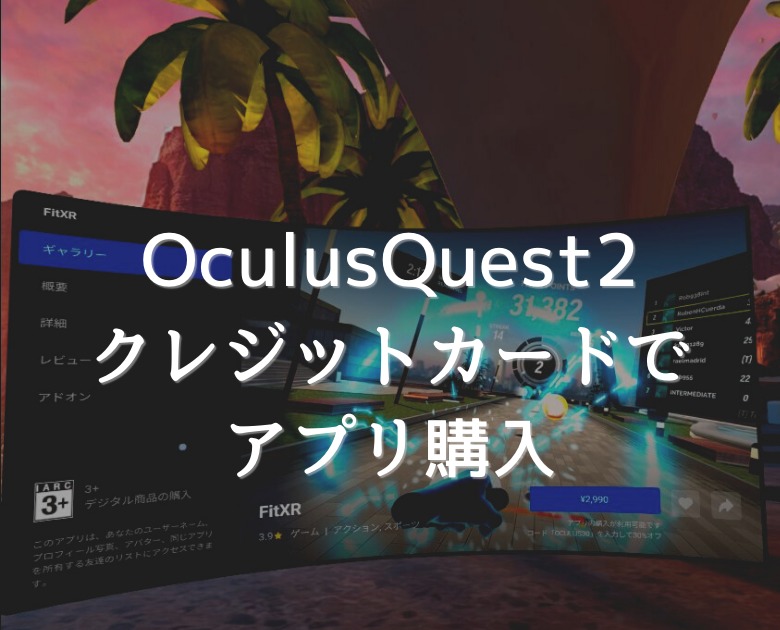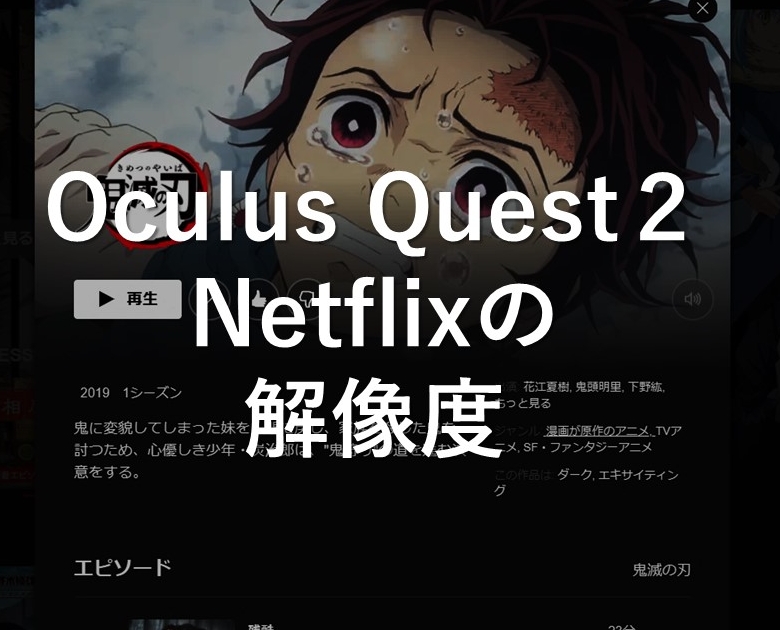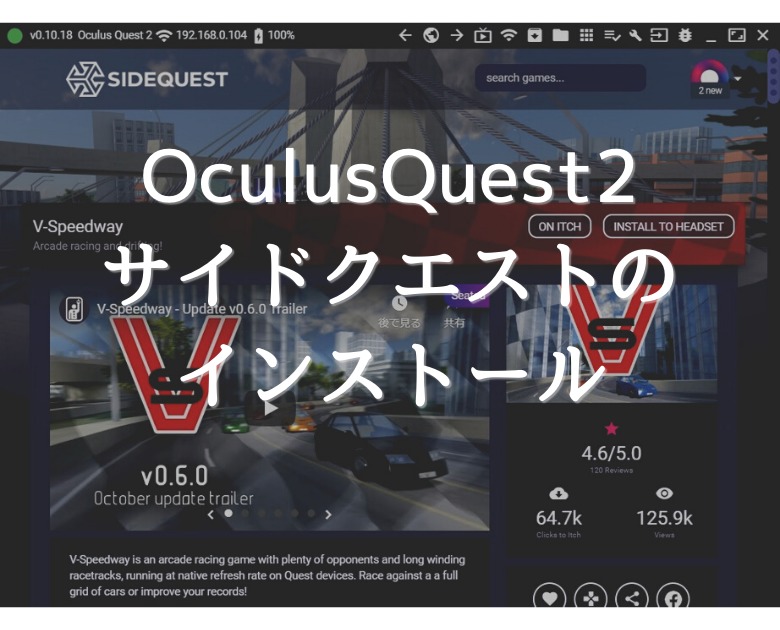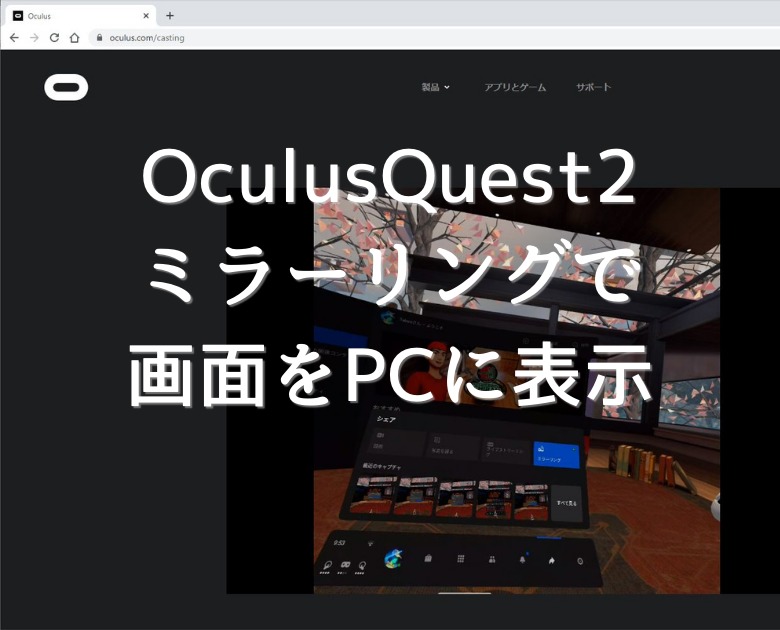
この記事を読むのに必要な時間は約 5 分です。
Oculus Quest2のミラーリングは次の手順で行います。
- Oculus Quest2とPCを同じネットワークに接続
- ChromeまたはEdgeにて、https://www.oculus.com/casting を開いておく
- Oculus Quest2側で、「シェア」→「ミラーリング」から、コンピューターを選択し開始する
- PCのブラウザ上にOculus Quest2の映像が表示される
文字だけだと分かりづらいという方は、キャプチャも貼っていますので参考にしてみてくださいね。
目次(リンク)
ミラーリングで、Oculus Quest2の映像をPCに映すには
Oculus Quest2とPCを同じネットワーク内に接続する
Oculus Quest2は常時Wi-Fiに接続しているかと思います。
PCも同じネットワークに接続しておく必要があります。
私の場合、Wi-FiルーターにLANケーブルを繋いでいますが、問題なくミラーリング出来ているので、必ずしもWi-Fi接続である必要はありません。
接続しているローカルのネットワークが同じなら大丈夫です。
ChromeまたはEdgeで、ミラーリングのページを開いておく
ミラーリングの映像を表示する準備をしておきましょう。
ChromeまたはEdgeにて次のページを開きます。
https://www.oculus.com/casting
まだログインしていない場合は、あらかじめログインしておきます。
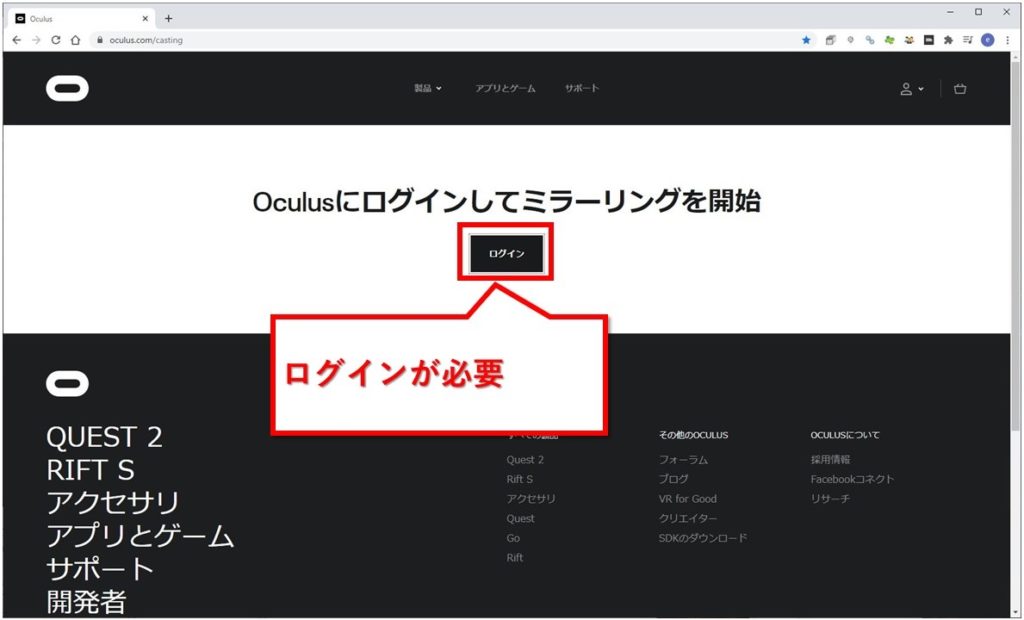
Oculus Quest2側での必要な操作が表示されています。
あとはヘッドセット側で操作するだけです。
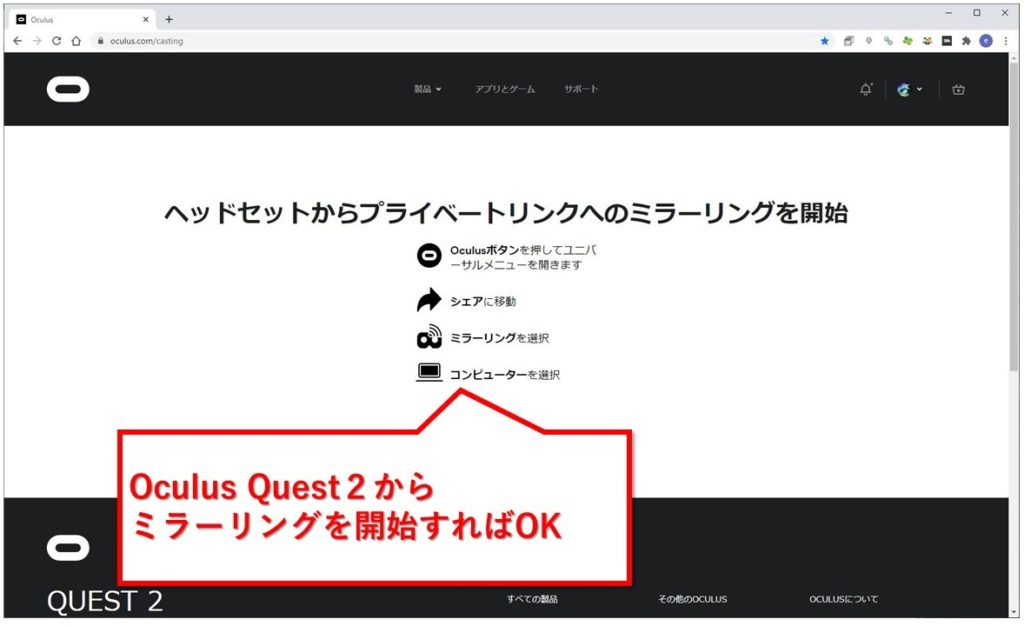
ヘッドセットを操作する
「シェア」から「ミラーリング」を選択です。
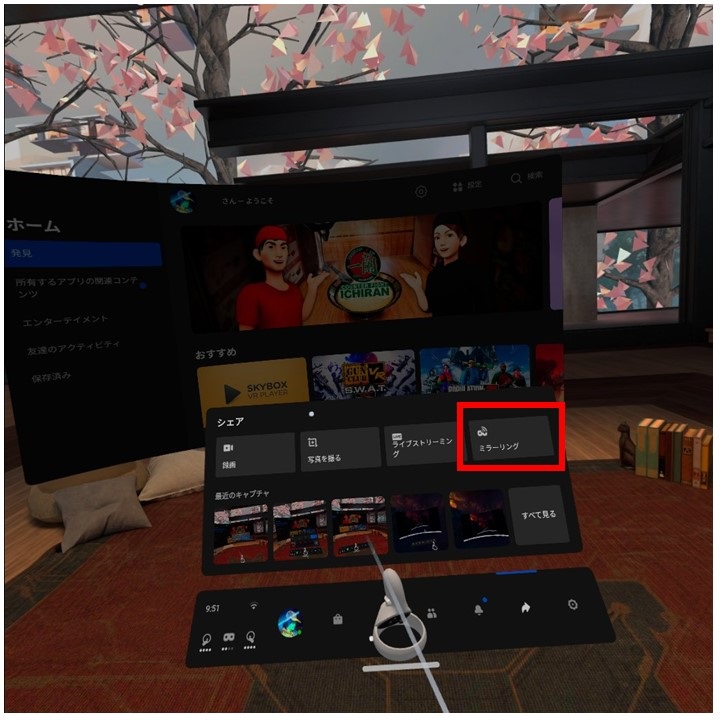
ミラーリング先のデバイスの選択肢が表示されました。
コンピューターを選択です。
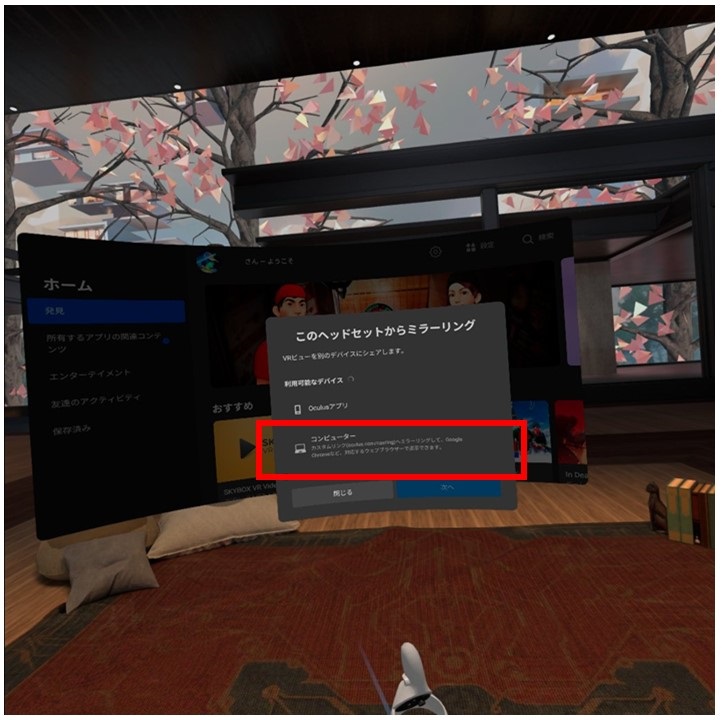
コンピューターが選択されている状態で、「次へ」ボタンを押下です。
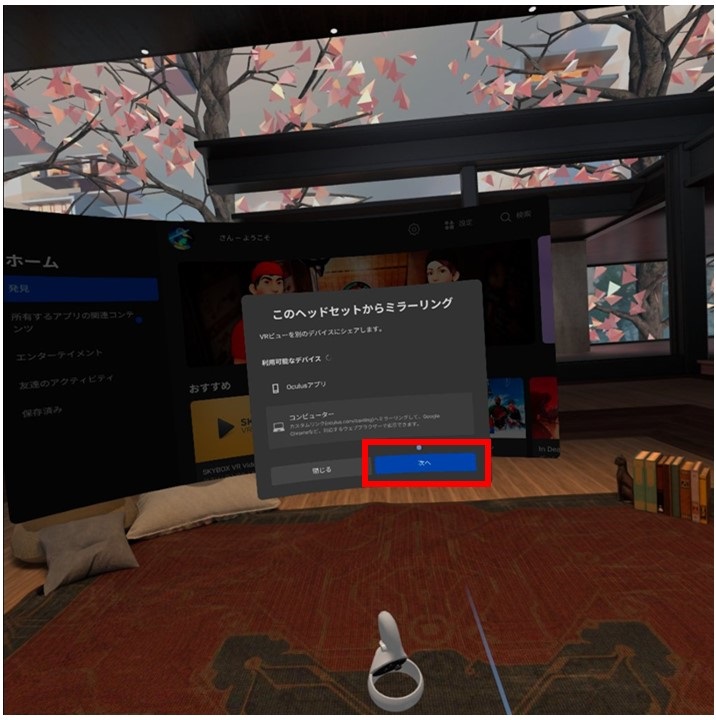
最後に「完了」を押下。
これでPCで準備しておいたブラウザに、Oculus Quest2の画面が表示されます。
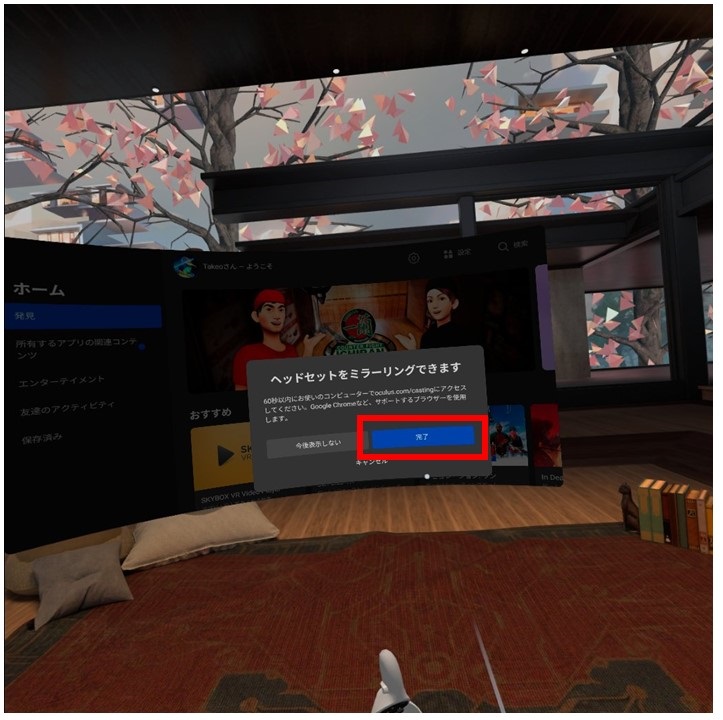
下図のように、ブラウザに表示されました。
右下の赤枠のところで、音声のオンオフ切り替え、全画面表示を行えます。
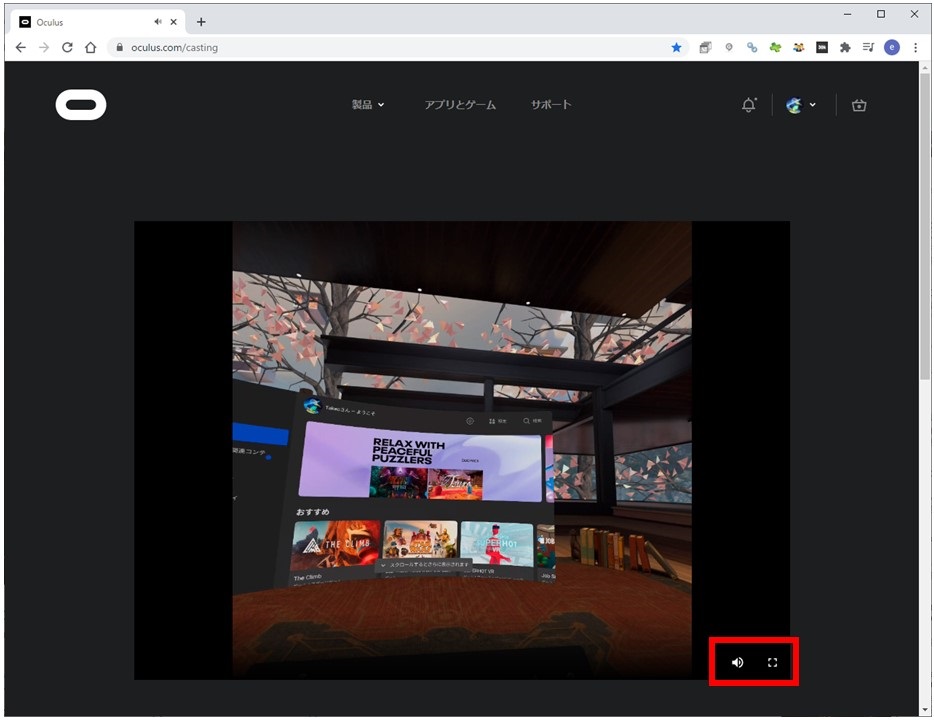
ちなみに、Virtual DesktopでPCと接続し、ミラーリングの映像を表示している画面を撮りました。
鏡写しみたいなことになっています。
この現象ってなんていうんでしょうね。。。

まとめ:ミラーリングでPCに映像を映す
ミラーリングは、やり方が分かれば簡単です。
- Oculus Quest2とPCを同じネットワークに接続
- ChromeまたはEdgeにて、https://www.oculus.com/casting を開いておく
- Oculus Quest2側で、「シェア」→「ミラーリング」から、コンピューターを選択し開始する
- PCのブラウザ上にOculus Quest2の映像が表示される
自分しか見ていなかった映像を誰かと共有できるのっていいですね。
彼女や、友達と集まってプレーするときとか、これは重宝しそうです。
ミラーリングがあってよかったです。
最後までお読みいただき、ありがとうございました。