
この記事を読むのに必要な時間は約 6 分です。
シート数が2桁超えてるエクセル、開きたいシートを探すだけで消耗しますよね。
そんな時に便利なのが、ハイパーリンクという機能です。
クリックするだけで、移動したいシートへジャンプできちゃうわけです。
URLなら貼り付けるだけで簡単にリンクになるんですが、エクセル内で移動するなら貼り付けるだけでは出来ません。
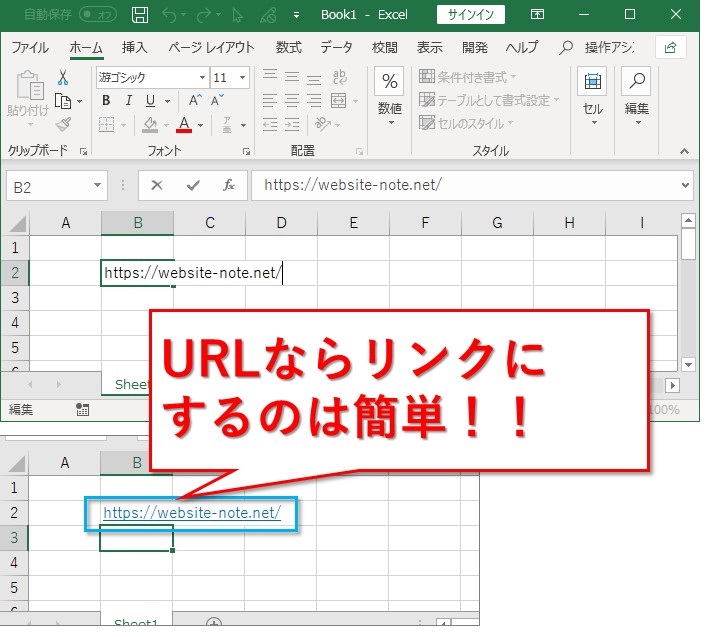
でもハイパーリンクの設定方法は意外と簡単、大丈夫です!
数回クリックするだけで出来てしまうので、ぜひ覚えていってくださいね。
ちなみに、エクセルのシートを別のブックへ移動したい場合はこちらの記事が参考になります。
Excelにハイパーリンクを設定する方法
2018年の架空の勤務表を用意しました。
このエクセルブックを例に、ハイパーリンクの設定をしながら説明したいと思います。
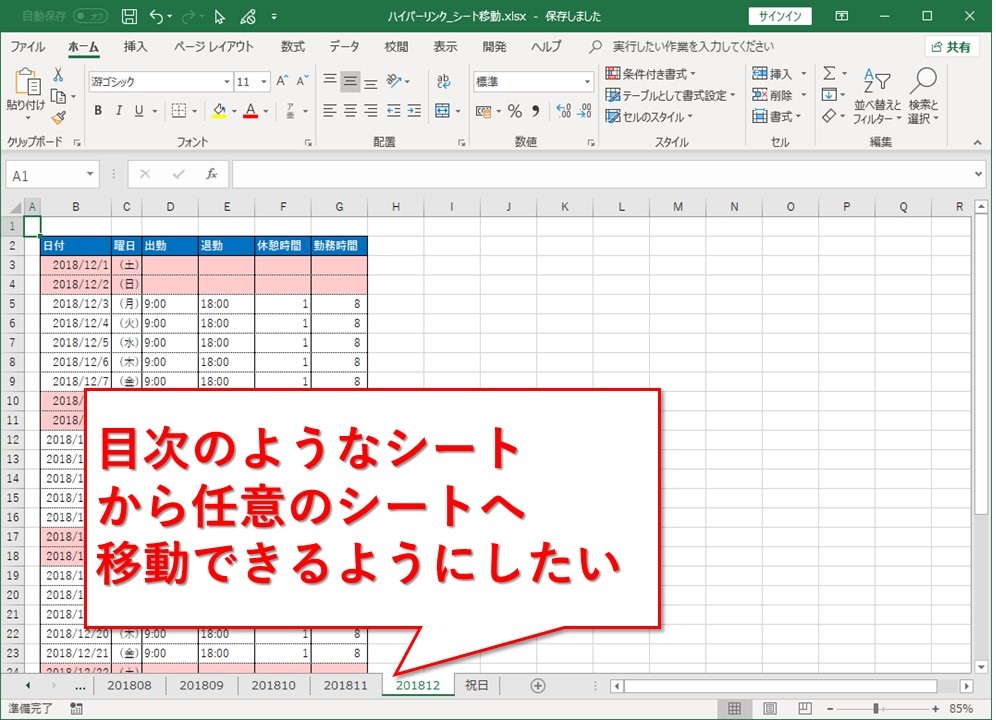
目次ということで、先頭に「Index」シートを設けました。
C4セルを2018年1月用のシートへ移動するように設定します。
設定したいセル上で右クリックから「リンク」を選択するか、ショートカット「Ctrl + K」を使います。
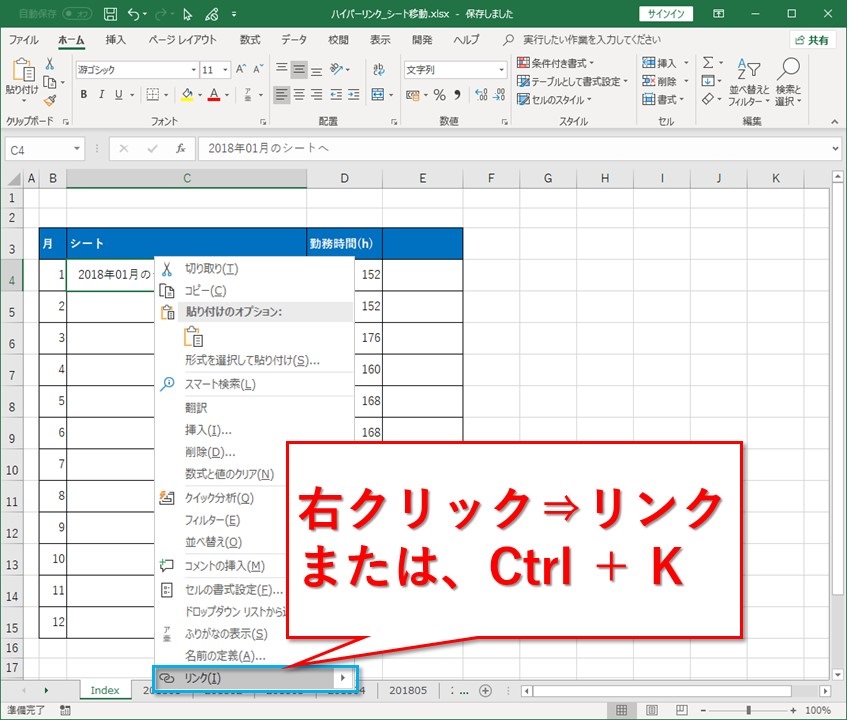
リンク先が4つありますが、「このドキュメント内」を選択。
すると、ブック内のシート名を選択できるようになります。
シートを選んだら「OK」ボタンです。
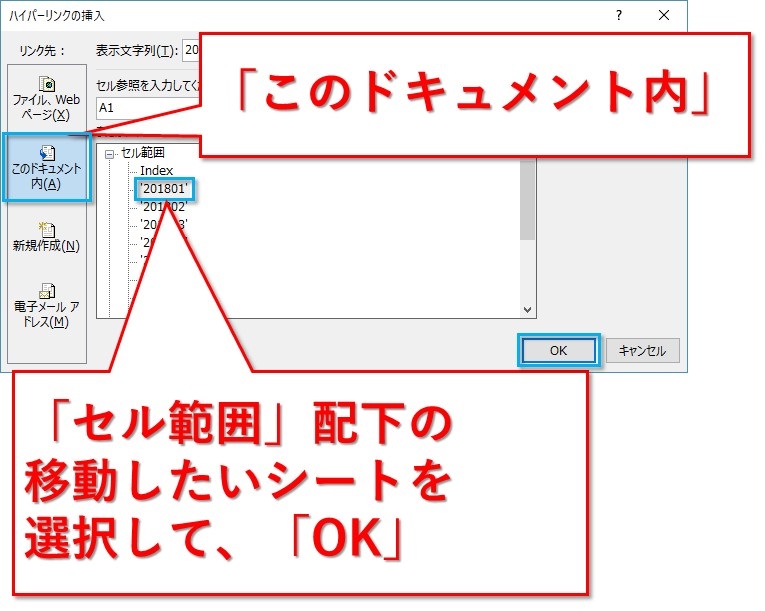
はい!
もうハイパーリンクを設定できました!!
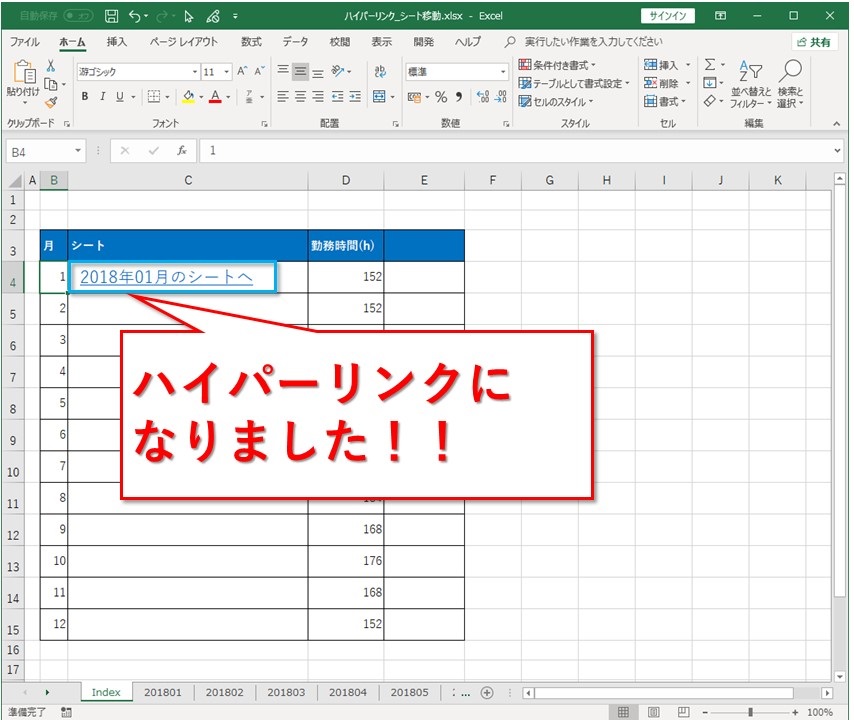
1つ設定するのは、たったこれだけなんです。
12ヵ月分シートがあるので、2月以降のリンクも作ります。
セルの右下にマウスポインタを持っていき、「+」マークになっている状態でダブルクリック。
もしも左右どちらのセルにも値が入っていなければ、ダブルクリックで入力出来ないので、その時はドラッグします。
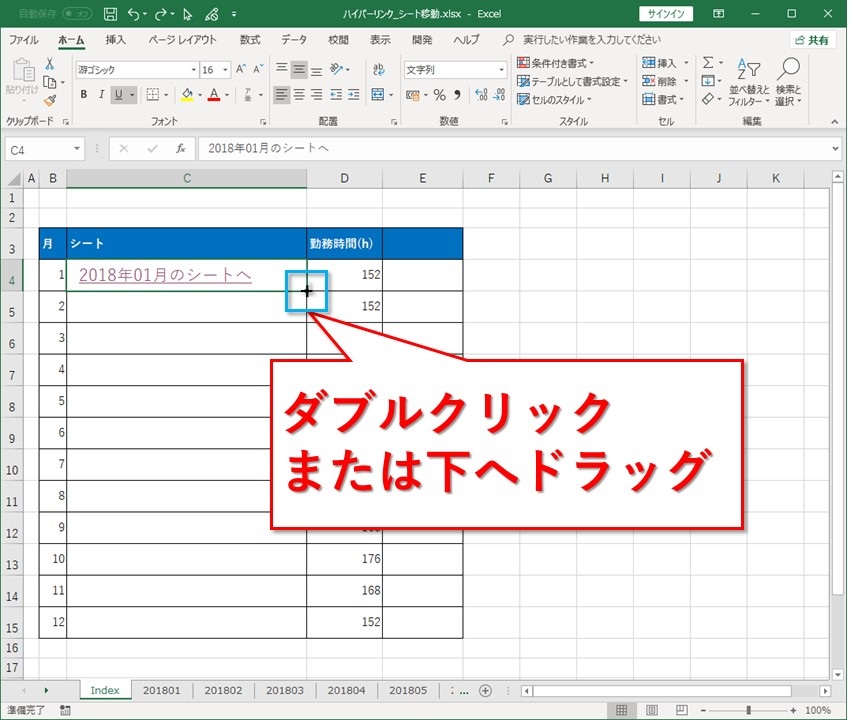
ハイパーリンクを編集
1月のリンクが12月までコピペされている状態なので、どのリンクも1月のシートにしか移動しません。
2月のところから、ハイパーリンクを編集をします。
右クリックから、「ハイパーリンクの編集」でもいいし、「Ctrl + K」でも編集画面が表示されます。
お好きなほうでどうぞ。
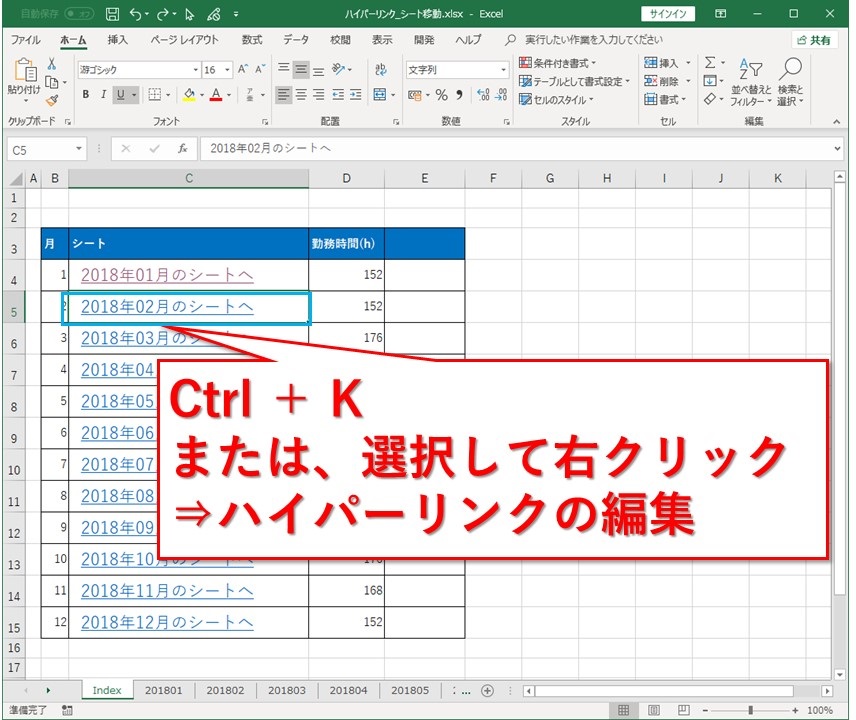
既に「このドキュメント内」は選択されています。
移動させたいシート名を選んで「OK」です。
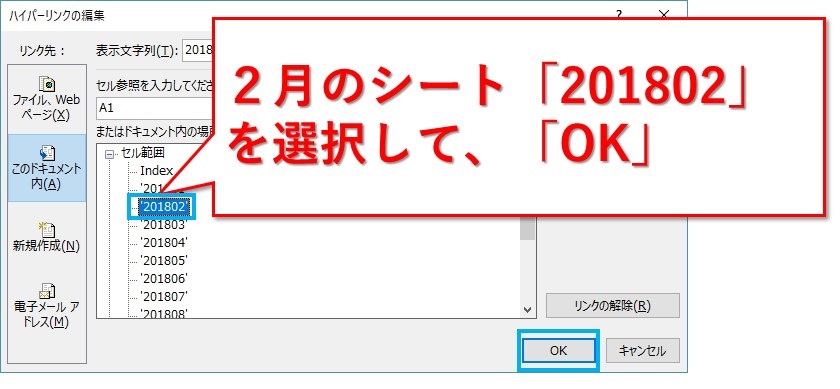
3月以降も同様にやれば編集完了です。
移動先のセルも指定
先ほどまではA1セルに飛ばしまくっていました。
8月はB36セルに特記事項を記入してみたので、このセルに移動できるよう設定したいと思います。
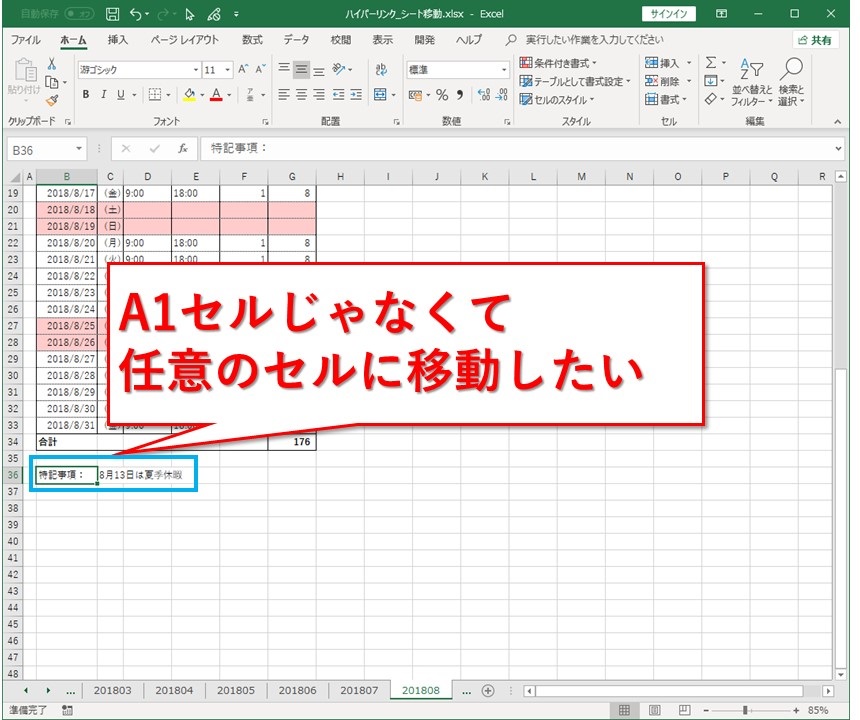
先ほどまでと同様に、「Ctrl + K」などで「ハイパーリンクの編集」の画面を開きます。
※まだ何も設定されていない場合「ハイパーリンクの挿入」
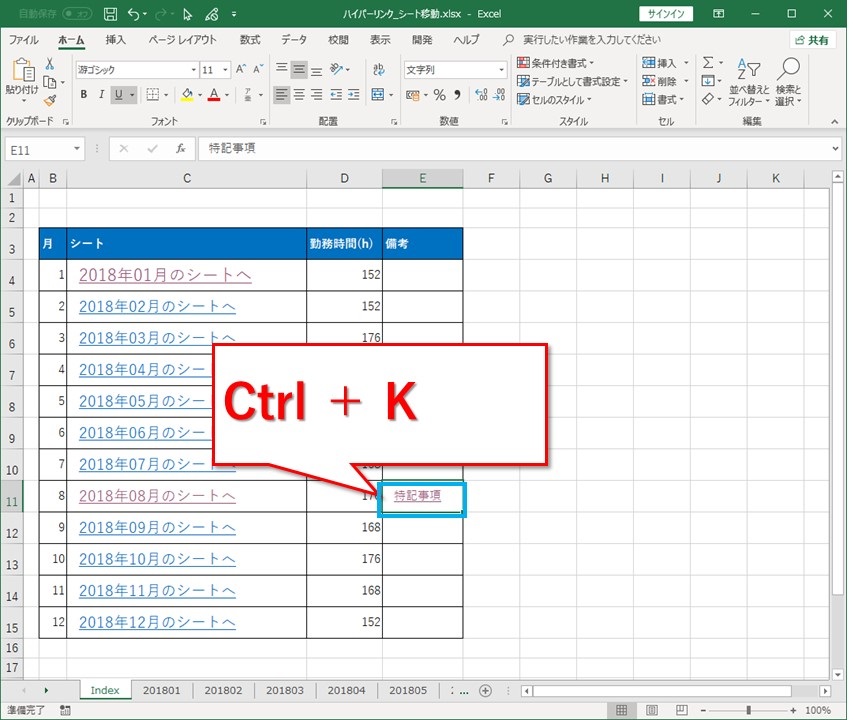
いままで「A1」と入れていたところ、ここに移動先のセル「B36」を入力します。
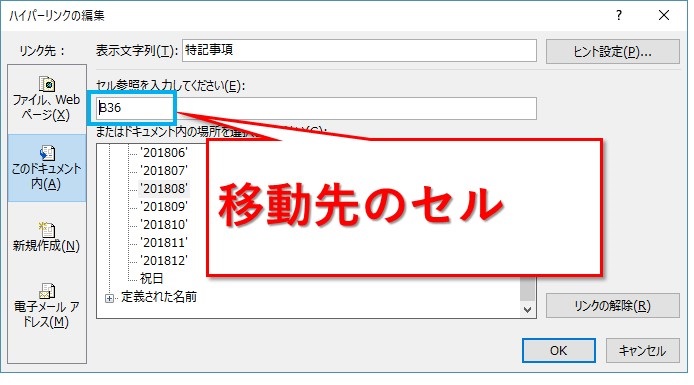
これで、目次のシート「Index」から任意のシートへ、クリック1つで移動出来るようになりました。
ハイパーリンクの削除
場合によっては、意図せずハイパーリンクの書式になってしまったセルを、元に戻したいこともあるでしょう。
そんな時は右クリックから「ハイパーリンクの削除」を選択することで削除できます。
「ハイパーリンクの編集」画面から、「リンクの解除」ボタンを押して削除することも出来ます。
まとめ:ハイパーリンクを設定して任意のシートに移動する方法
ハイパーリンクを使って、任意のシートに移動する設定方法でした。
シートが大量にあるエクセルを開いた時、目次のシートが用意されているとホントに助かります。
おもてなしの心ですね~。
お客様に納品する資料なら、設定しておくと喜ばれるかもしれません。
ハイパーリンク、ぜひ活用してみてくださいね。
最後までお読みいただき、ありがとうございました。





