
この記事を読むのに必要な時間は約 4 分です。
エクセルシートを他のブックへ移動するには、次の手順で行います。
- あらかじめ移動先のブックを開く
- 移動元のブックで、移動したいシートを右クリック
- 「移動またはコピー」をクリック
- シートの移動またはコピーウインドウで、移動先のブックを選択
- シートを挿入する位置を選択して「OK」ボタンを押下
- シート移動できた
画像で詳しく解説していきます。
目次(リンク)
シートを他のブックに移動するには
下図のエクセル画面を例に、シートを他のブックに移動してみたいと思います。
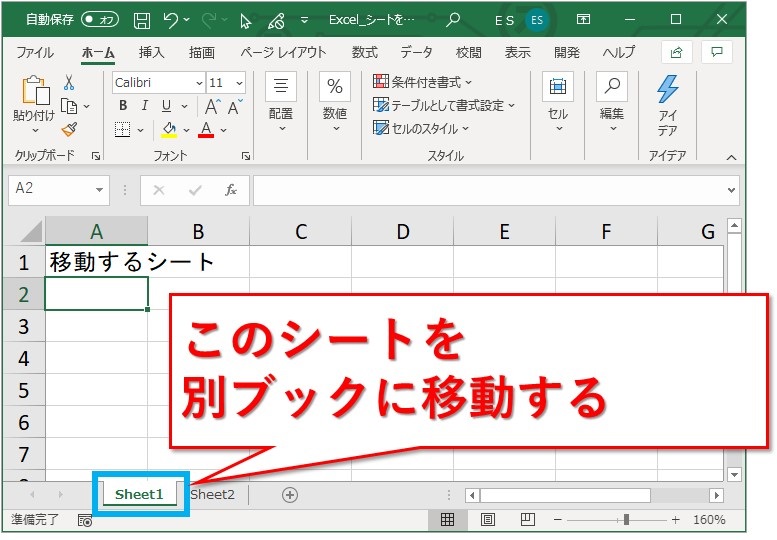
移動先のブックを開いてから、シートを選んで移動する
まずは移動先のブックを開いておきます。
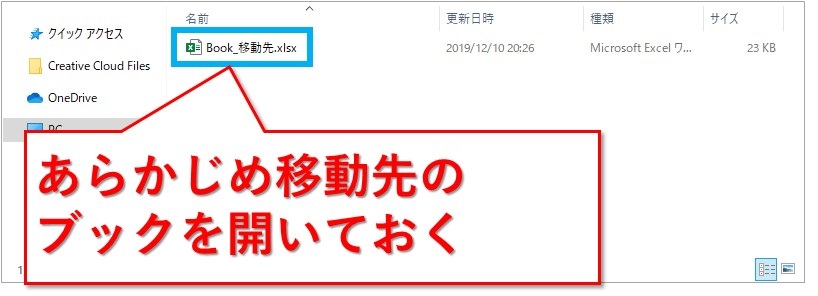
移動先予定のブックを開きました。
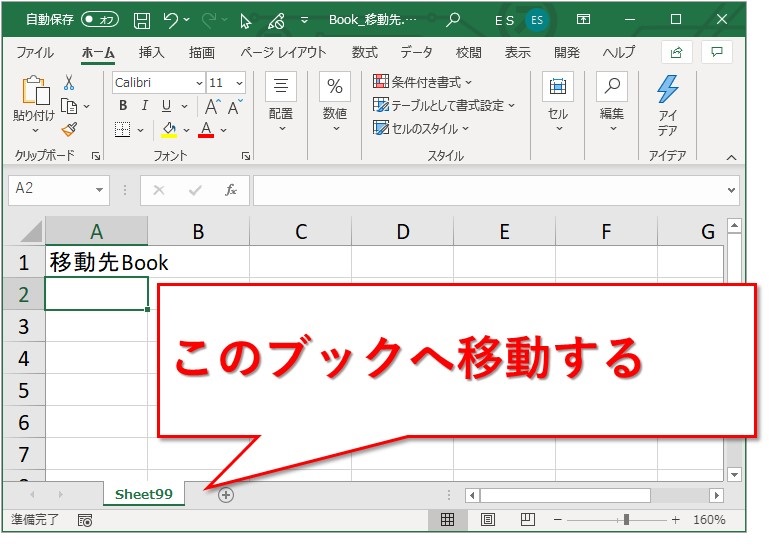
移動元のブックへ戻ってきました。
下図の「Sheet1」シートを移動します。
移動したいシートのシート名を右クリック。
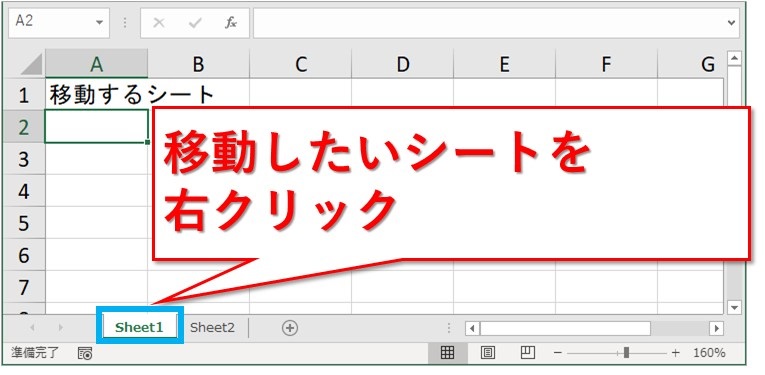
続いて「移動またはコピー」をクリックします。
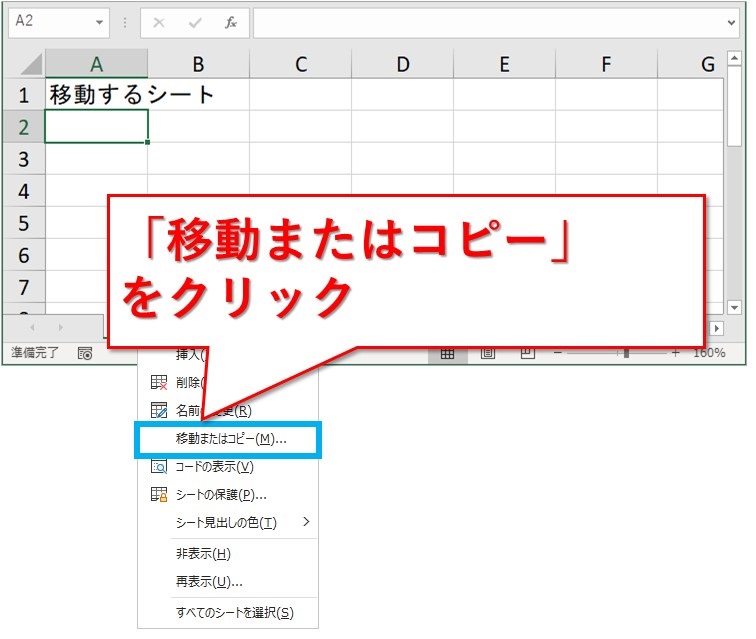
シートの移動またはコピーのウインドウが表示されました。
移動先のブックを選択します。

選択できるのは、開いているブックと新規のブックです。
今回は、先ほど開いた移動先のブックを選択します。
また、移動の場合は「コピーを作成する」にはチェックを入れません。
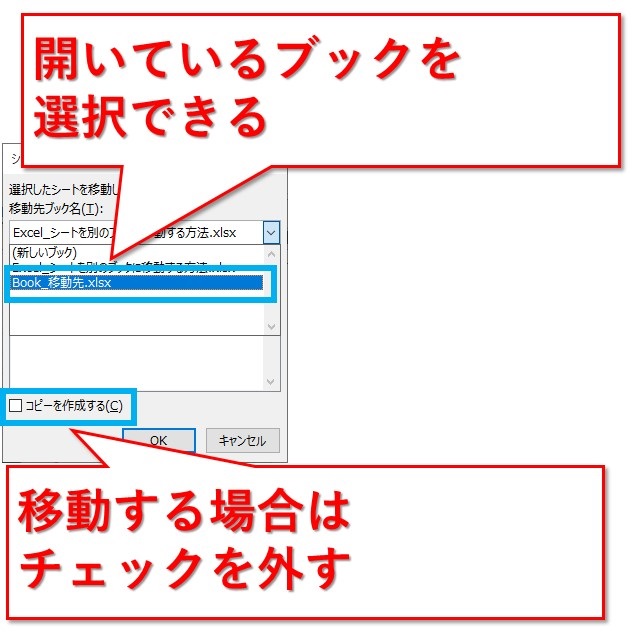
選択したブック内のシートの一覧が表示されます。
シートをどの位置に入れたいか選択し、「OK」ボタンを押下です。
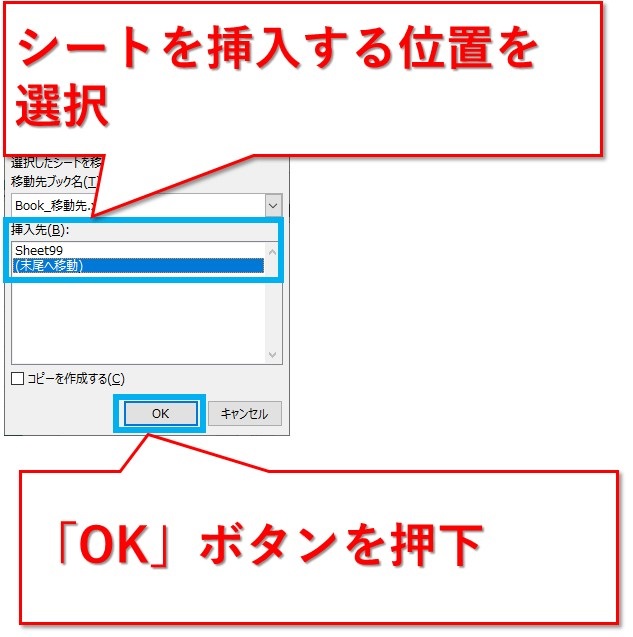
シートを移動できました。

今回は1シートだけ移動しましたが、複数シートを選択して同時に移動することも出来ます。
移動するには、表示されているシートが2つ以上必要
シートを移動するには、1つ条件があります。
シート移動した後の移動元のブックに、表示されているシートが1つ以上残らなければなりません。
表示されているシートが1つもないなんて状態はない訳です。
1つしかないシートをあえて移動しようとすると・・・。
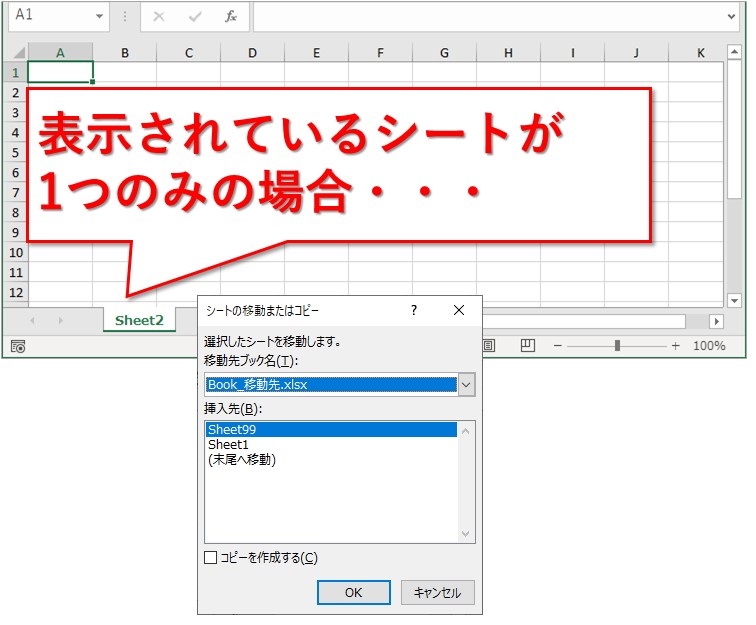
下図のように、エラーメッセージが表示されます。
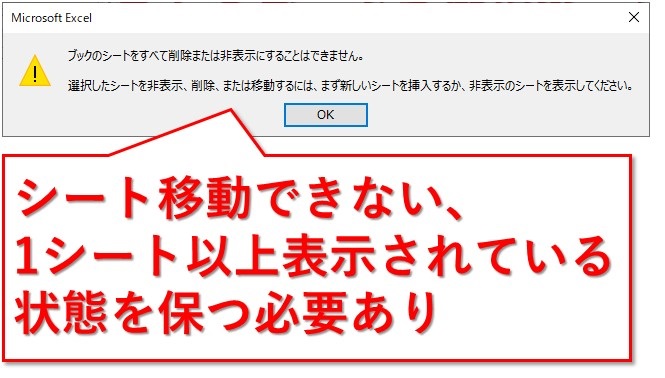
もしも移動したら表示されているシートが残らないのであれば、残しておくシートをあらかじめ挿入してからシートを移動すると良いでしょう。
まとめ:シートは開いているブックへ移動できる
他のブックへシート移動するには、ブックを開いている必要があります。
シートを右クリックして「移動またはコピー」をクリックしたら、移動先のブックを選択できます。
移動先の候補は、新規のブックと開いているブックのみ。
対象を選んで「OK」を押せば移動できます。
移動するとき注意することも紹介していますので、確認してみてくださいね。
最後までお読みいただき、ありがとうございました。





