
この記事を読むのに必要な時間は約 10 分です。
エクセルの資料を開くと、白色で塗りつぶしたかのように目盛線が無い。
「これ、どうやって消してるんだ?」と思ったことはありませんか。
実は目盛線をON/OFFする設定があります。
クリックすればすぐ消せます。
目盛線を消す方法と合わせて、罫線を消す方法も4つほど紹介します。
目次(リンク)
エクセルの線を消す
エクセルの線を消すやり方です。
線と言っても、目盛線や罫線などいろいろあるので、それぞれ紹介します。
私のExcelはOffice365のものですが、Excel2007以降ならほとんど同じやり方です。
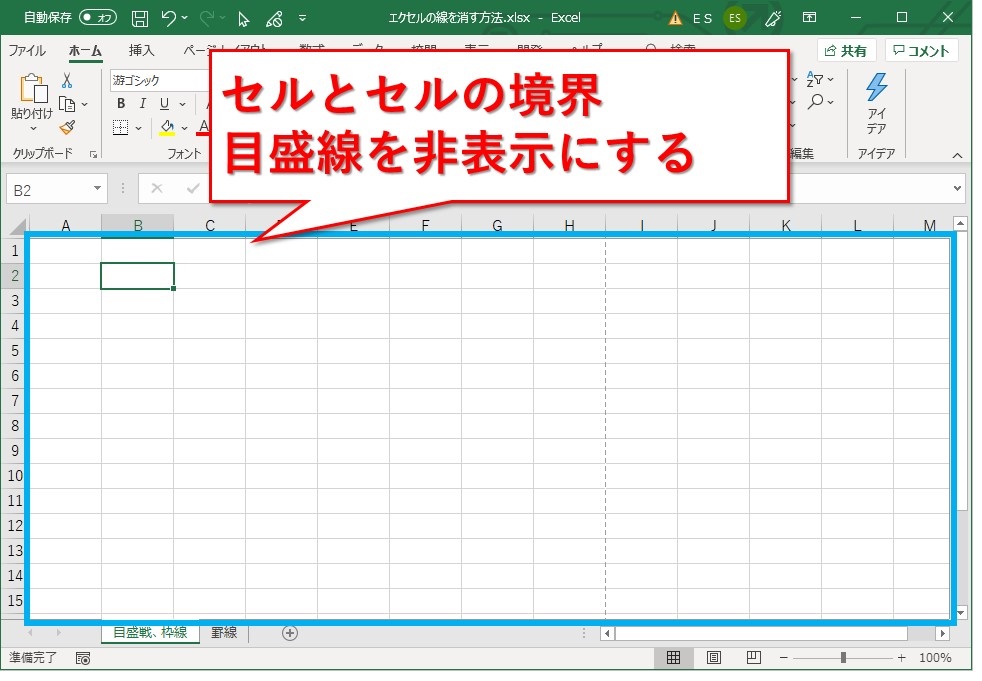
目盛線、枠線、グリッド線を消す
目盛線とは、セルとセルの境界を表す線です。
他の言い方で、枠線やグリッド線などと呼ばれたりします。
ですが、これは罫線ではありません。
なので、表示を消すためには罫線とは違うやり方で行います。
- エクセルの「表示」タブを表示する。
- 「目盛線」のチェックを外す。Excel2007などの場合、「枠線」と表示されている場合もある。
たった2ステップだけ、意外とすぐに出来ると思います。
もし文字だけだと分かりづらいという場合、図も付けて解説しましたので、続きをご覧ください。
罫線を消す
罫線を消す方法は何通りもあります。
- 罫線を消す範囲を選択後、「ホーム」タブ内の罫線のメニューから、「枠なし」をクリック
- 罫線を消す範囲を選択後、右クリック→「セルの書式設定」→「罫線」タブから、罫線が不要なところをクリック
- 罫線がないセルをコピーして、罫線を消したいセルを選択し、右クリック→「書式設定」として貼り付ける
- 「ホーム」タブ内の罫線のメニューから「罫線の削除」をクリック、罫線を消したいところをドラッグやクリック
やり方は色々ありますが、個人的には、罫線のないセルをコピペすることが多いです。
エクセルの目盛線を消す手順(詳細)
「表示」タブを表示します。
「目盛線」のチェックボックスをクリックしてチェックを外します。
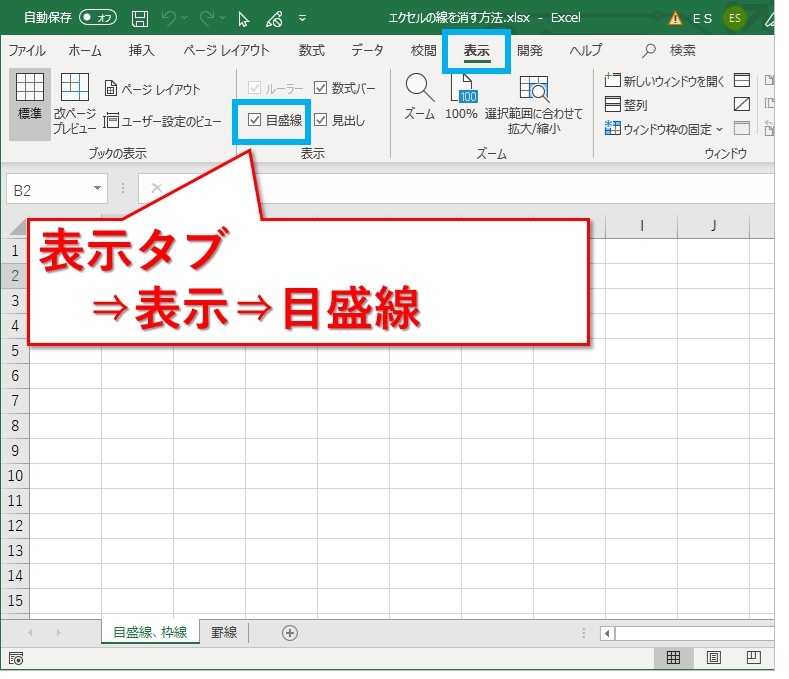
Excel2007の場合、目盛線ではなく「枠線」と表示されていました。
エクセルのバージョンによって、他の表記があるかもしれません。
エクセルのウインドウを横に狭くしていくと、メニューに表示される内容がどんどん簡略化されていきます。
そんな時は下図のように「表示」の中に隠れています。
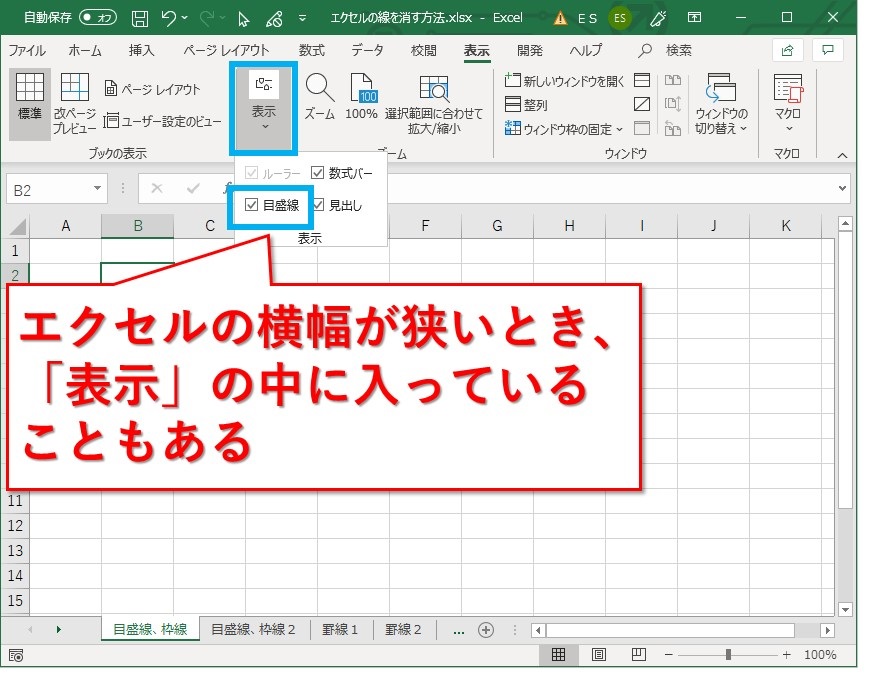
「目盛線」のチェックが外れ、目盛線が消え、驚きの白さに!!
だれも驚かないと思いますが。。。
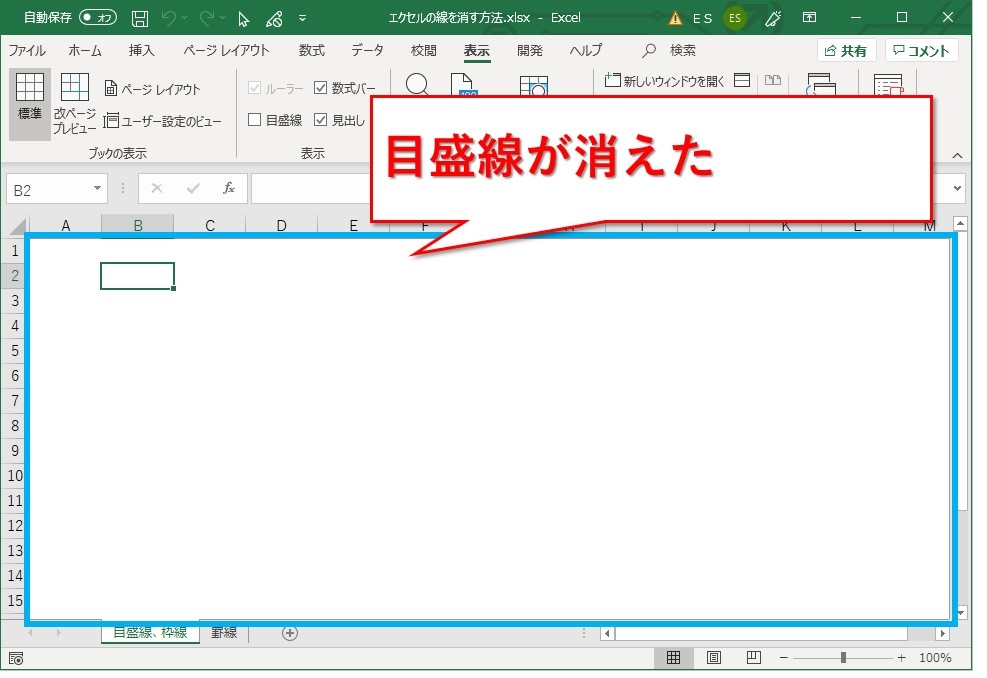
目盛線がある場合の印刷
目盛線を表示したままで印刷するとどうなるのか。
Ctrl+Pで印刷プレビューを見てみましょう。
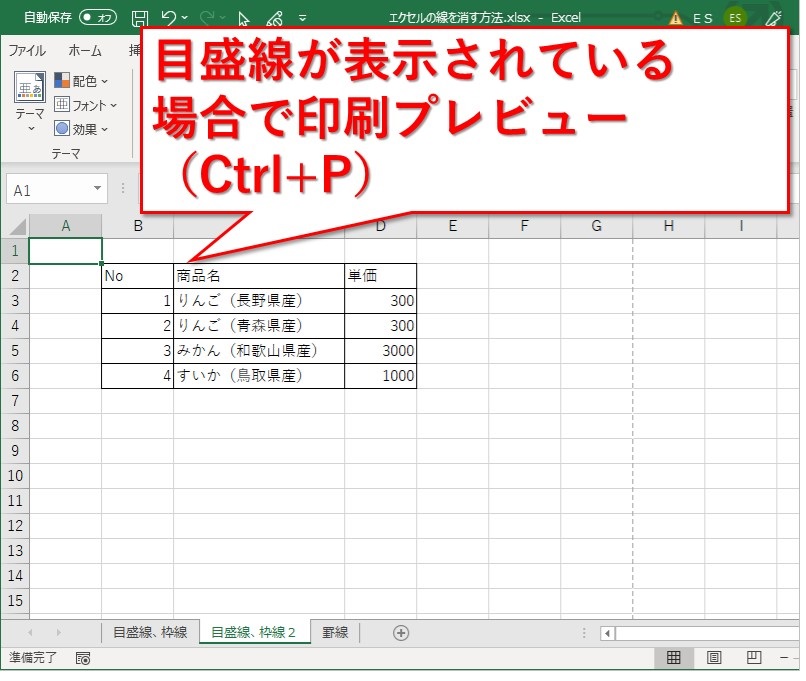
印刷のプレビュー画面に目盛線は表示されていませんし、罫線を目盛線っぽい色にしたり何か設定しないと印刷に反映されません。
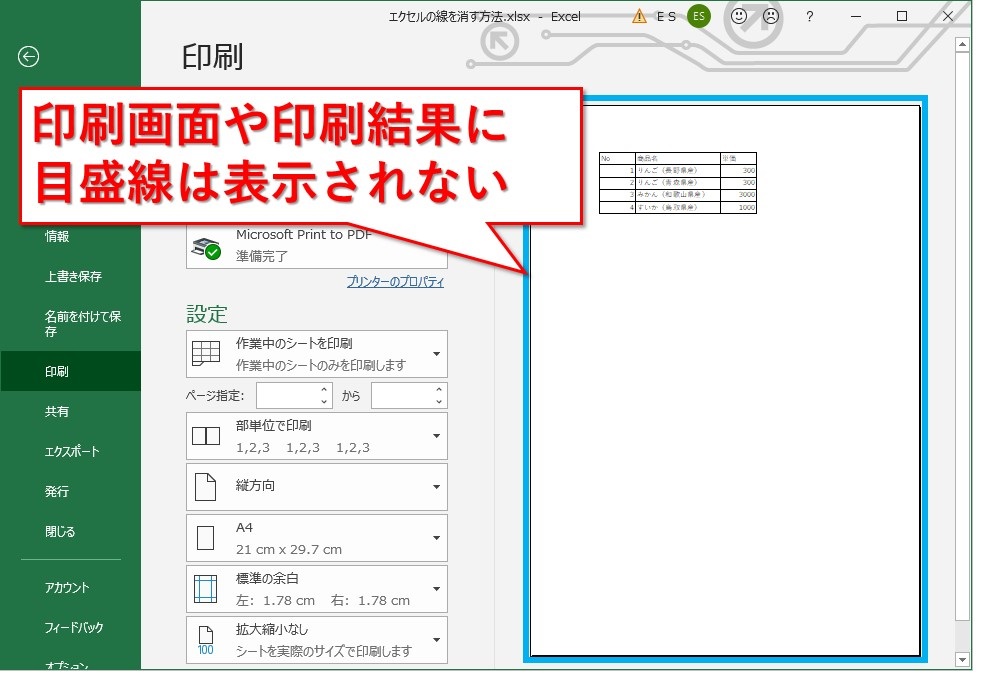
目盛線を表示しないメリットは?
目盛線が無いほうが、罫線のあるデータ部分が目立ちます。

エクセルのキャプチャを撮って他の資料に載せたり、表を図として貼り付けたりする場合にも、目盛線が無いほうがスッキリと見やすいです。
エクセルの罫線を消す手順(詳細)
エクセルの罫線を消す方法です。
罫線のメニュー「枠なし」で消す
よく使う方法の1つです。
罫線を消したいところを選択します。
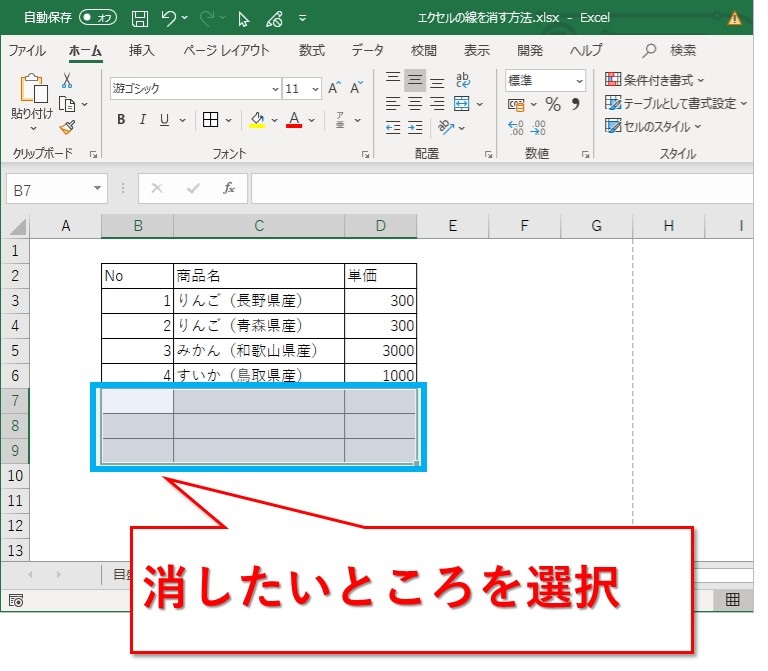
「ホーム」タブの罫線のメニューから、「枠なし」をクリック。
エクセルのウインドウを狭くしている場合、「フォント」の中に居たりします。
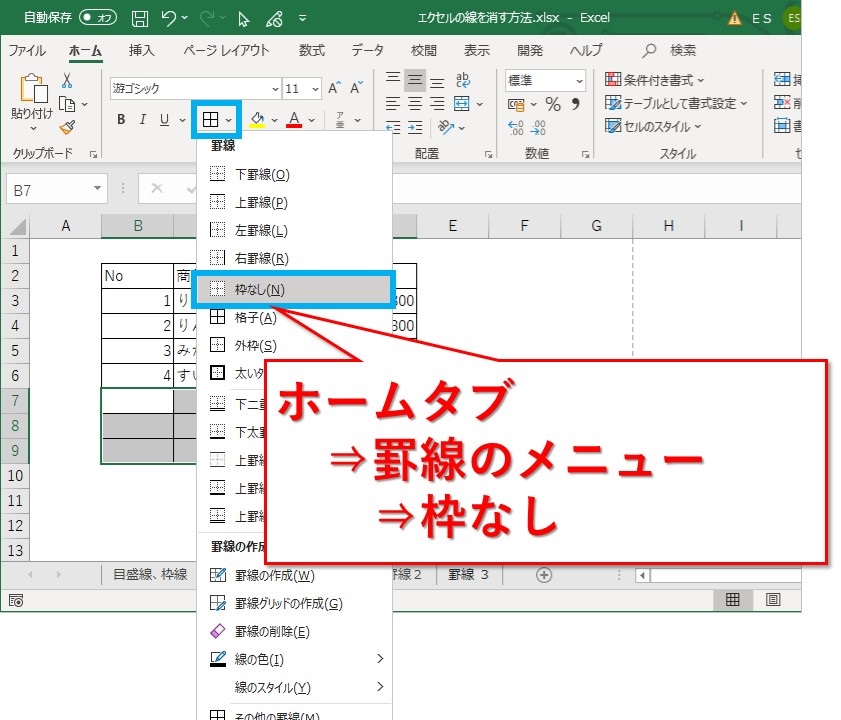
罫線を消したいところが消えましたが、残しておきたいところも消えてしまいました。
「枠なし」でやる場合仕方ないことです。

消えてしまった罫線を書き直して補完します。
これで目的通りの状態になりました。
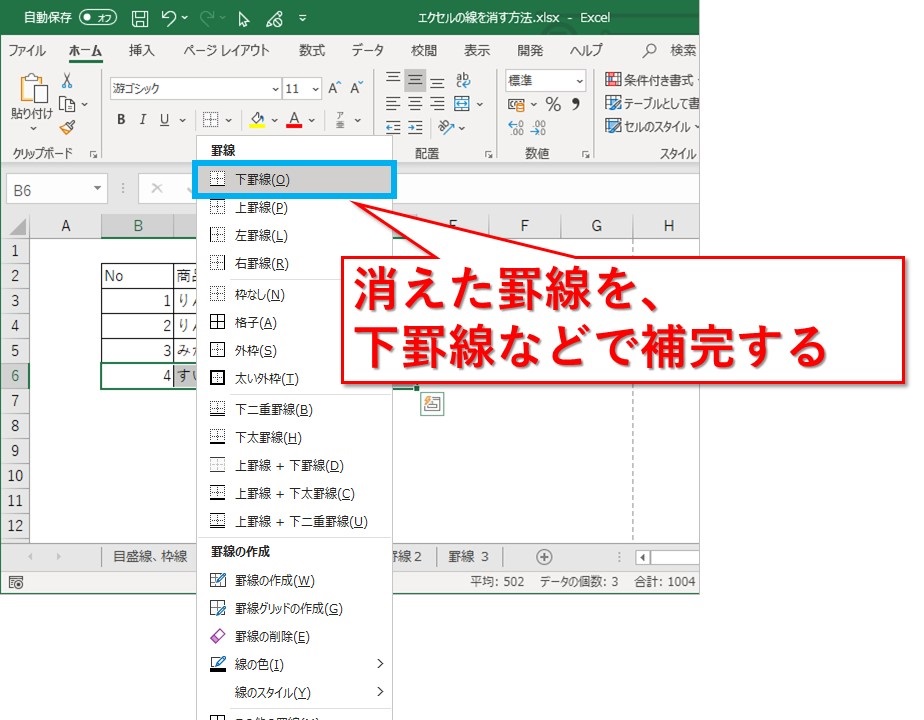
「セルの書式設定」で罫線を消す
罫線の操作をするとき、「セルの書式設定」派の方も多いでしょう。
やり方は、先ほどと同じように、罫線を消したい範囲を選択します。
右クリックから、「セルの書式設定」です。
右クリック以外にも、「ホーム」タブ⇒罫線のメニューから、「その他の罫線」でも開けます。
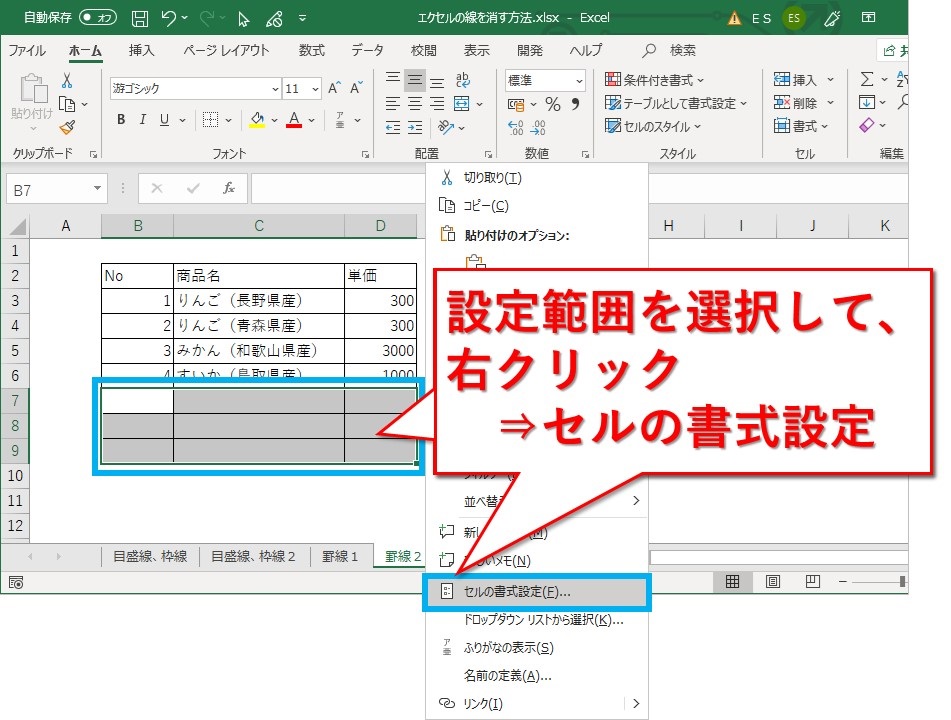
「罫線」タブを表示します。
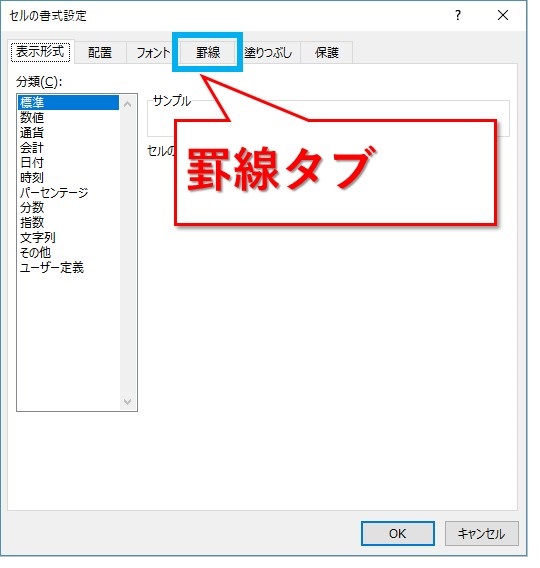
下図の場合、「田」の字状に全部実線の罫線が入っています。
罫線が不要なところをクリックして外していきます。
手が滑って斜めの罫線をウッカリ入れちゃうとき、イライラしてしまうんですよね。。。
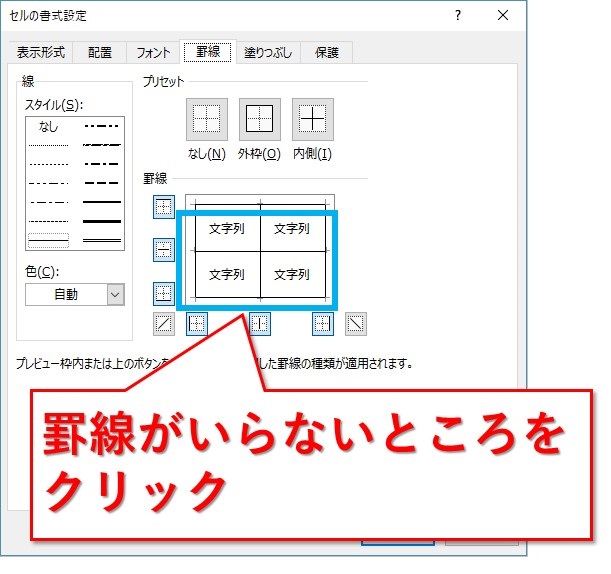
罫線が欲しいところ(今回の場合、表の一番下のラインになるところ)だけ残し、「OK」ボタンです。

罫線が不要なところを削除できました。
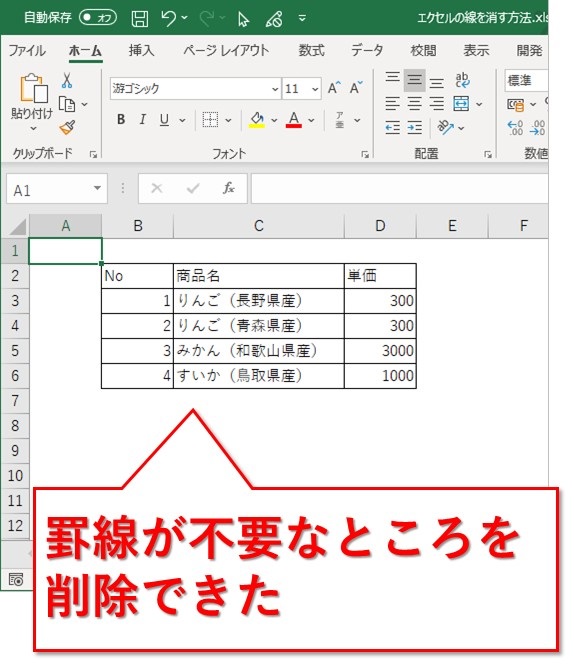
罫線の無いセルをコピペ
罫線がないセルをコピペして、不要な罫線を消すやり方です。
一番オペレーションが少なく、手間がかかりません。
まずは罫線がないセルをコピーします。
下図の場合、罫線が上部のみあるところを範囲でコピーしていますが、罫線の無いセルを1つだけでも構いません。
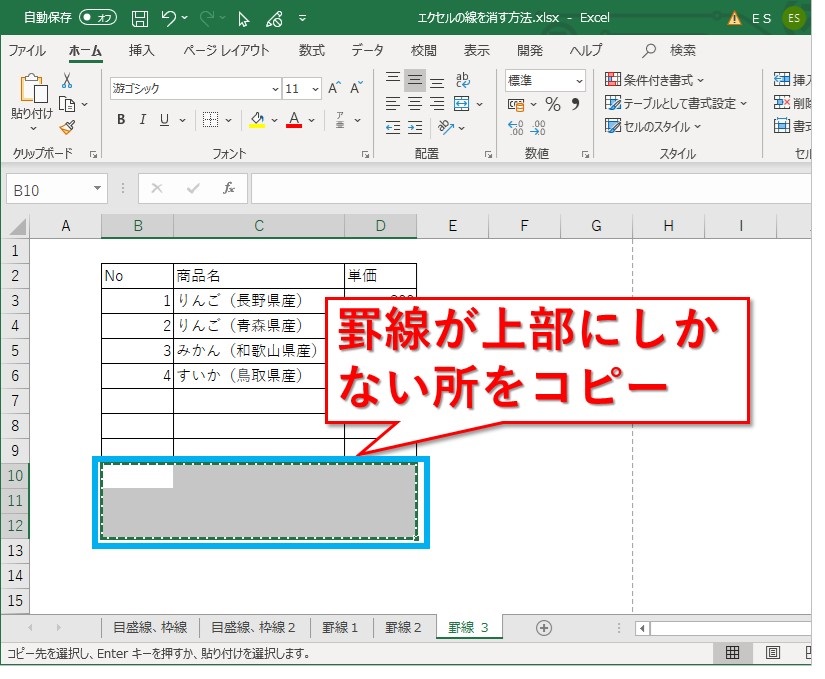
罫線を消したいところを選択します。

右クリックして、貼り付けオプションの「書式設定」で貼り付けです。
消したいところにデータも何もなければ、Ctrl+Vで貼り付けても大丈夫です。
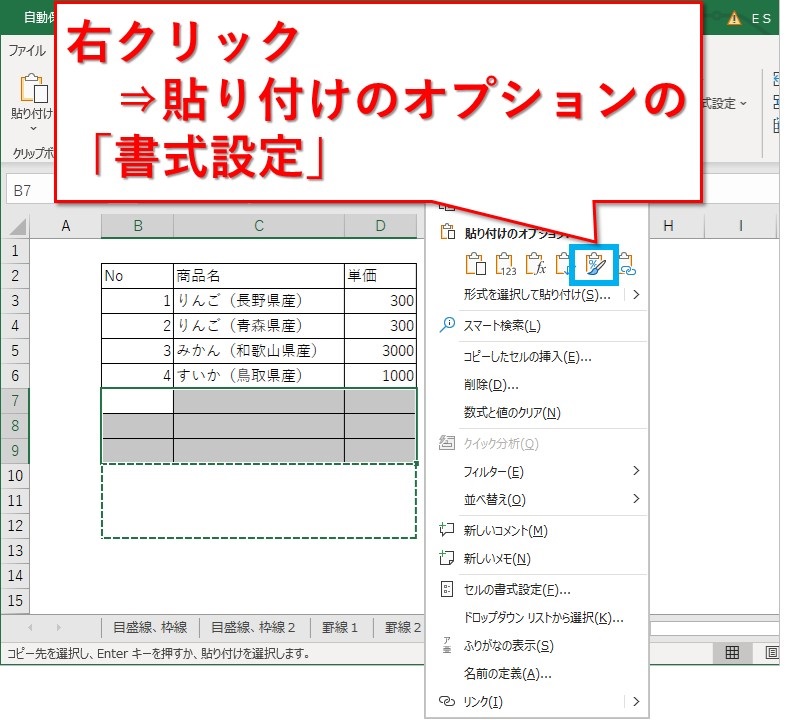
余分な罫線を消せました。

注意点は、書式を貼り付けている点です。
塗りつぶしやフォントの色などを変更している場合、設定の違う他のセルの書式を貼り付けると、罫線以外の情報も消えてしまいます。
その場合は「セルの書式設定」から行うほうがスムーズでしょう。
罫線のメニューから、「罫線の削除」で消す
「罫線の削除」という機能を使います。
昔はこんなのありませんでした。
「ホーム」タブ⇒罫線のメニューから、「罫線の削除」をクリックすると、罫線を削除するモードに切り替わります。
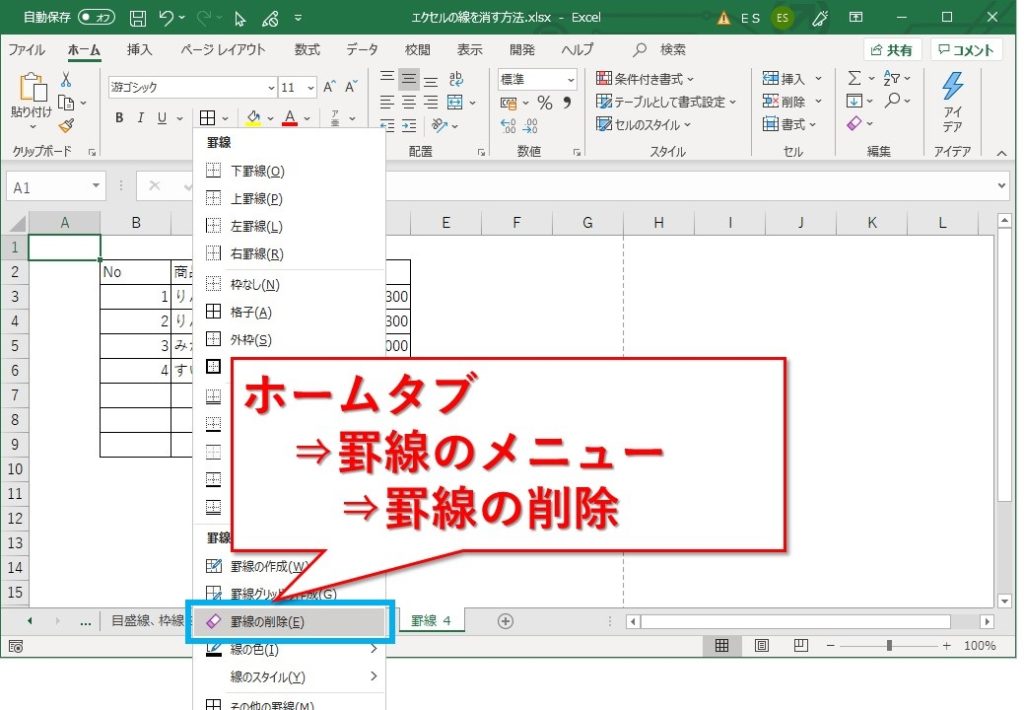
ドラッグで大まかに罫線を消していきます。
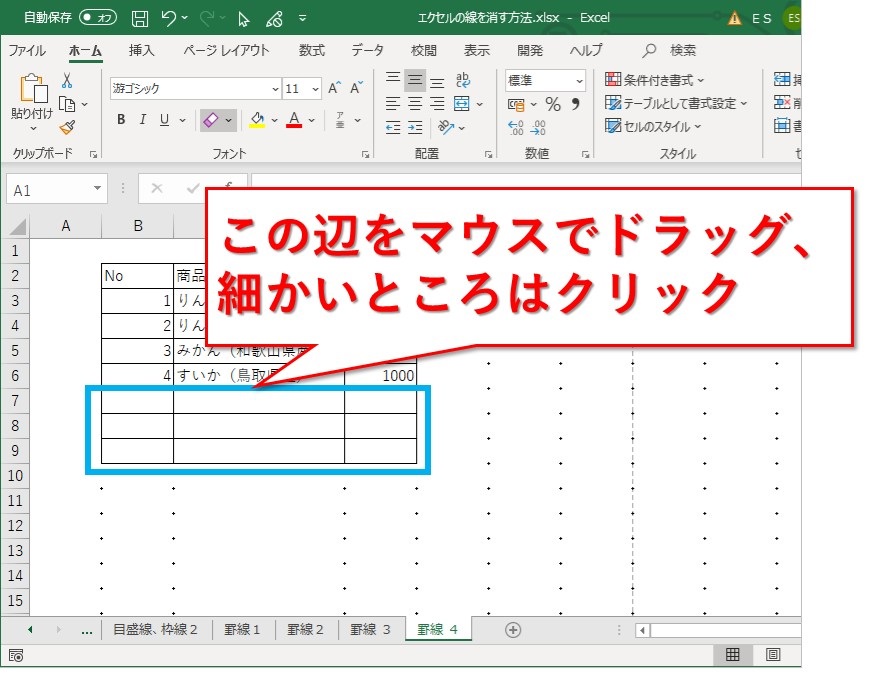
縦の罫線を1つだけ消そうとドラッグしても、周りの横の罫線まで一緒に消えてしまい、意外と細かいところまでドラッグで上手くできません。
クリックして丁寧に1つずつ消していきます。
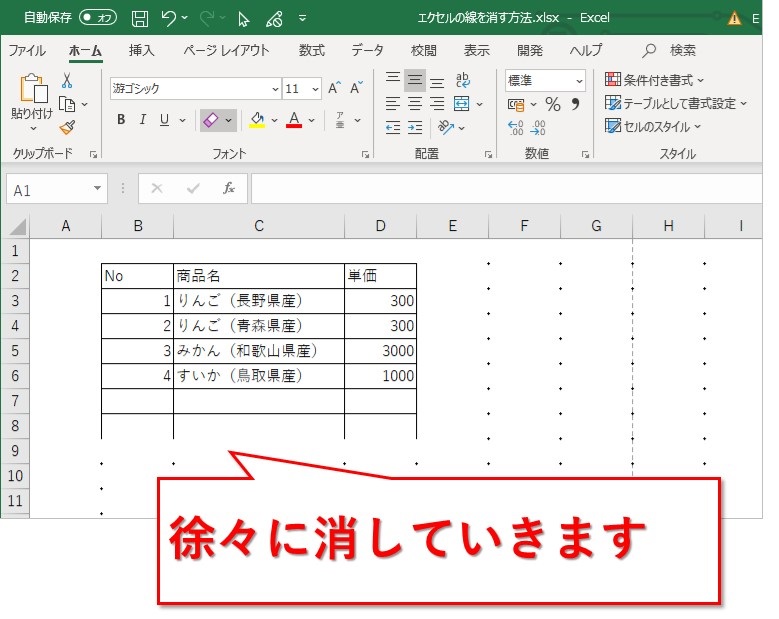
全部消し終えました。
罫線の削除のモードを終わらせるには、ESCキーを押すか、「罫線の削除」ボタンをクリックです。
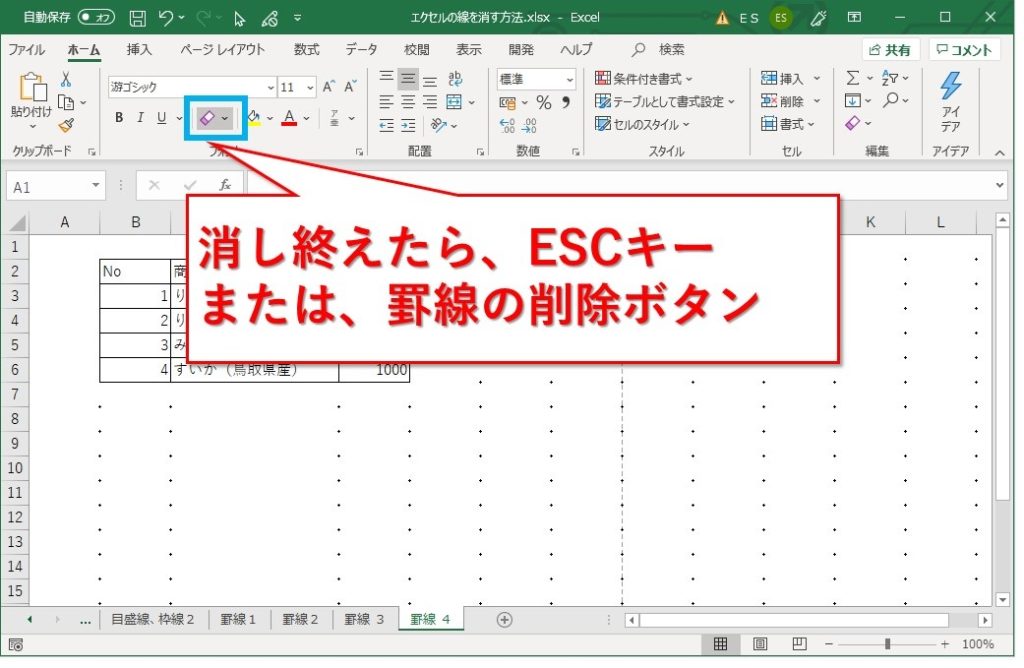
他のやり方と同じように、余分な罫線を消せました。
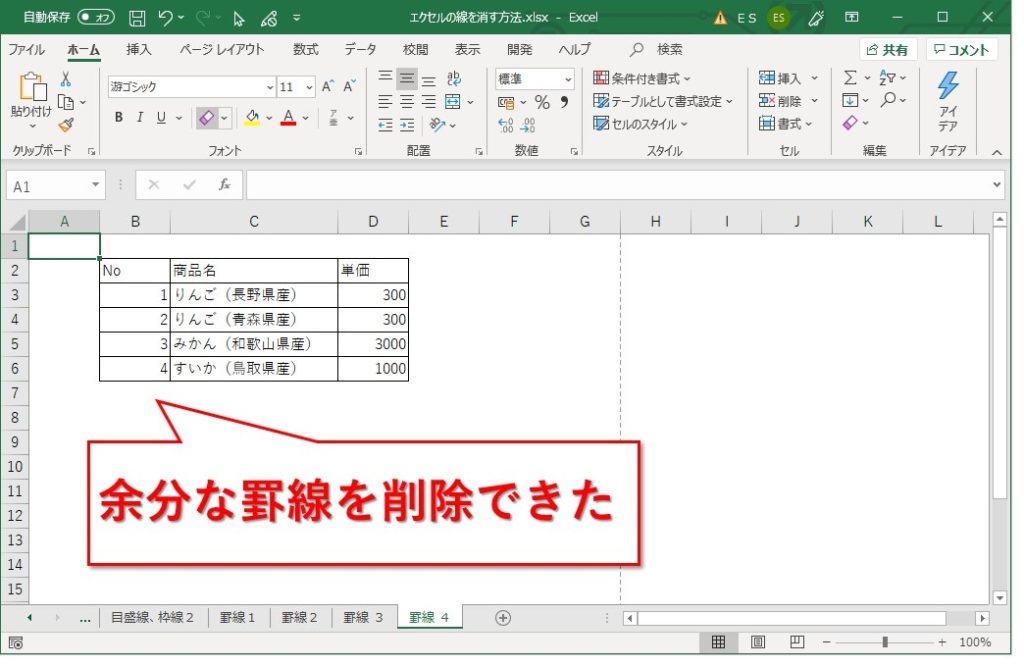
まとめ:エクセルの目盛線や、罫線を消す方法
エクセルの目盛線を消す方法、意外と知らないことってあると思います。
誰かが送ってきた資料を開けてみると、背景が白くスッキリしているのに、なぜか白で塗りつぶしとかしていない不思議。
目盛線を消してあるんです。
私も新人の頃はずっと不思議に思っていました(笑)
罫線を消す方法も色々あって、罫線のメニューから「枠なし」で消したり、セルの書式設定で消したり、罫線の無いセルをコピペしたり。
やり方をいくつか知っておくと、不測の事態でも対処できる可能性が上がります。
会社に行くと、未だに20世紀の遺産であるボールのマウスが健在です。
ボール式のことでありません。
光学式のマウスのレーザーが出ているところがボールになっていて、転がることで位置を検知しているやつです。
そんな古いマウスの右クリックが、いつ故障するか分かりませんし、右クリック無しにセルの書式設定は大変ですね。
「もしも」のためにも、知っておくと便利ですというお話でした。
最後までお読みいただき、ありがとうございました。





