
この記事を読むのに必要な時間は約 6 分です。
データの入力規則は、ドロップダウンリストを設定するときよく使います。
今回はドロップダウンリストとエラーメッセージの設定方法を紹介します。
目次(リンク)
データの入力規則を設定するには
「データの入力規則」を使ってできることは色々あります。
入力値を制限したり、エラーメッセージを設定したりすること。
今回は、ドロップダウンリストの選択肢以外の値を入力したとき、エラーとなるよう設定します。
「名前」でドロップダウンリストを設定する
まずは、「名前」を使ってドロップダウンリストを設定します。
まずは名前の管理から「名前」を設定
ドロップダウンリストに表示したい値の一覧を選択。
続いて「数式」タブの「名前の管理」をクリックします。
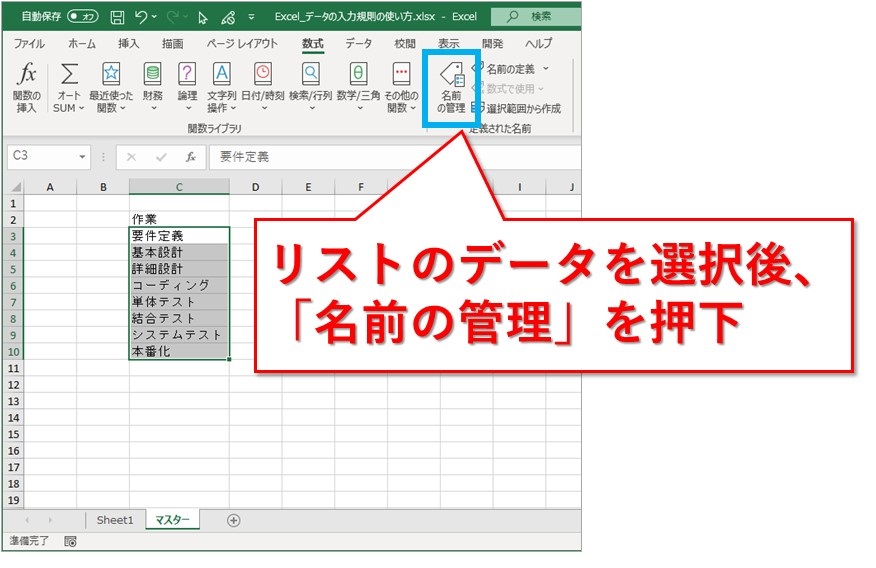
「名前の管理」画面が表示されました。
「新規作成」ボタンをクリックします。

選択した範囲の一番上の値が、初期値に入力されます。
必要があれば分かりやすい名前に変更します。
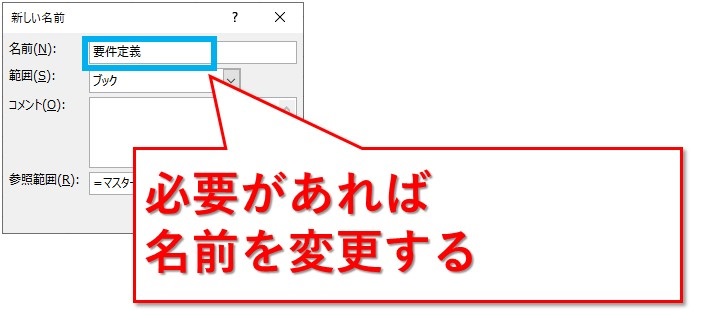
今回は「作業」という名前に変更しました。
「OK」ボタンを押下すれば名前が登録されます。
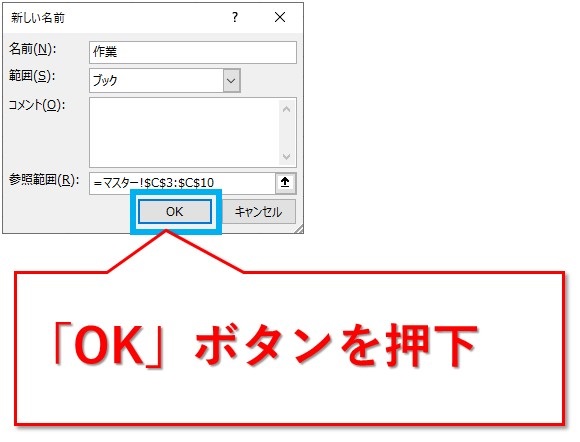
名前が登録され、名前の管理の一覧に表示されました。
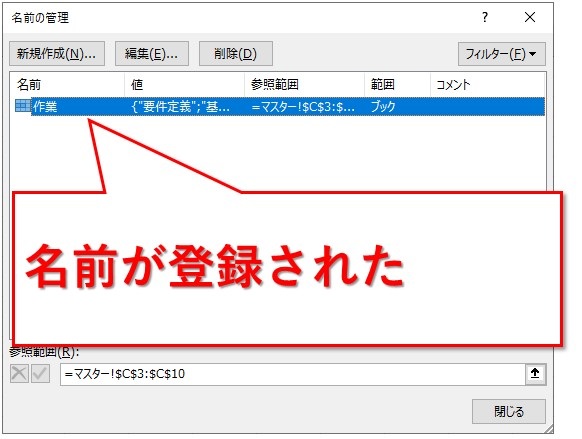
データの入力規則でリストを設定する
先ほど作成した「名前」を使って、データの入力規則を設定します。
対象の範囲を選択して、「データ」タブの「データの入力規則」をクリックします。
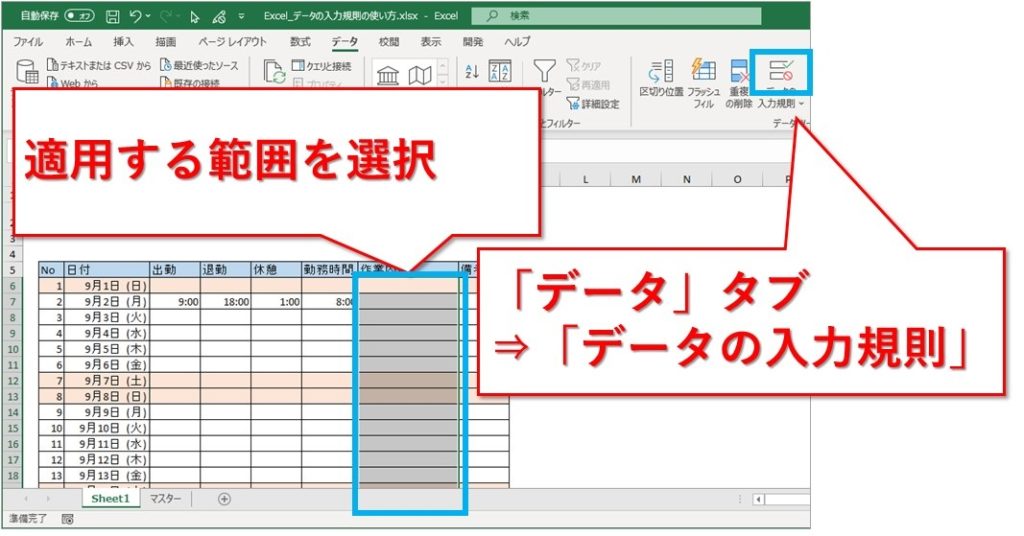
「データの入力規則」画面が表示されました。
「リスト」に変更します。
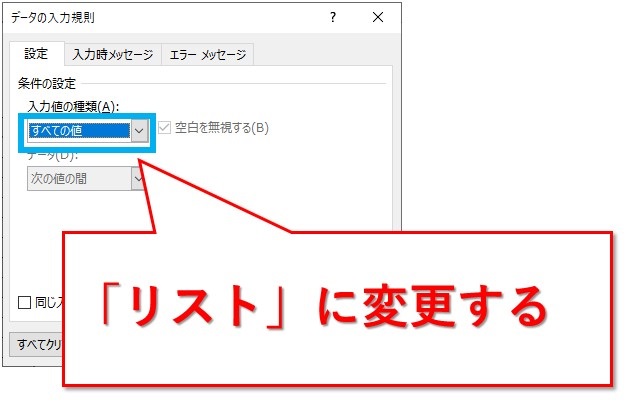
「元の値」のところに、半角のイコールに続いて先ほど作成した名前を入力し「OK」ボタンを押下します。
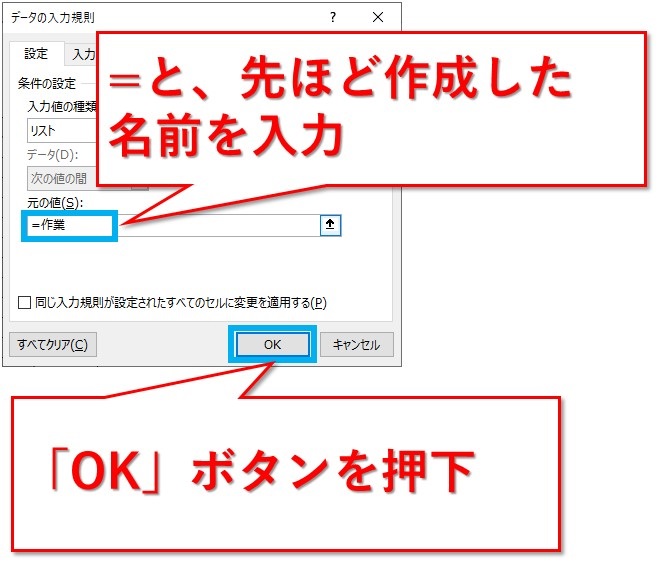
ドロップダウンリストを設定するとき、名前を使う方法をメインに紹介していますが、やり方はそれだけではありません。
カンマ区切りで値を入力するやり方もあります。
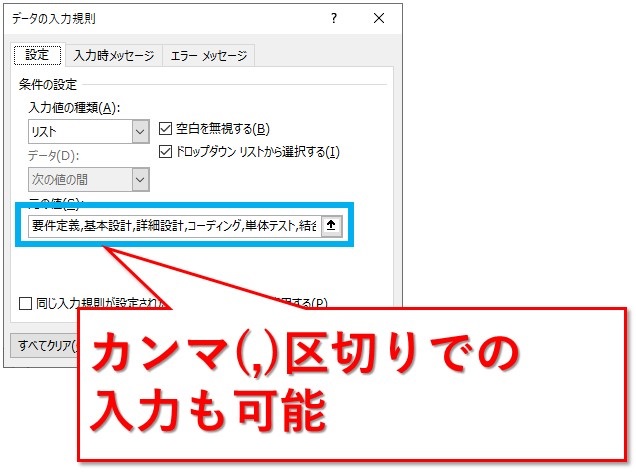
ドロップダウンリストを設定出来ました。
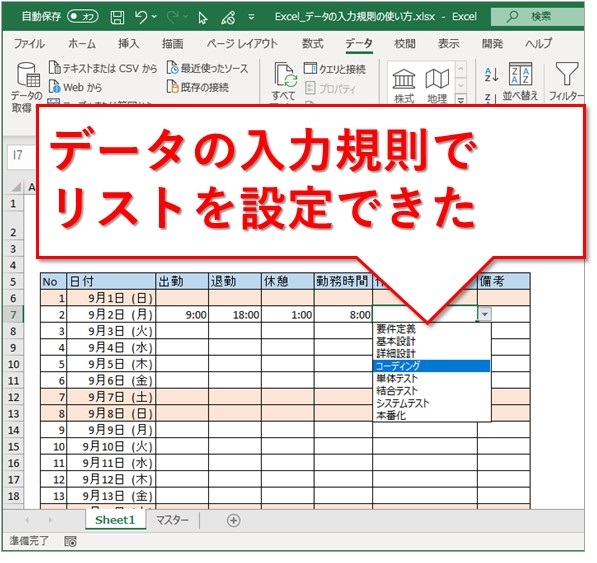
ドロップダウンリストの選択肢以外の値を入力した場合に、エラーメッセージが表示されるよう設定していきます。
エラーメッセージを設定する
下図のようなエラーメッセージを設定していきます。
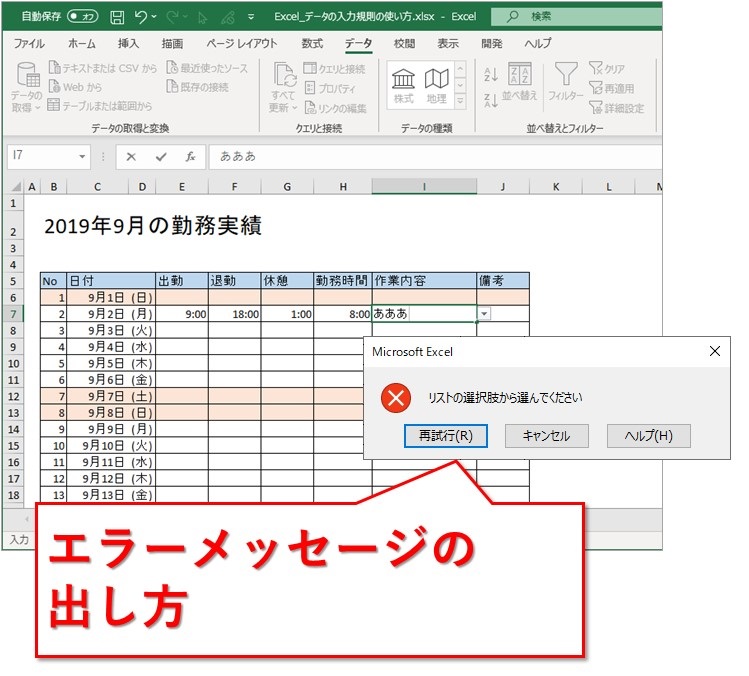
「データの入力規則」画面の、「エラーメッセージ」タブから設定です。

エラーメッセージには、3種類あります。
停止、注意、情報です。
エラーメッセージ:停止の場合
スタイルのところを「停止」にすると、停止の種類になります。
この場合は、選択肢以外の値を入力しようとしても確定できません。
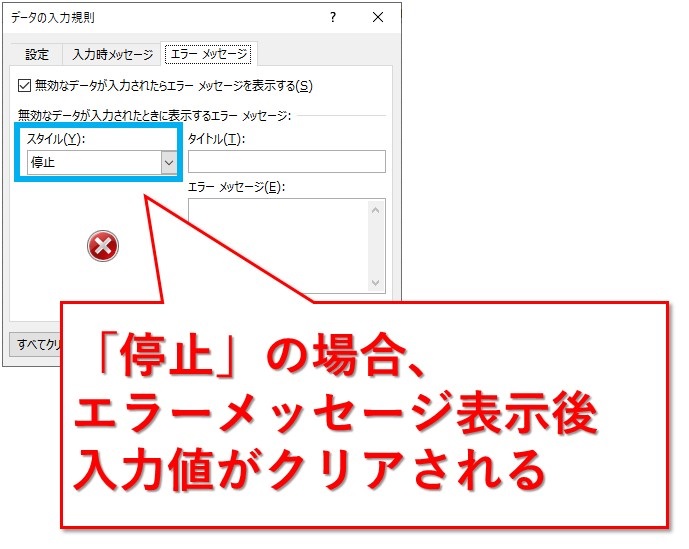
エラーメッセージや、必要であればタイトルにも入力します。
タイトルが未入力の場合、タイトル部分には「Microsoft Excel」と表示されます。
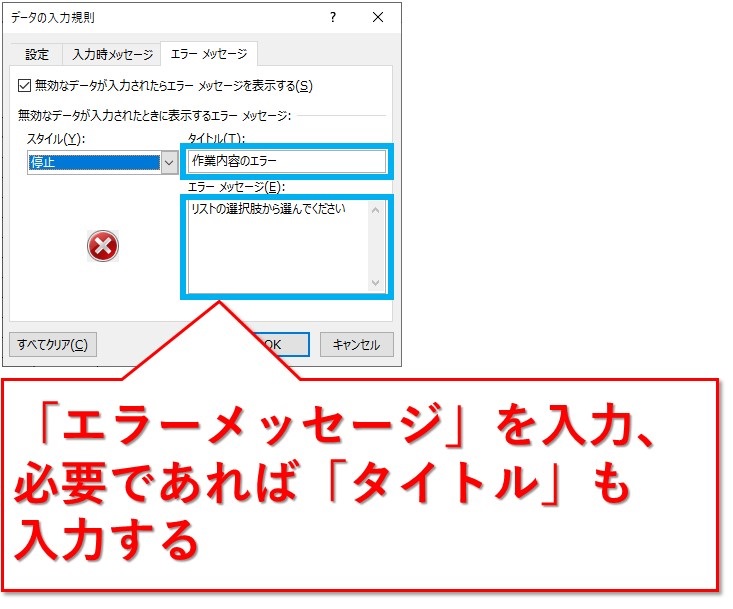
エラーメッセージを表示させました。
タイトルやエラーメッセージは、それぞれ下図の場所に表示されます。
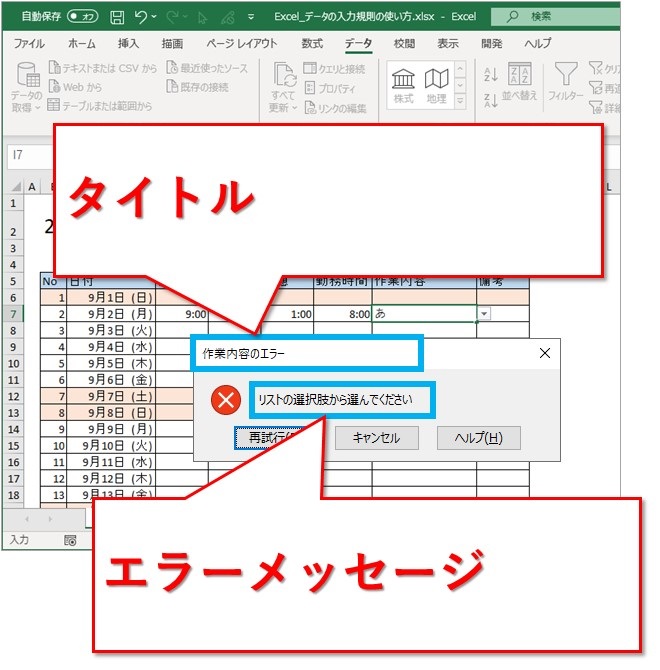
「再試行」ボタンを押下した場合は、入力中の値の編集モードになります。
「キャンセル」ボタンの場合は、入力前の値になります。
エラーメッセージ:注意の場合
停止の場合は確定できませんでしたが、エラーメッセージが注意の場合は確定できます。
他に、再入力したりキャンセルすることが出来ます。
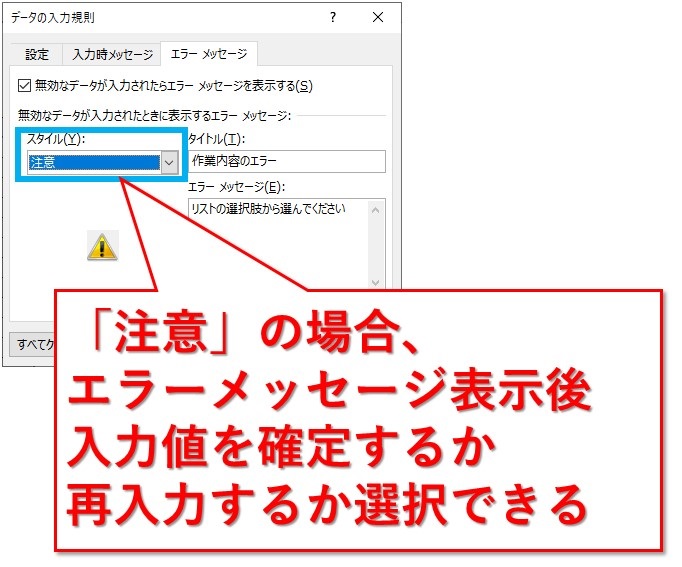
エラーメッセージは下図のように表示されます。
タイトルやメッセージは、停止の場合と同じです。
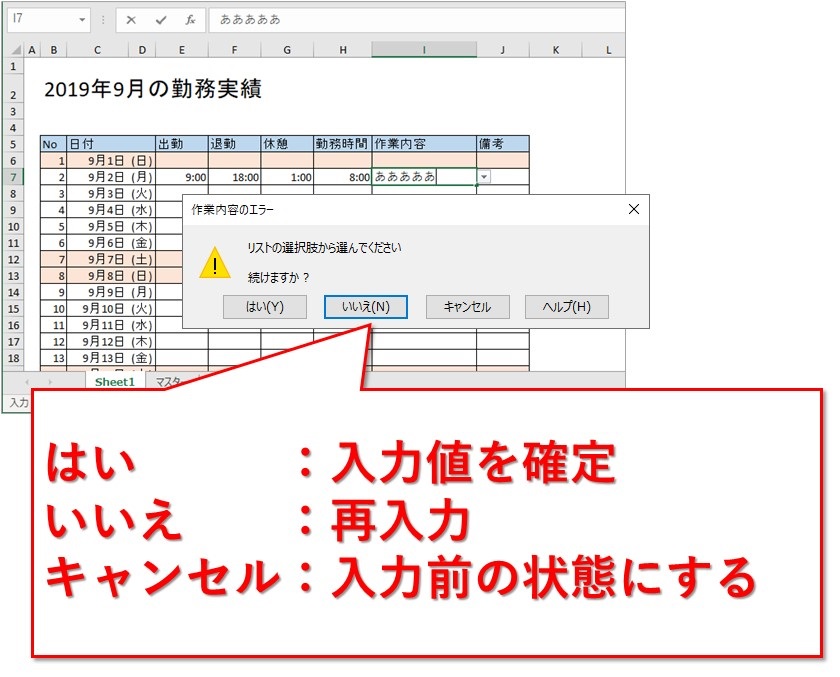
エラーメッセージ:情報の場合
情報の場合、入力値を確定するかキャンセルするかを選択できます。
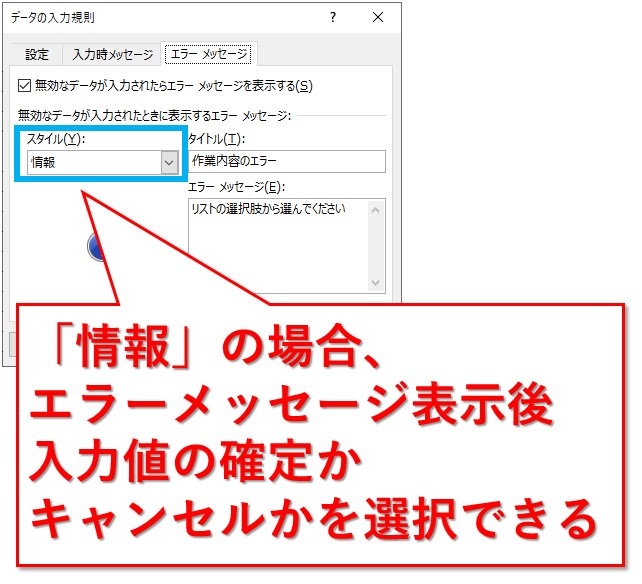
情報の場合、下図のようなメッセージになります。
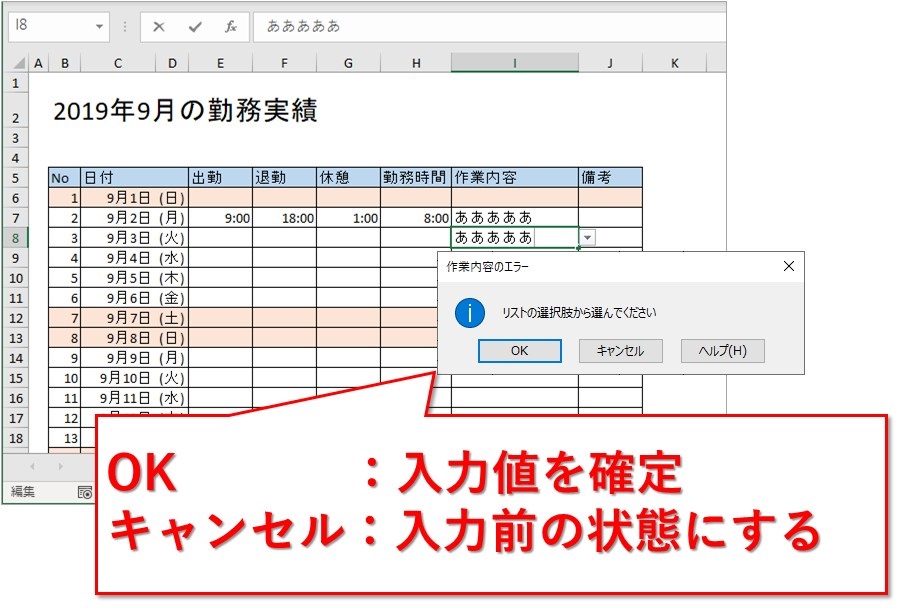
まとめ:データの入力規則で、ドロップダウンリストやエラーメッセージを設定できる
データの入力規則では、ドロップダウンリストを設定することが多いです。
他にも数値や日付、文字列の桁数などを指定可能です。
エラーメッセージは必ずしも設定する必要はありません。
設定する場合、停止、注意、情報の3パターンから選べます。
それぞれどんなメッセージの画面が表示されるのか紹介しましたので、参考にしてみてくださいね。
最後までお読みいただき、ありがとうございました。





