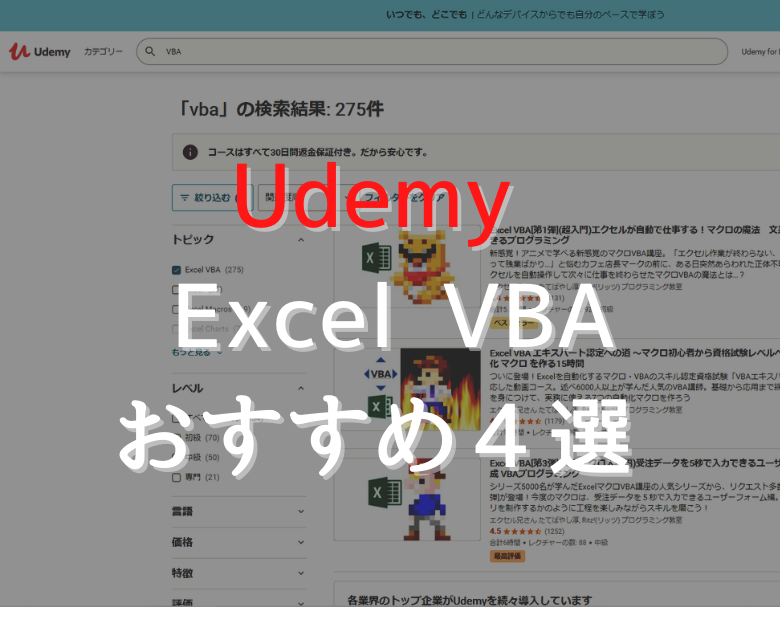この記事を読むのに必要な時間は約 8 分です。
Windowsで検索といえば、ショートカットキーのCtrl+F。
エクセル内でも当然のようにCtrl+Fで検索です。
この記事では、単純に検索する以外に、次のようなことも紹介します。
- 検索すると、データが多すぎて、重くてかたまりそうになるときの対処法
- 絶対含まれるはずの文字列なのに、1件もヒットしないとき
- 複数のエクセルファイルをまとめて検索する方法
では、画像で詳しく解説していきます。
目次(リンク)
1つのエクセルファイル内の文字列を検索するには
エクセル内の検索といえば、検索機能です。
Ctrl+Fなどで検索機能を使用する
「ホーム」タブの検索と選択から、「検索」をクリックすれば表示されます。
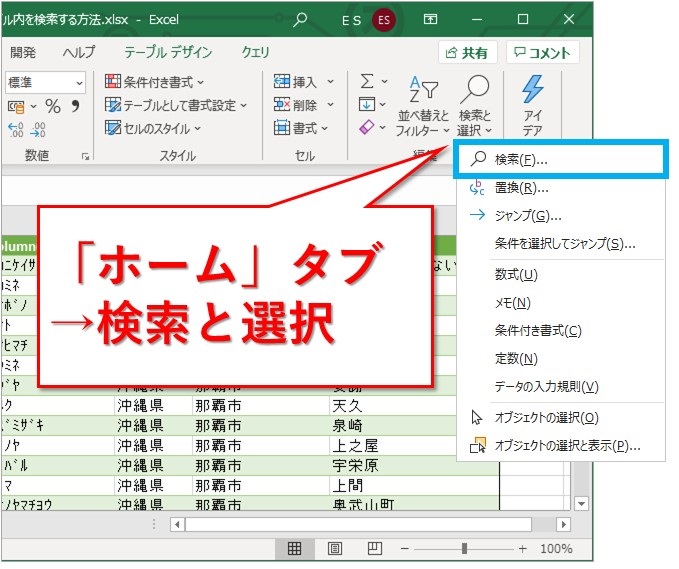
ショートカットキーのCtrl+Fを使えば、「ホーム」タブ以外でもすぐに使えます。
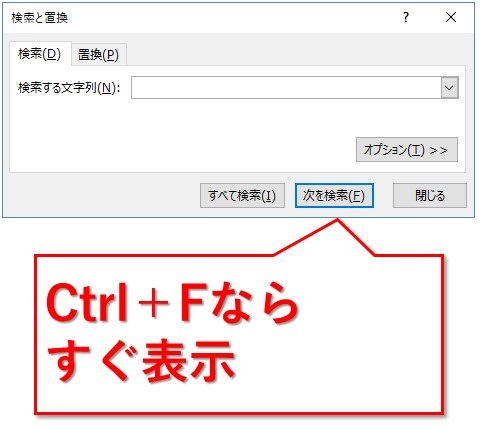
検索が実行されるのは、「次を検索」ボタンや「すべて検索」ボタンを押したとき。
それぞれどんな動作をするのか見ていきます。
セルを1つずつ検索したいとき
検索する文字列に「川」と入力しました。
「次へ検索」ボタンを押してみます。
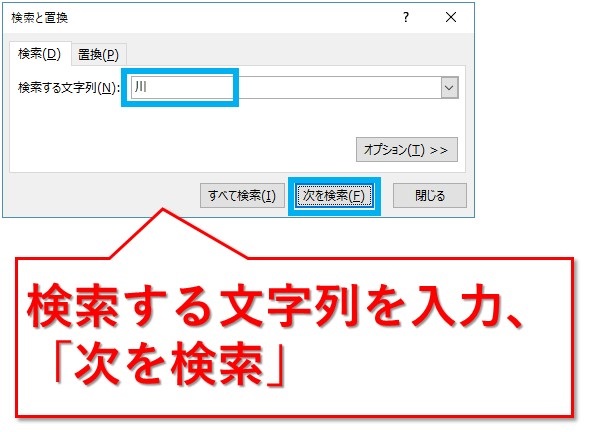
「次を検索」ボタンを押すたびに、フォーカスが「川」を含むセルを順に移っていきました。
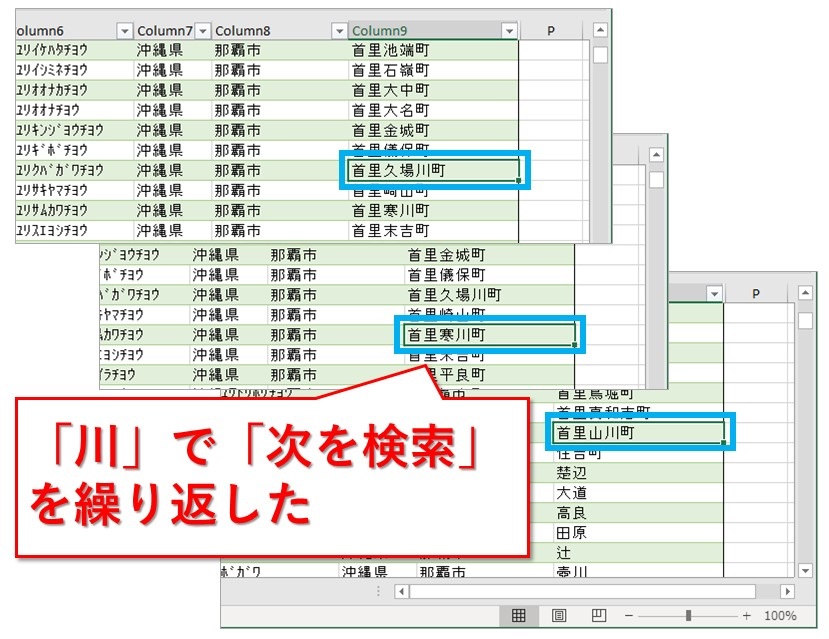
該当するセルをまとめて検索したいとき
次は、「すべて検索」ボタンです。
検索する文字列に、今回も「川」と入力しました。
これで、「すべて検索」ボタンを押下です。
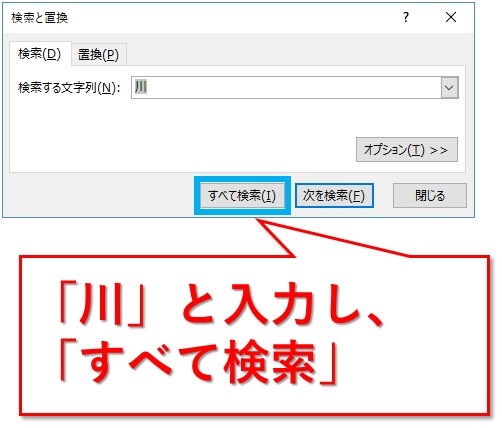
「川」を含むセルの一覧が表示されました。
一覧の中から選択したセルへ、フォーカスが移動します。
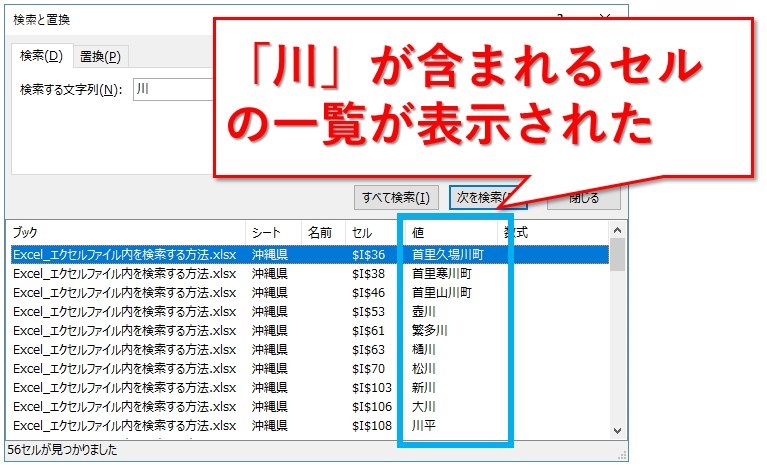
検索する範囲を、1シートor全シートで切り替える
検索範囲は、デフォルトでは下図のように「シート」となっています。
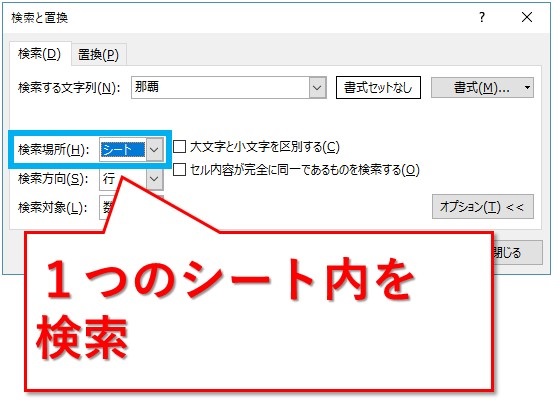
「ブック」に変更すると、全シートを一気に検索することが出来ます。
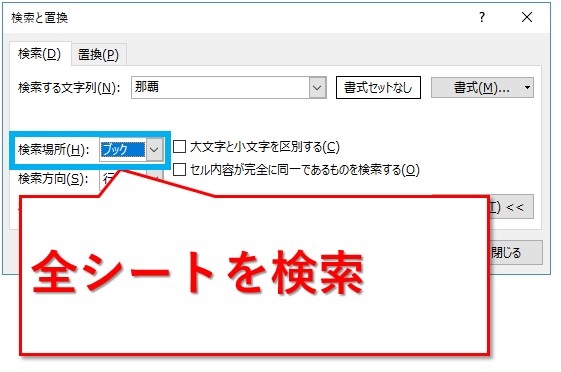
データが多い時などは、検索範囲を限定する
パソコンの動作が重かったり、エクセルのデータ量が多すぎるとき。
ちょっと検索しただけでエクセルがかたまる事があります。
範囲を限定することで、かなり負荷を減らせます。
下図のように検索したい範囲をあらかじめ選択して、「すべて検索」ボタンや「次へ検索」ボタンを押下。
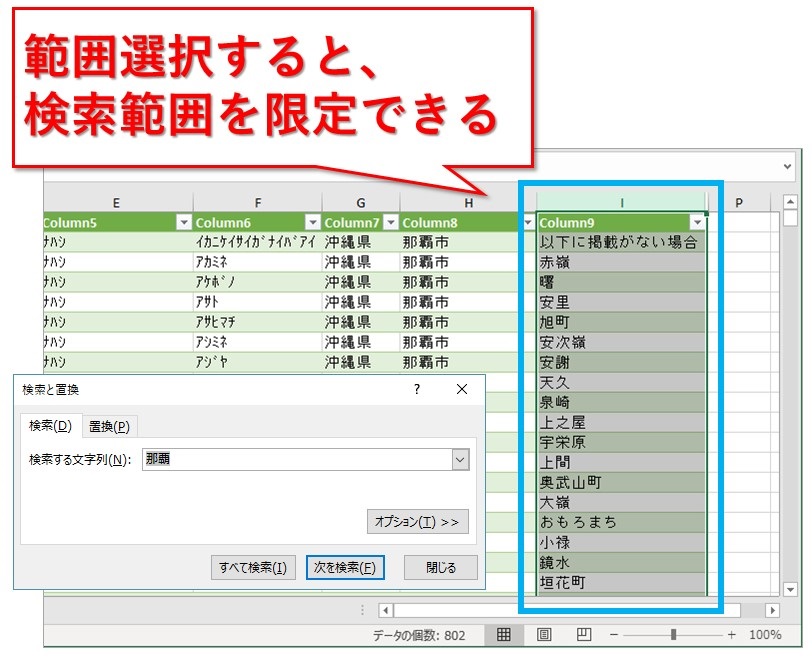
Column8の列にも「那覇」が含まれるセルがたくさんありますが、Column9列の4件のみがヒットしました。
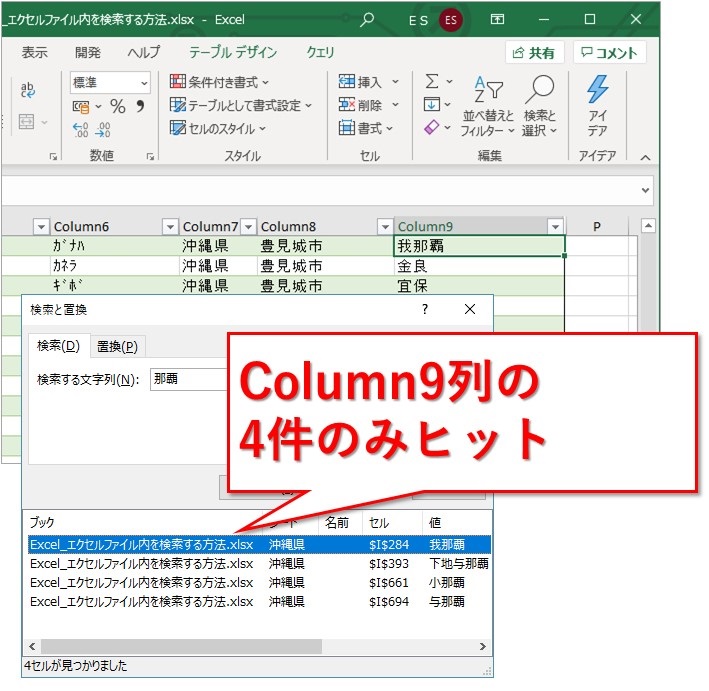
絶対データがあるはずなのに、見つからないとき
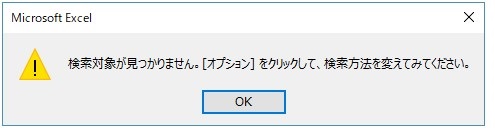
絶対に検索した文字が含まれるセルがあるはずなのに、なぜか「検索対象が見つかりません。」と言われてしまうとき。
余計な設定が入っているかもしれません。
書式が条件に含まれている
セルの背景色や文字の色なども、検索条件に指定することが出来ます。
下図では、「那覇」以外にも、背景色に薄い青色を指定してみました。
これでは、どちらも当てはまるセルしかヒットしません。
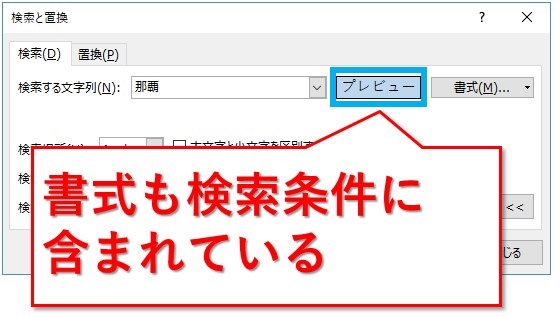
意図していない書式であれば、書式のクリアをする必要があります。
「書式」ボタンから、「書式検索のクリア」をクリックです。
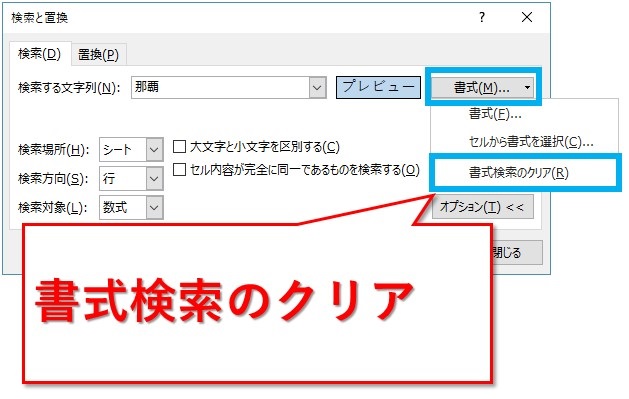
書式がクリアされれば、「書式セットなし」の表示に変わります。
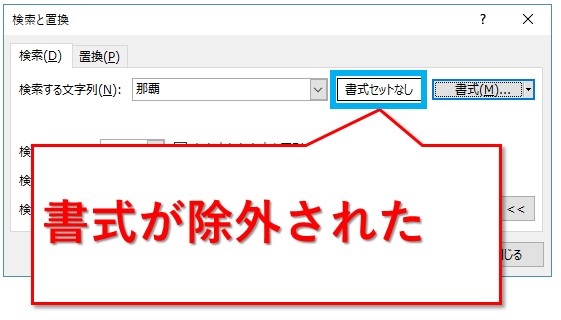
完全一致の設定をしている
下図のように、「セル内容が完全に同一であるものを検索する」にチェックを入れていると、完全一致しているセルしかヒットしません。
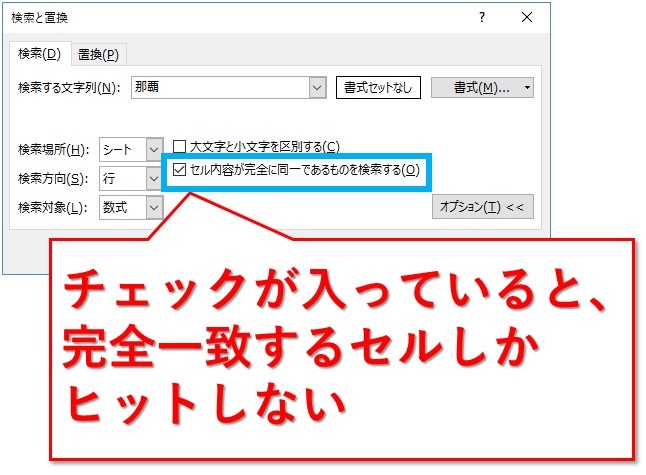
例えば、セル内の文字列は「那覇市」となっていて、検索文字列を「那覇」としましょう。
完全一致なら、この条件では対象外になってしまいます。
チェックを外せばヒットします。
検索対象を変更してみる
検索対象は、下図の数式となっているところです。
場合によってはここを変更するとヒットすることもあります。
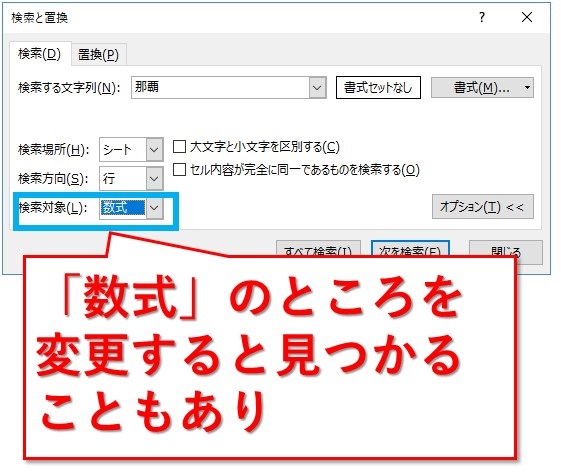
「値」に変更してみました。
書式や完全一致の設定などを確認してもヒットしなければ、この検索対象かもしれません。
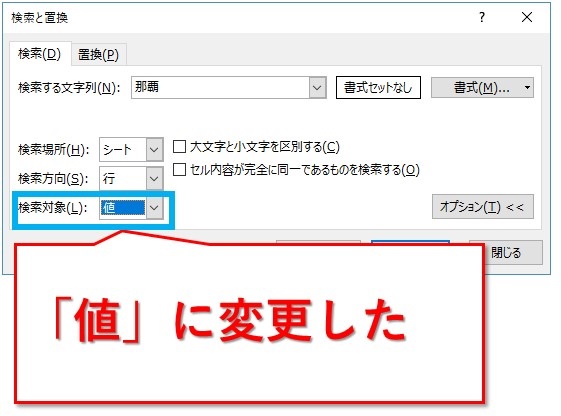
複数のエクセルファイル内をまとめて検索する
複数のエクセルファイルをまとめて検索する方法です。
エクスプローラーから検索する
手軽にできるやり方は、エクスプローラーからの検索です。
まずは右上の検索窓をクリック。
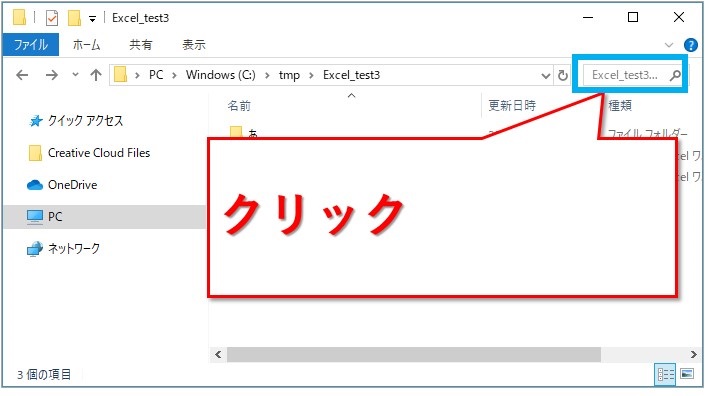
「検索」タブが表示されました。
クリックします。
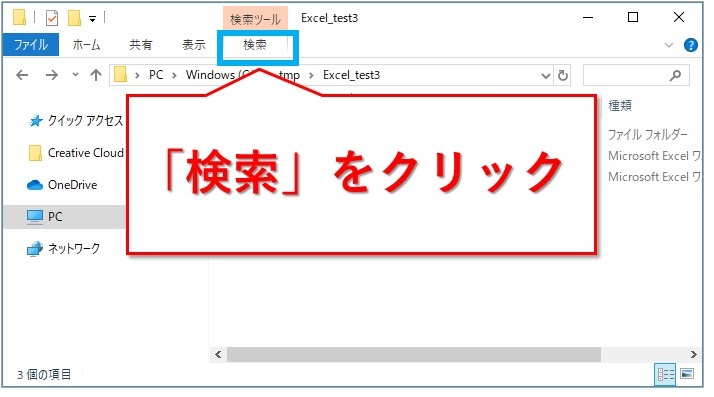
検索メニューが表示されました。
「詳細オプション」をクリックして、「ファイルコンテンツ」にもチェックを入れます。
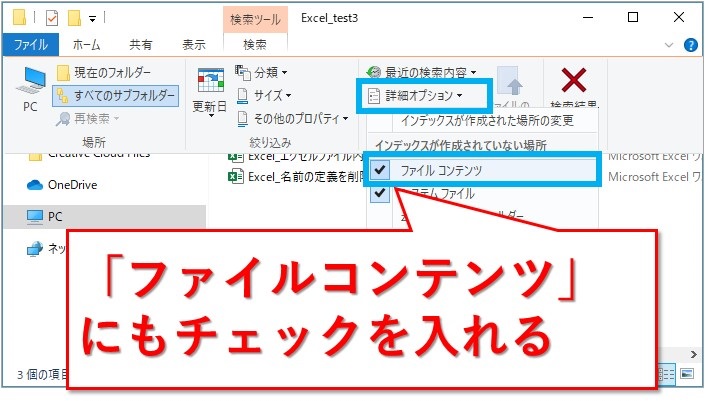
検索すると、エクセル内に文字列を含むファイルの一覧が表示されました。
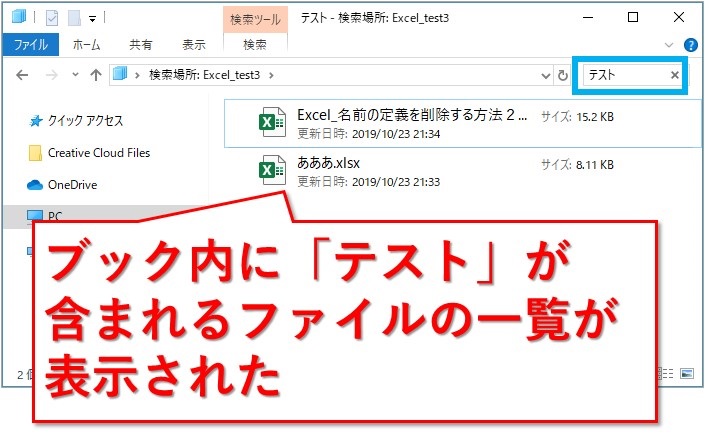
ただしこの方法では、どのシートなのか、どのあたりのセルなのかまでは分かりません。
エクセル内の詳細な情報を一覧表示するには次のGrep検索です。
ファイル名、シート名、セル等を一覧表示にするには、VBAでGrep検索する
このやり方はVBAを使います。
指定したフォルダ内のエクセルファイルを1つずつ開いて、1シートずつ検索し、文字列を含むセルがあれば、ブック名やシート名、どこのセルなのかを一覧に追記していくようにソースコードを書いて実行します。
詳しいやり方はこちらの記事を参考にしてみてください。
まとめ:とりあえず検索するならCtrl+F、エクスプローラーからの検索もあり
検索するならCtrl+F。
検索範囲を限定して負荷を軽くする方法や、絶対入っている文字列なのになぜか1件もヒットしないときの対処法などを紹介しました。
ワイルドカードを使ってあいまい検索するなら、こちらの記事が参考になります。
置換機能での紹介ですが、検索の場合も同じように指定できます。
複数のエクセルファイルをまとめて検索する方法も、慣れるとかなり便利なので、ぜひ試してみてくださいね。
最後までお読みいただき、ありがとうございました。