
この記事を読むのに必要な時間は約 5 分です。
1つのエクセルシート内の離れた場所を同時に見たいときなど、分割機能が便利です。
例えば、広範囲を表示したいときに倍率を縮小して表示すると、文字が小さすぎて読めないことも少なくありません。
でも分割表示すれば、倍率を拡大しても上の端と下の端の内容を同時に確認可能です。
便利なシートの画面分割のやり方はウインドウ枠の固定に似ていて、次の手順で出来ます。
- 対象のシートを開く
- 分割したい行 or 列 or 中心の点を選択
- 「表示」タブの「分割」ボタンをクリック
- 分割して表示された
では画像で詳しく見ていきましょう。
目次(リンク)
1シート内を分割して表示するには
下図のエクセルのように、無駄に行数が多い表を例にして分割表示していきます。
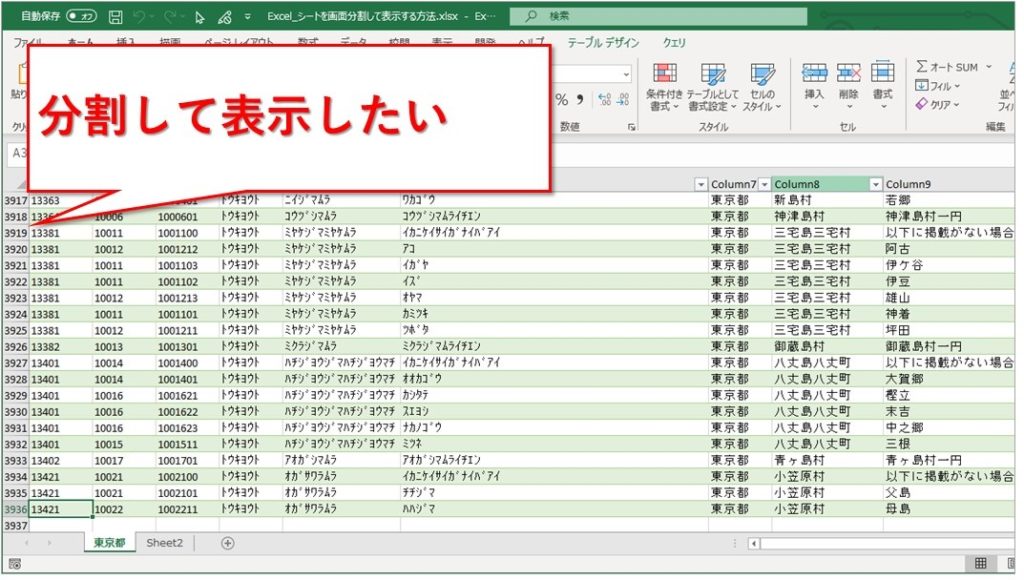
※この記事の表は、日本郵便の郵便番号データをダウンロードして使用しています。
2分割にして表示する
今回は9行目と10行目の間を分割してみます。
まずは、10行目を行選択します。

「表示」タブの「分割」ボタンをクリックします。
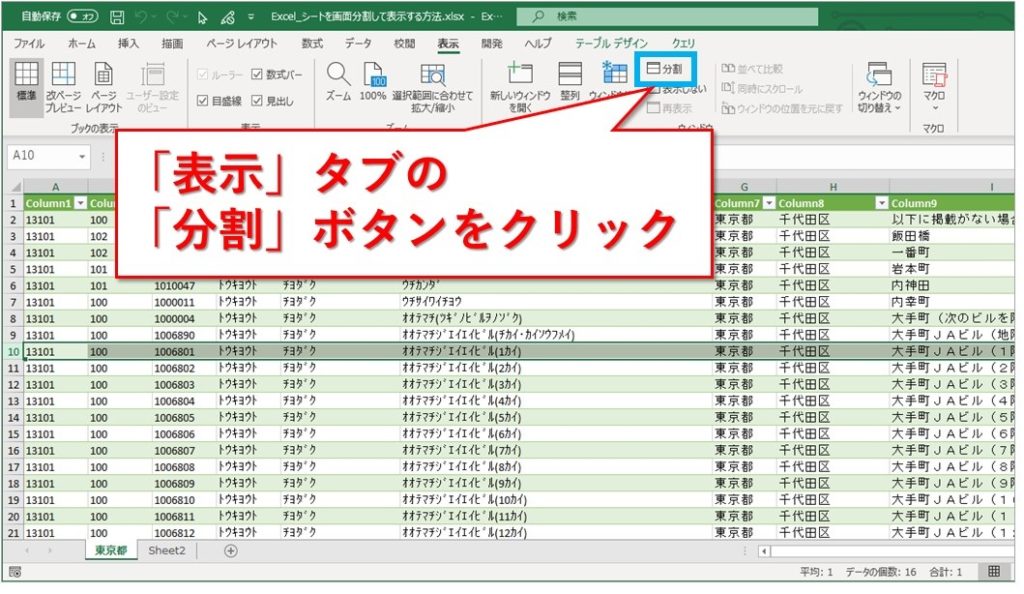
分割の線(グレーのちょっと太めのやつ)が入りました。
シートの上部を上側に表示しつつ、4000行近く離れた表の最下行を表示しています。
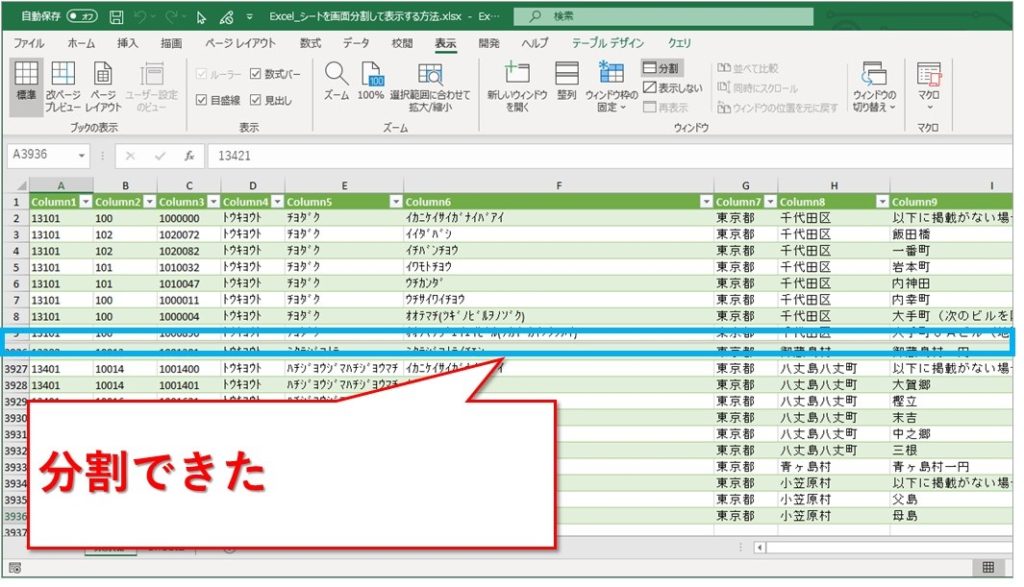
4分割にして表示する
今度は4分割です。横方向には9行目と10行目を分割、縦方向にはE列とF列の間を分割です。
ウインドウ枠の固定と同じように、分割したいところの右下のセルを選択します。
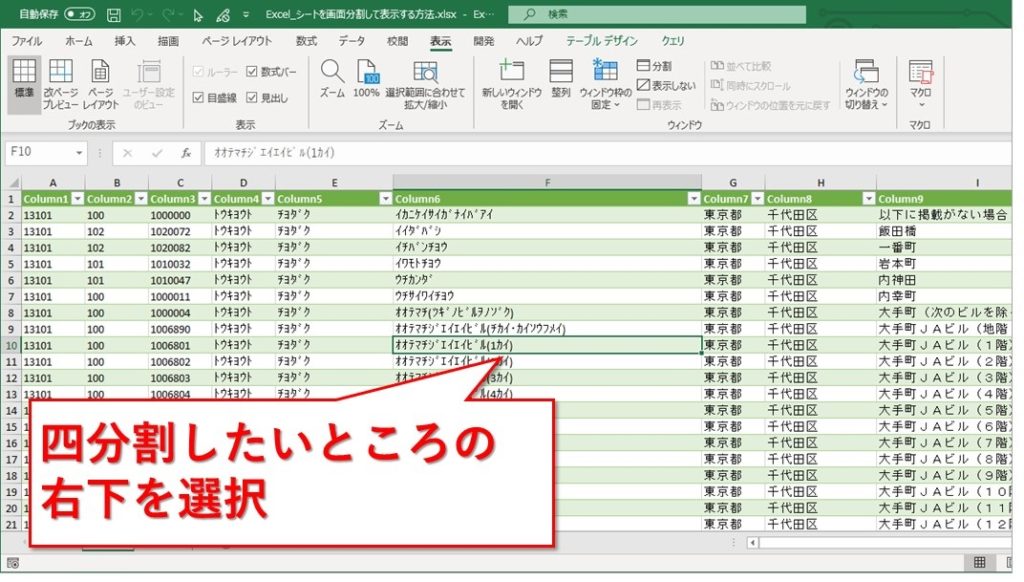
続いて「表示」タブの「分割」ボタンをクリック。
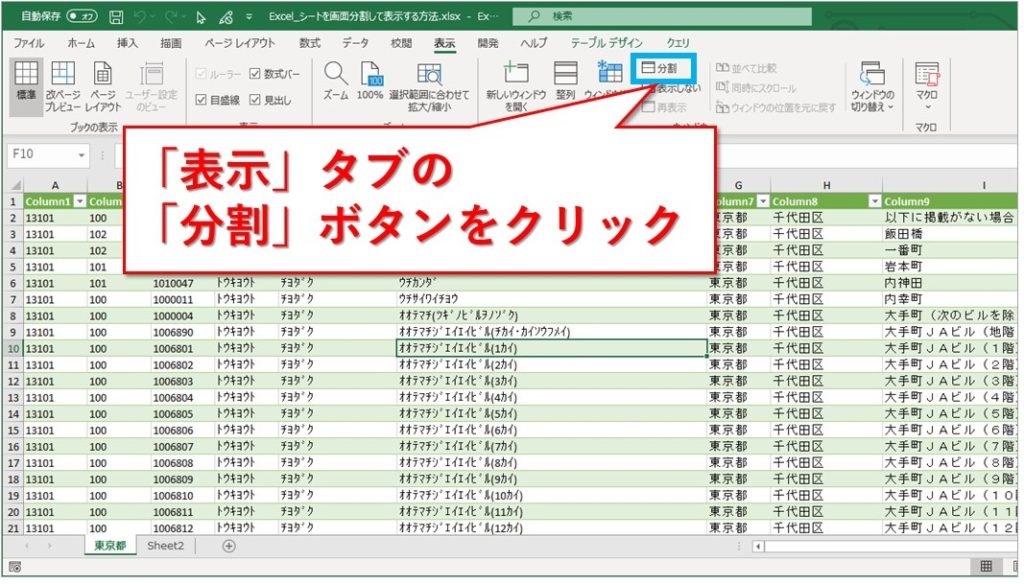
シートを4分割出来ました。
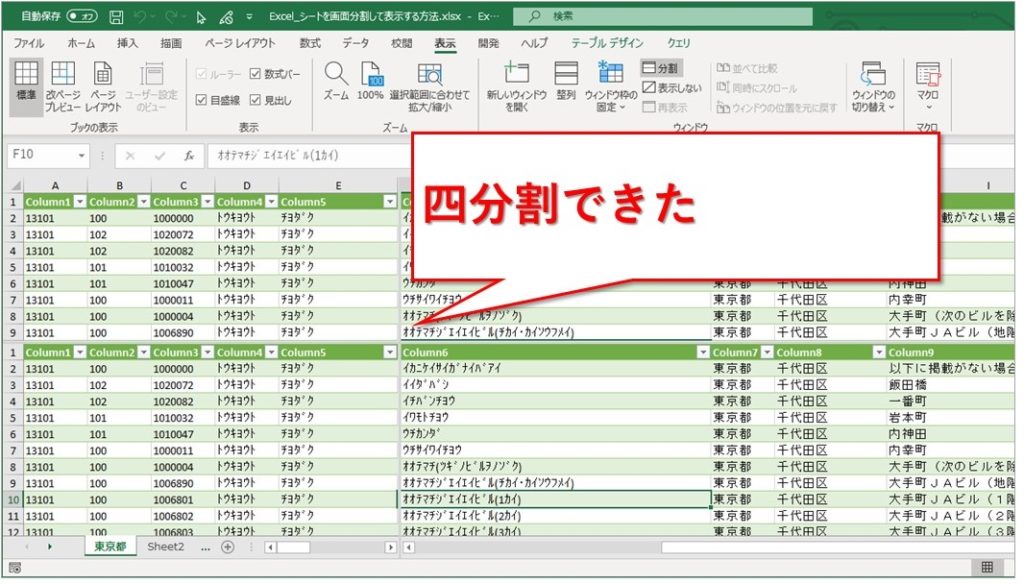
4分割から2分割に変更する
4分割にしていたのを2分割にしたいとき、次のように操作します。
やり方は単純で、縦方向または横方向の境界線を、端のほうへドラッグして避けるだけ。
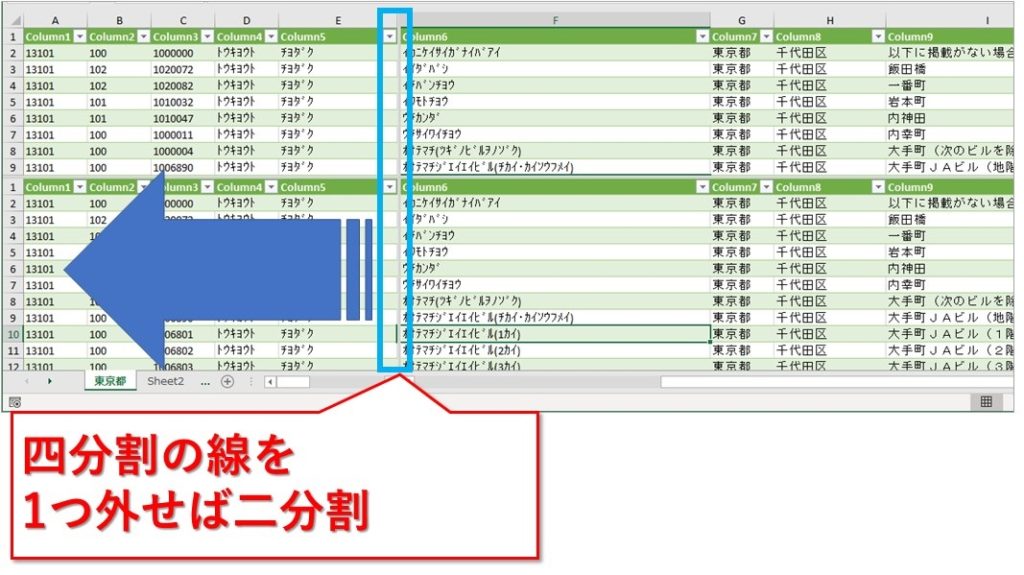
2分割になりました。
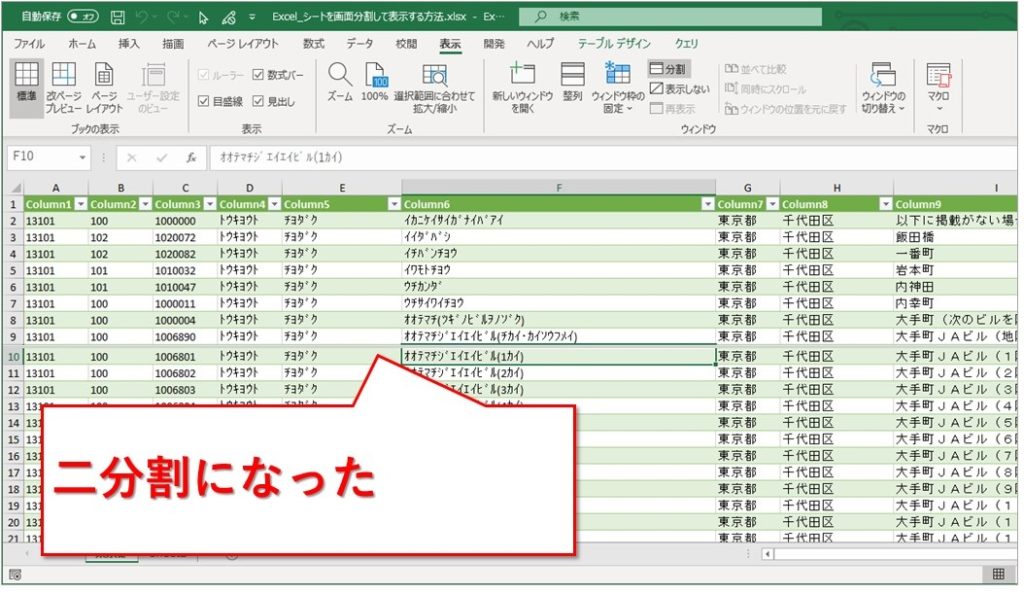
ウインドウ枠の固定と分割は共存できない
ウインドウ枠の固定を設定したまま、分割表示することはできません。実際にどうなるのか試してみます。
F2セルの左上でウインドウ枠の固定をされている状態です。
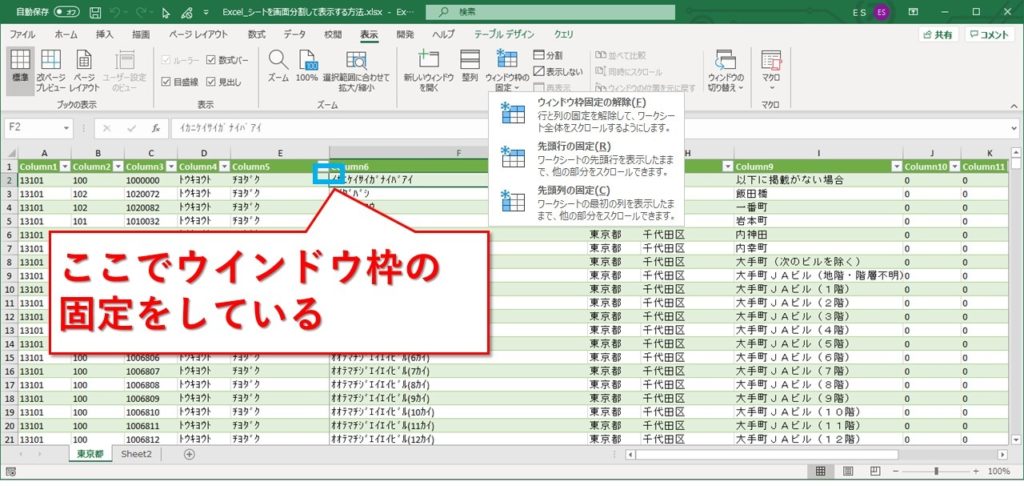
セルはF6を選択しています。これで分割ボタンをクリックしてみるとどうなるか。
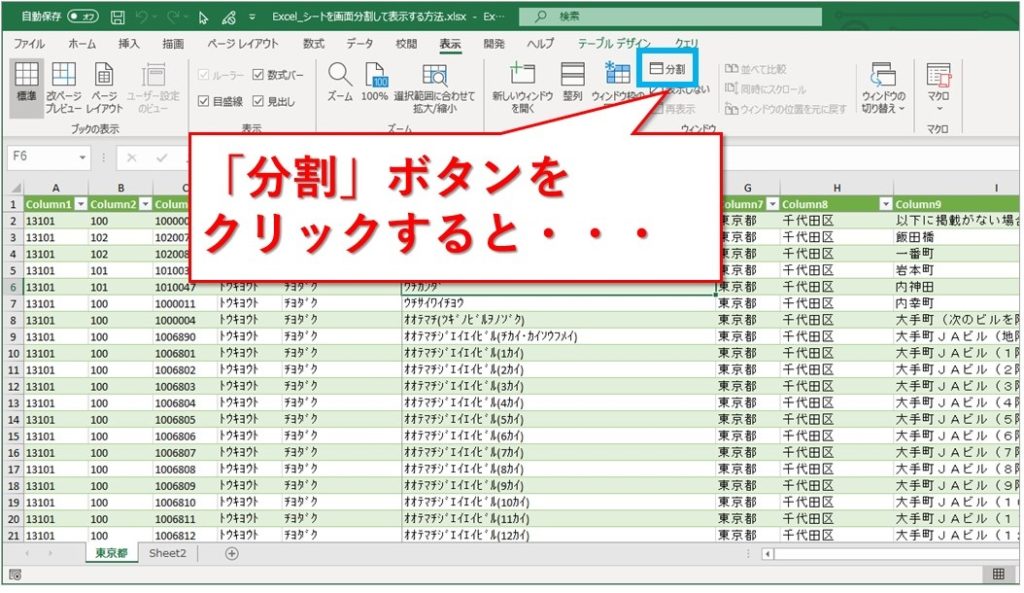
F2セルの左上でシートが分割となりました。
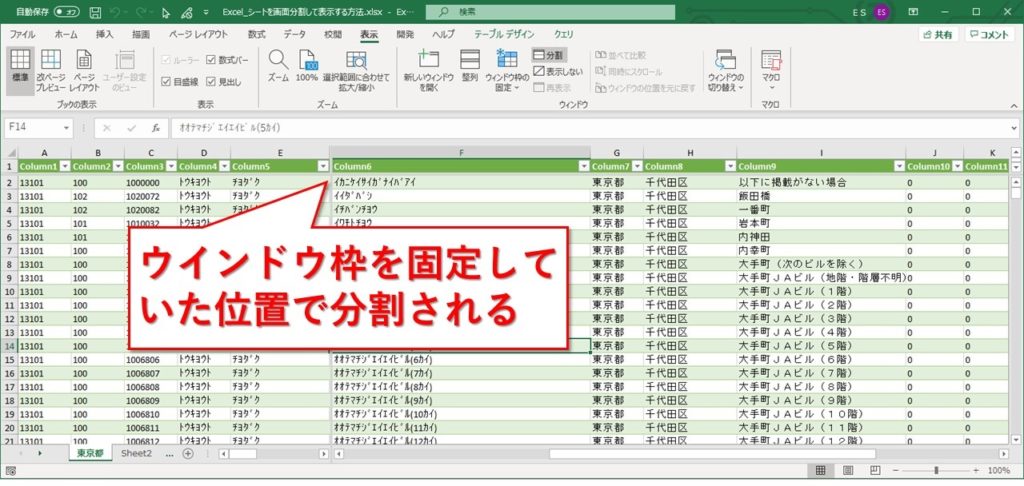
つまり、ウインドウ枠の固定がそのままシートの分割に置き換わります。
まとめ:境界線を選択して、分割ボタンを押せば分割できる
分割するなら境界線の行や列、点などを選択して分割ボタンをクリックするだけです。
ウインドウ枠の固定とは共存できず、分割に置き換わります。もしも元のウインドウ枠の固定の設定を残しておかないといけないなら、「あれ、どの行や列で固定されてたかなー」と悩まないように、メモしておいたほうが良いでしょう。
シートを分割して表示するメリットは、縮小表示しなくてもシート上の離れたところを同時に確認できること。便利なのでぜひ活用してみてくださいね。
最後までお読みいただき、ありがとうございました。





