
この記事を読むのに必要な時間は約 8 分です。
エクセルファイルにパスワードをかける方法と解除する方法です。
職場や取引先によっては、機密性の高い情報はパスワードをかけるルールになっていたりしますし、プロジェクトによって扱いが変わったりもします。
いきなり、「メールするときはファイルにパスワードをかけて送ってください。」なんて言われても、最初はやり方が分からないかもしれません。
Zipファイルにしてパスワードをかける方法もありますが、ここではExcelの機能でパスワードをかける方法を紹介します。
目次(リンク)
エクセルファイルにパスワードをかける方法
Microsoft Office のExcel の機能を使ってパスワードをかける方法は2通りあります。
Excel2016やOffice365なら2とおり可能です。
2010や2003など少し古いバージョンの場合は、最初に紹介する、ブックの保護から行う方法はできないかもしれません。
名前を付けて保存からパスワードを設定する方法であれば古いバージョンでも可能です。
Excel2013、Excel2016、Office365の場合のパスワードのかけ方
パスワードの設定は、ファイルタブから行います。
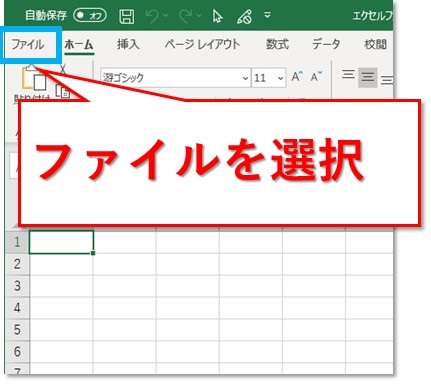
情報から、ブックの保護をクリック。
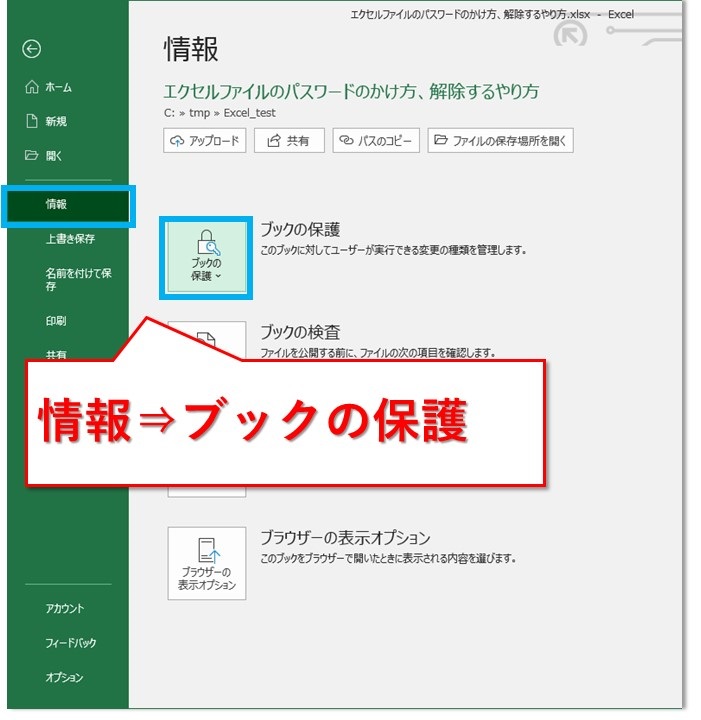
続いて、パスワードを使用して暗号化を選択します。
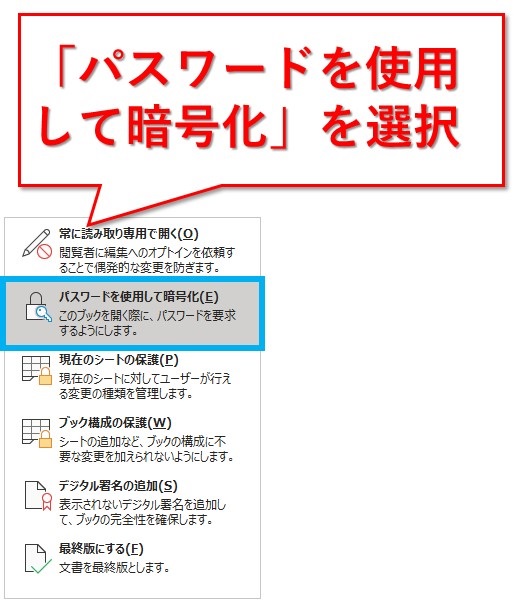
設定したいパスワードを入力します。
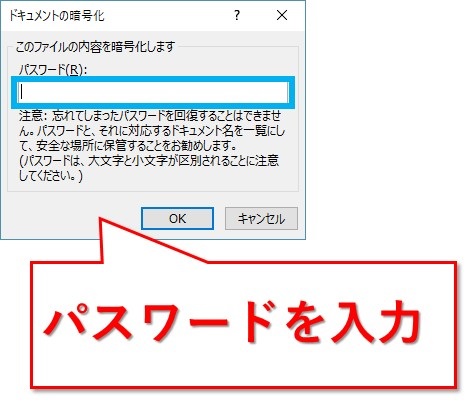
入力したらOKボタンを押下です。
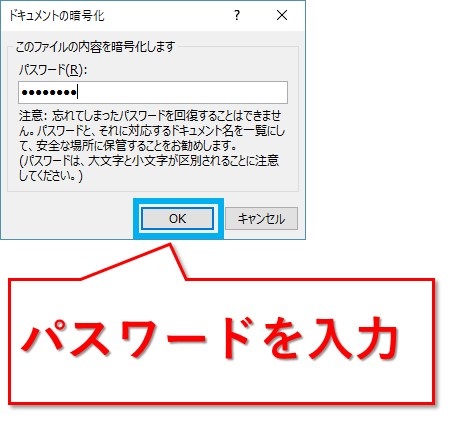
確認用の再入力しOKボタンを押下です。
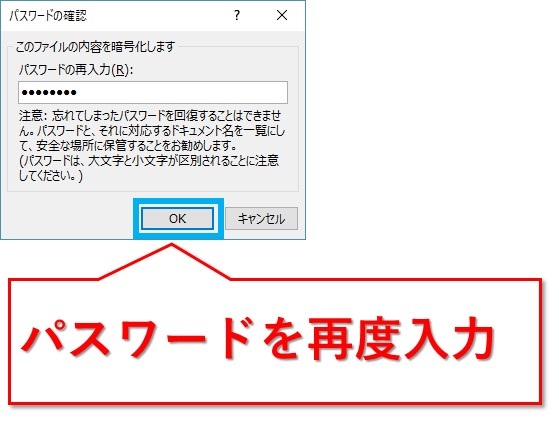
「ブックの保護」に表示される内容が変わりました。
ただ、表示上はパスワードで保護されたことになっていますが、ブックを保存しないと反映されません。
注意が必要です。
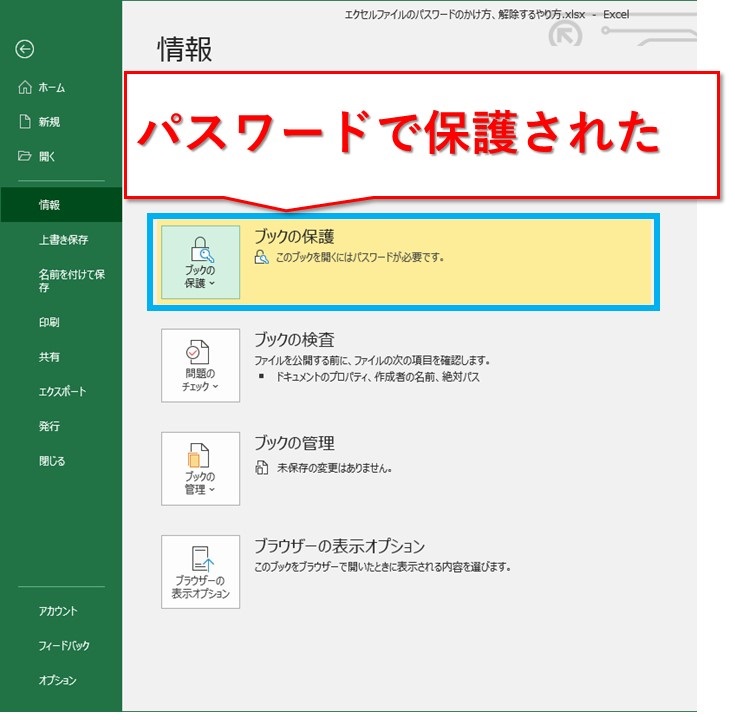
Ctrl+Sなどで保存すると、設定したパスワードが反映されます。
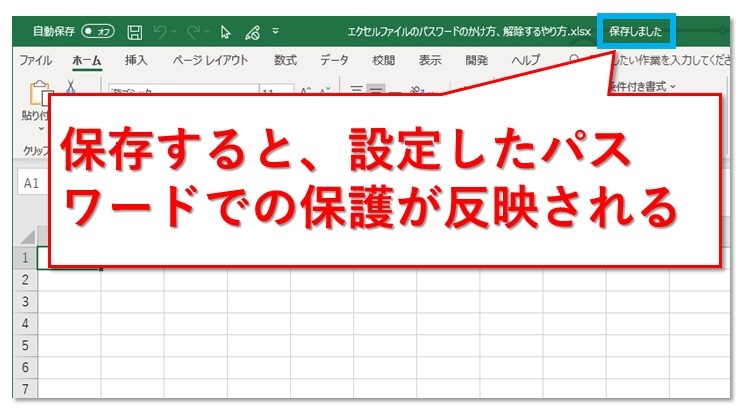
保存していったんファイルを閉じた後、再度開いてパスワードの入力を要求されるようになっていることを確認してください。
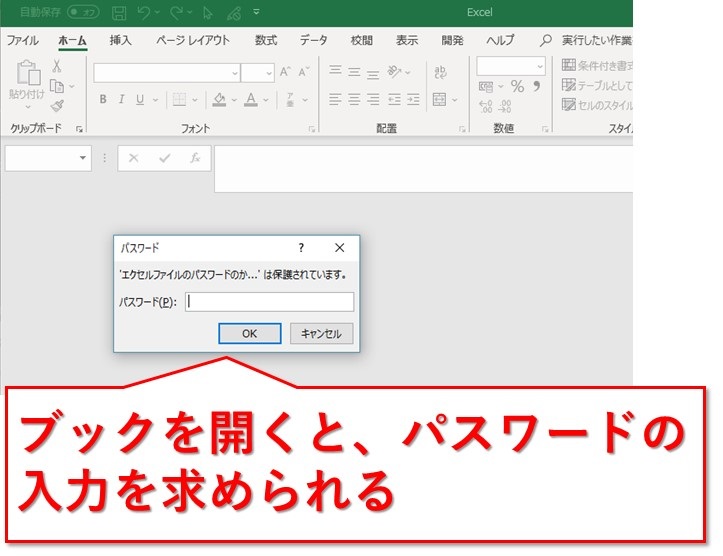
Excel2010、2003など旧バージョンの場合のパスワードのかけ方
Excel2010や2003など旧バージョンでパスワードをかけるには、名前を付けて保存の画面から行います。
もちろん、Excel2013やExcel2016、Office365でこの方法を使っても問題ありません。
まずはファイルタブから、名前を付けて保存を選択します。
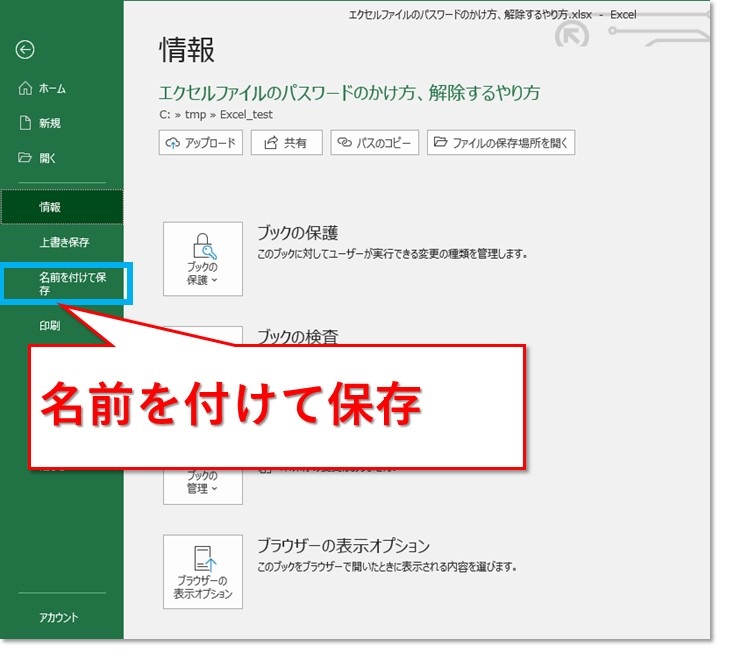
Office365などの場合は下図の画面が表示されますが、古いバージョンの場合は1つ飛ばされ、次の画像のようなエクスプローラのような画面が表示されるかもしれません。
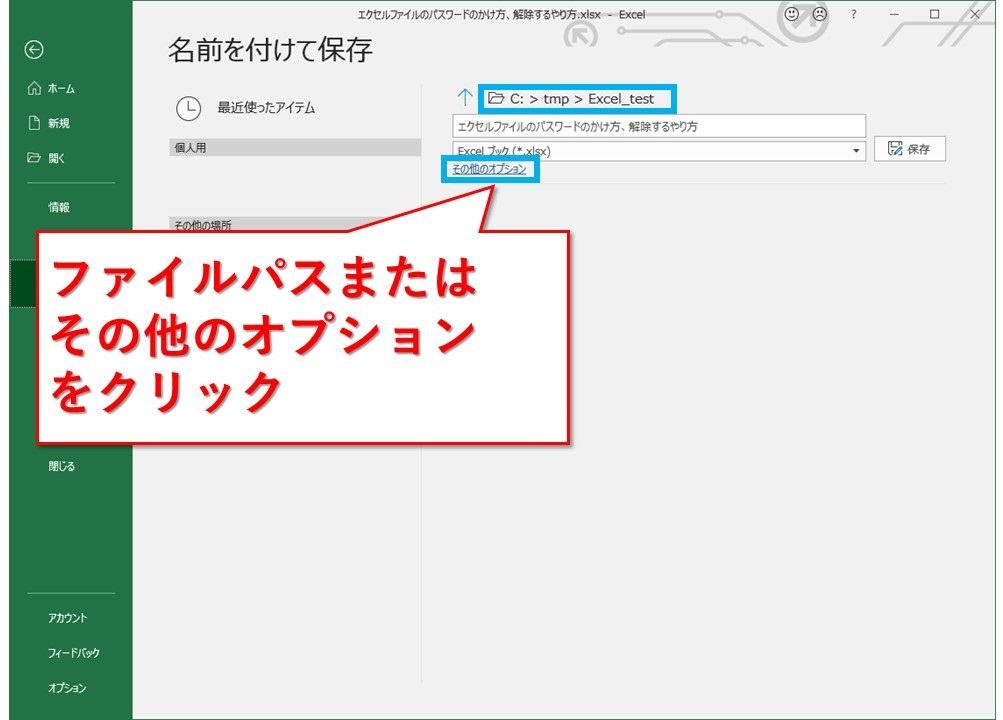
名前を付けて保存の画面で、ツールのドロップダウンリストを表示します。
うっかり、いきなり保存しないように注意です。
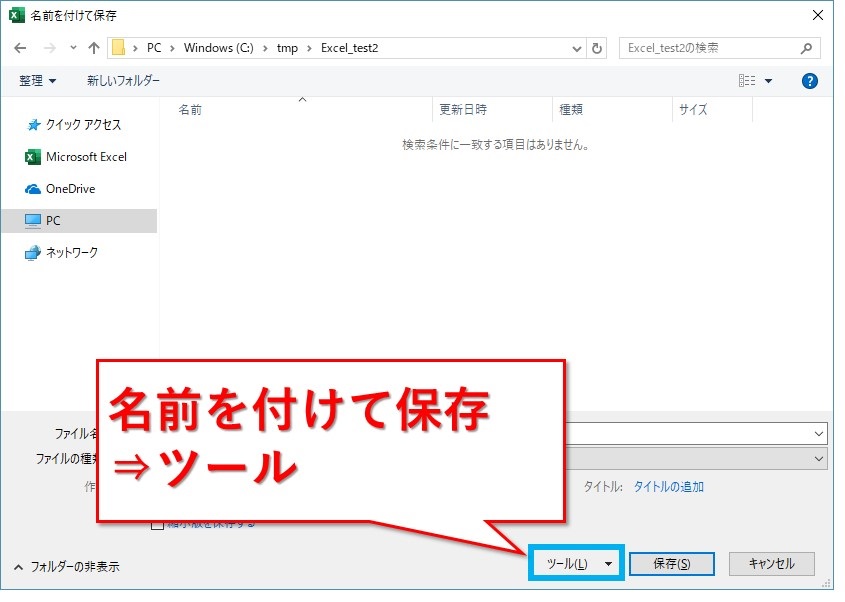
全般オプションを選択。
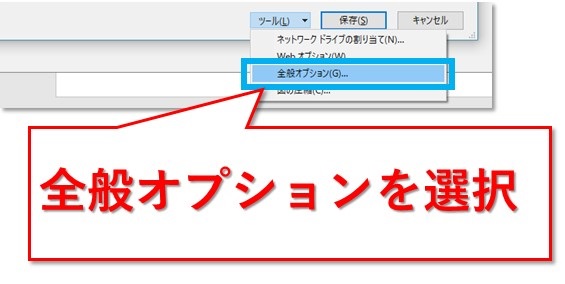
読み取りパスワードを入力してOKボタンを押下します。
※「書き込みパスワード」の場合は、ファイルは開けるけど編集するためにパスワードの入力を求められるようになります
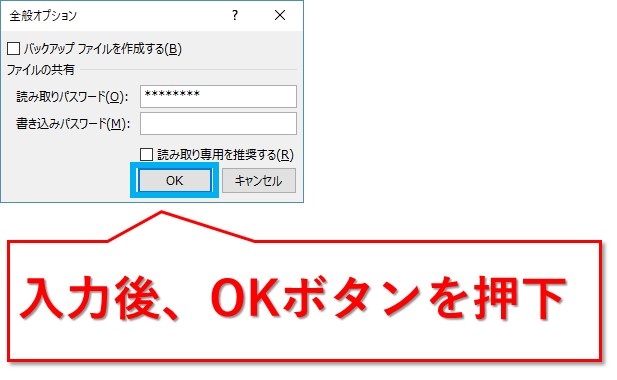
確認用に、パスワードを再入力します。
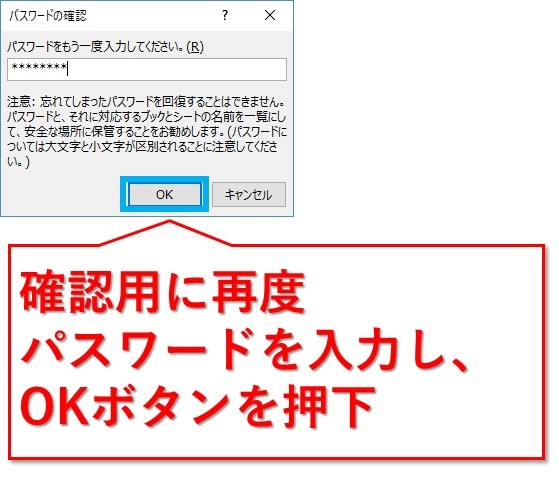
保存ボタンを押すと、パスワードが設定された状態で保存されます。
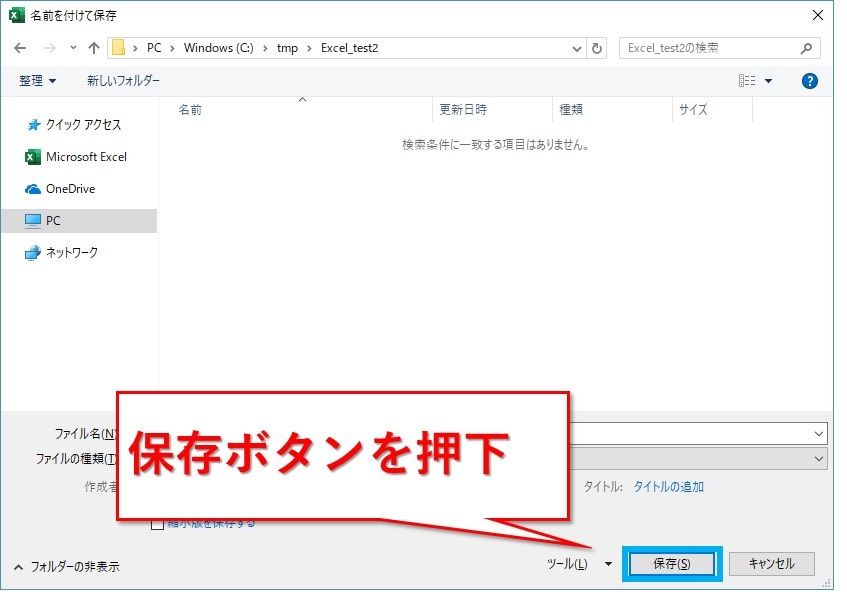
いったんファイルを閉じて再度開き、パスワードの入力を要求されるようになっていることを確認してくださいね。
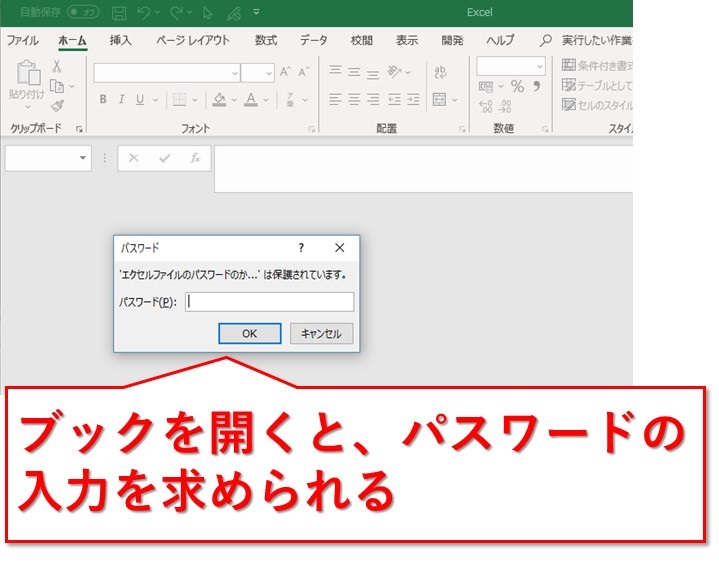
エクセルファイルのパスワードを解除する方法
既に設定されているパスワードを解除して、パスワードが設定されていない状態にする方法です。
解除する際も、Excel2013やExcel2016、Office365なら2通りのやり方があります。
Excel2010や2003など旧バージョンの場合、名前を付けて保存から設定を解除する方法をご覧ください。
Excel2013、Excel2016、Office365でパスワードを解除
パスワードを設定した時と同じように、ファイルタブの情報から、ブックの保護をクリックします。
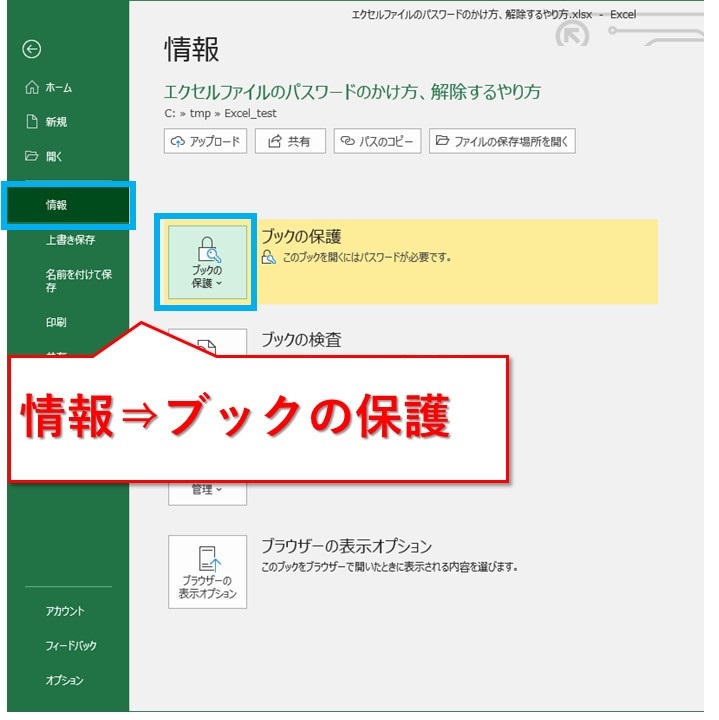
ドロップダウンリストの、パスワードを使用して暗号化を選択です。
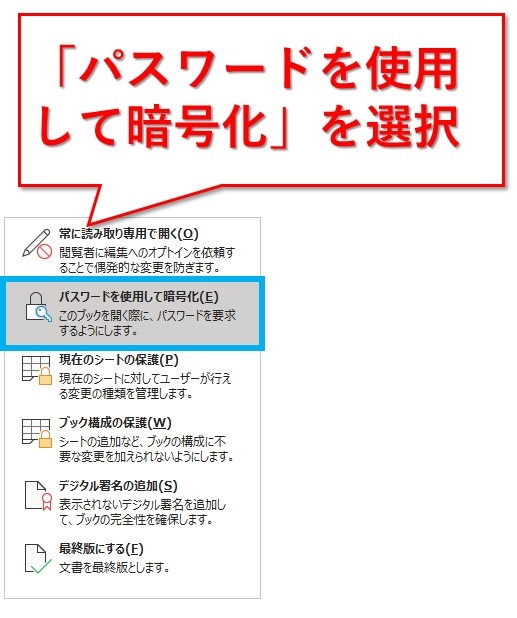
既に設定されているパスワードが、マスキングされた状態で表示されています。
すべて削除してOKボタンを押下です。
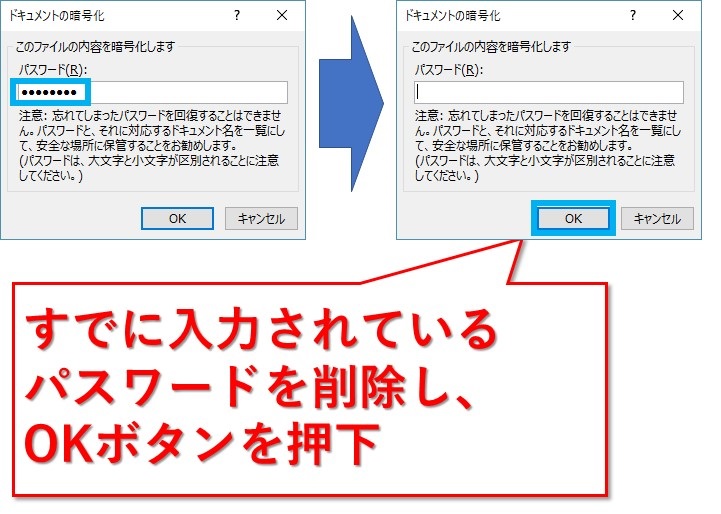
パスワードで保護されている旨の表示はなくなりました。
ただし、反映されるのはファイルを保存した後です。
注意してくださいね。
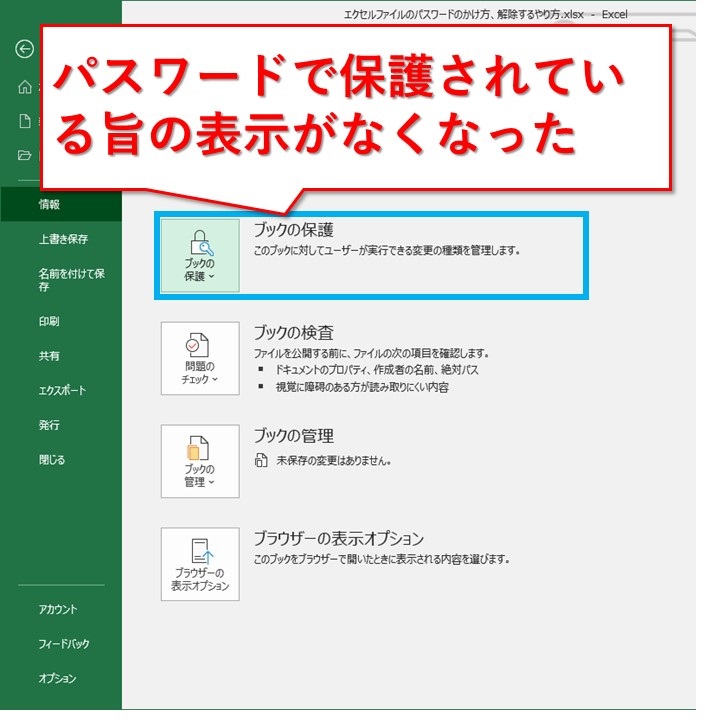
Excel2010、2003など旧バージョンでパスワードを解除
パスワードを設定した時と同じ、名前を付けて保存の画面から、ツール⇒全般オプションを選択すると下図の画面が表示されます。
既に設定されているパスワードがマスキングされた状態で表示されているので、削除してOKボタンを押下します。
もしも全般オプションまでどうやってたどり着くのか、やり方が分からない場合は、パスワードを設定する際の手順をご覧ください。
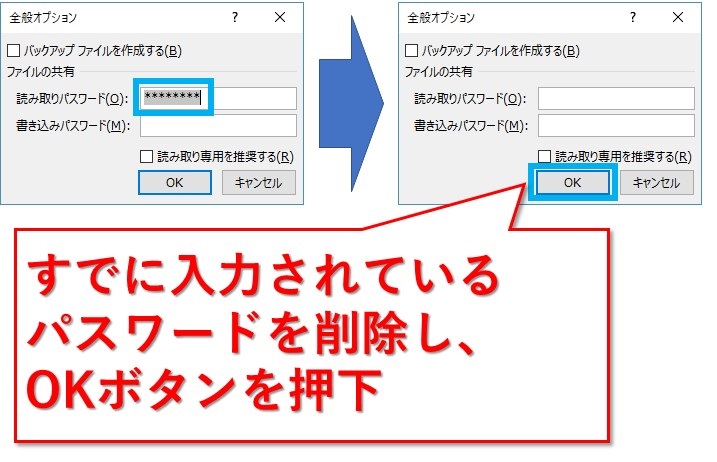
保存すれば、パスワードが解除されたブックとなります。
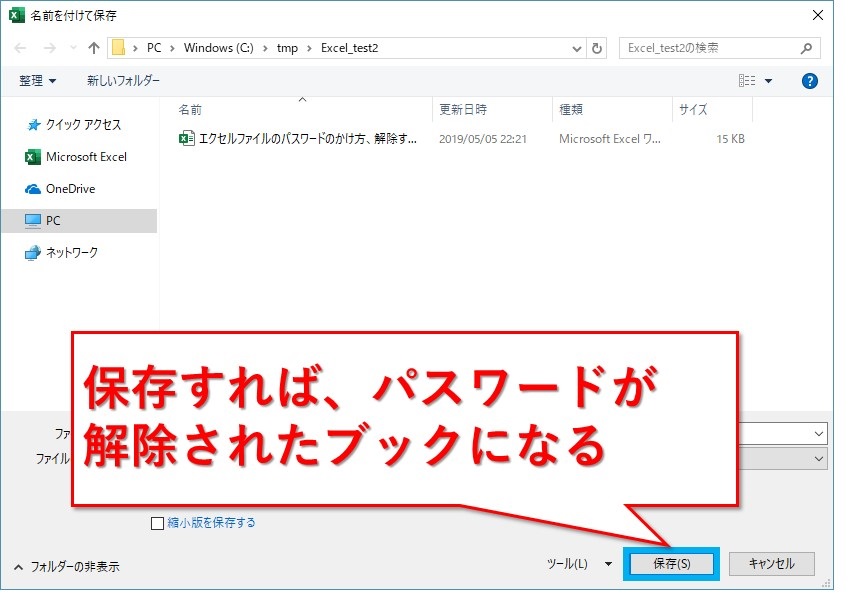
まとめ:エクセルファイルのパスワードのかけ方、解除するやり方
エクセルファイルにパスワードを設定する方法2つと解除する方法2つを紹介しました。
設定は、ファイルタブ⇒情報⇒ブックの保護から行う方法と、名前を付けて保存のツールメニューから、全般オプションを選択して行う方法です。
解除するのは簡単です。パスワードを設定したのと同じ画面を開くと、すでに設定したパスワードがマスキングされた状態で表示されているので、削除して保存するだけ。
ただ、エクセルのバージョンが2013や2016、Office365の場合は2通りできますが、古いバージョンの場合は名前を付けて保存の画面からになります。
人によってはExcel2010や2003などの環境で仕事する機会も多々あると思いますので、やり方を2通り覚えておいて損はないはずです。
ぜひ参考にしてみてくださいね。
最後までお読みいただき、ありがとうございました。





