
この記事を読むのに必要な時間は約 7 分です。
エクセルを使うとき、こんなことありませんか??
- さっきから同じこと繰り返してるんだけど・・・
- 何度も同じ操作、めんどくさい!!
- ちょっとマクロを使ってみたい
めんどくさいと思った時が、エクセルのマクロの機能を使い始める時です!
「なんか難しそう」
って声が聞こえてきそうですが、最初はとりあえずボタンをポチポチ押してみるだけ。
めんどくさかったら、たくさん出回っている誰かが書いたソースコードをコピペするだけ、簡単です!
目次(リンク)
最初にやる設定:まずは、開発タブを表示する
初めてのマクロ、まずは開発タブを表示してみましょう。
上部のタブのところで右クリックします。
右クリックのペインから、「リボンユーザーの設定」を選択します。
右クリックで表示されるメニューを「ペイン」と呼びます。
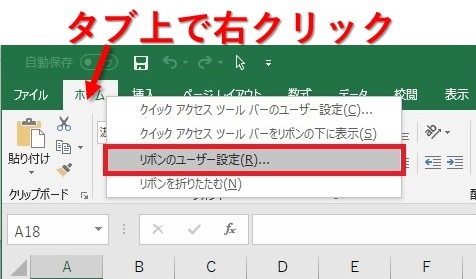
「開発」のチェックボックスにチェックを入れてOKボタンを押すと、開発タブが表示されます。

右側に開発タブが表示されました。
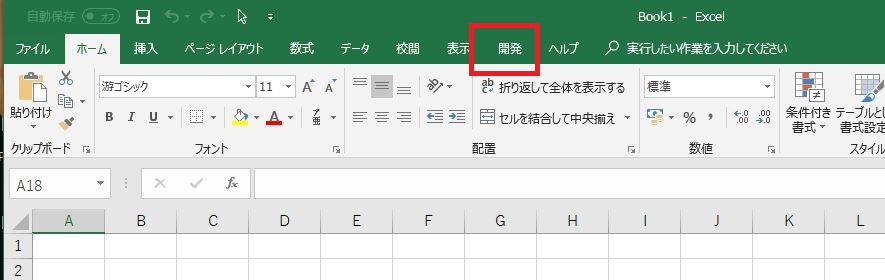
Excelの操作を記録してみる
「マクロの記録」を始める
開発タブにある「マクロの記録」ボタンをクリックします。
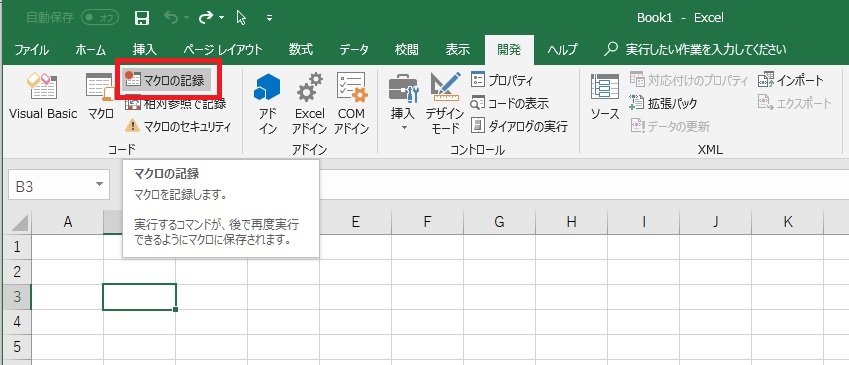
分かりやすいマクロ名を付けてOKボタンを押します。
自分以外に使う人がいなかったら、名前の規則に気を付ければ何でもいいです。
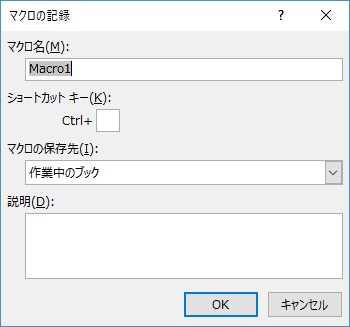
名前の規則はこちらです。
ダメな名前を入れたとき表示されるヤツです。参考までに。
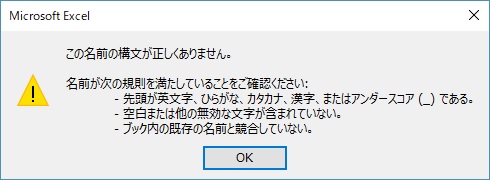
OKボタンを押したあと、マクロの記録が開始されました。
これから操作した内容が、ソースコードとして記録されます。
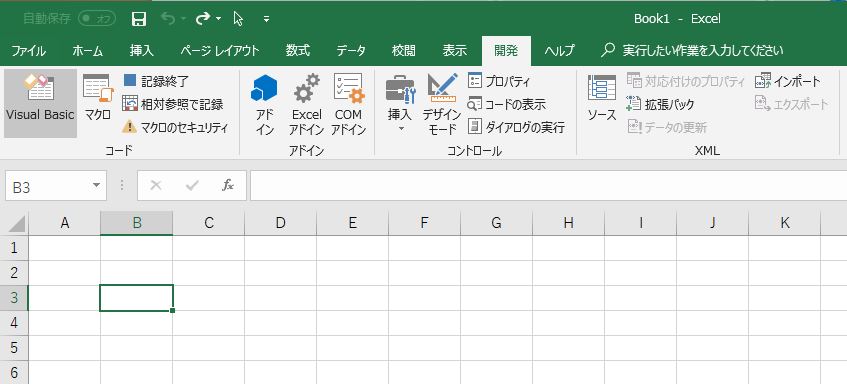
今回は図形にテキスト「マクロ001」とか入れて、コピペしてみたいと思います。
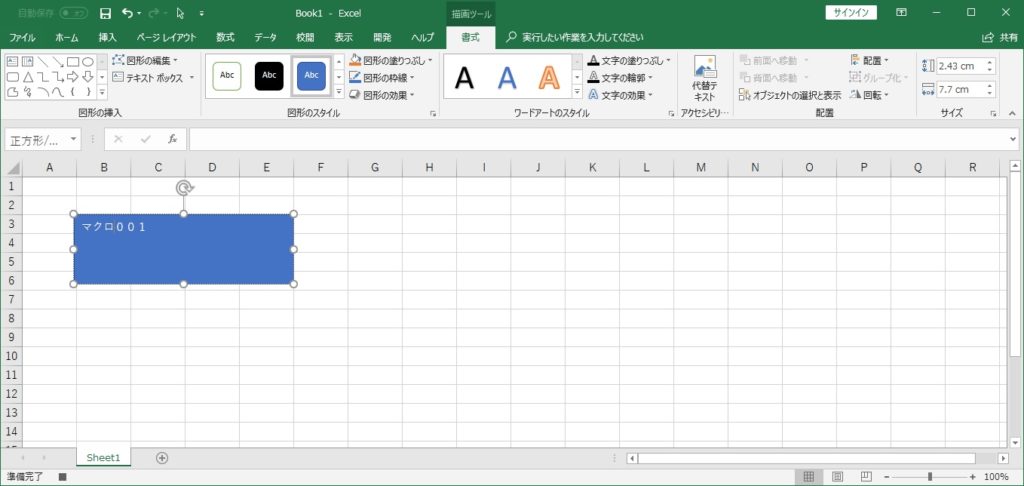
コピペしました。
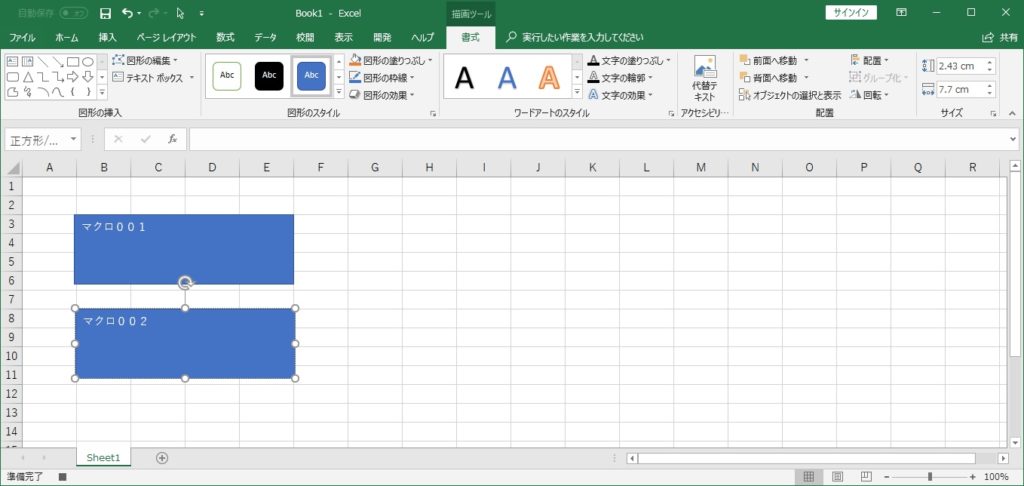
やることやったら「記録終了」ボタンをクリックです。
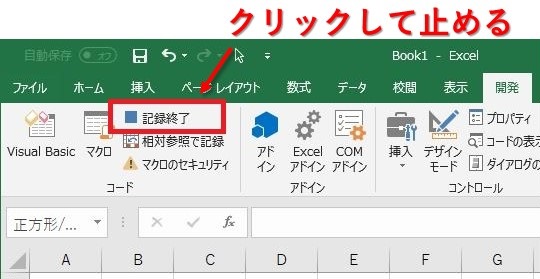
Visual Basicボタンをクリックして、ソースコードを編集できる画面(VBAの画面)を開きます。

標準モジュール配下に「Module1」が出来ました。
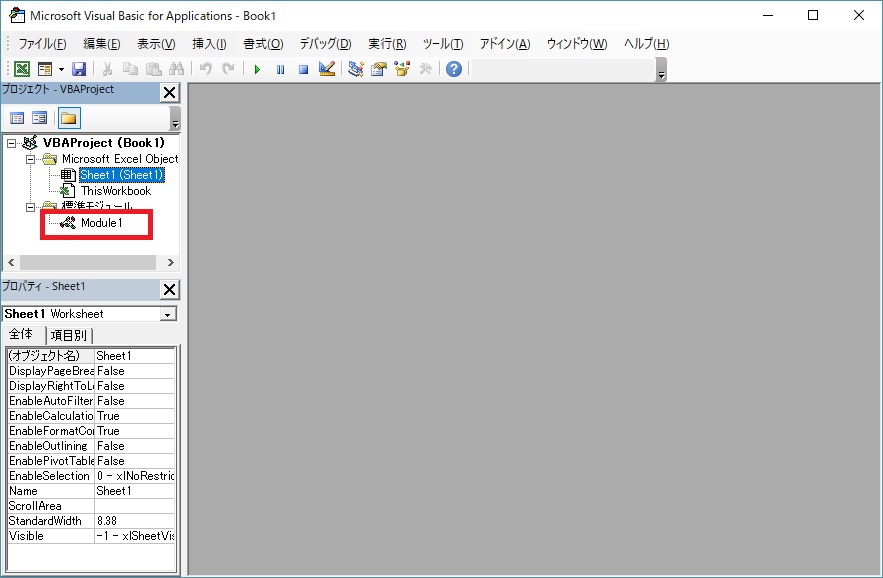
「Module1」をダブルクリックすると、ソースコードが表示されます。
先ほど操作した内容がだいたい記録されています。
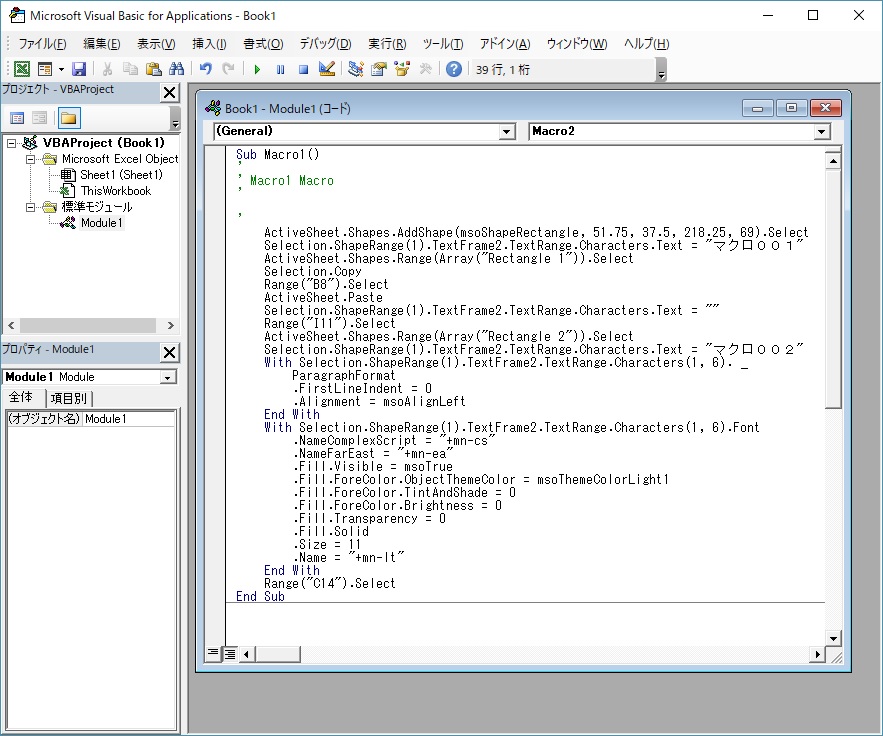
記録されたソースコードを少しいじってみる
操作した内容を確認してみる
四角形の図形を選択。
|
1 |
ActiveSheet.Shapes.AddShape(msoShapeRectangle, 51.75, 37.5, 218.25, 69).Select |
選択した図形にテキストを入れる。
|
1 |
Selection.ShapeRange(1).TextFrame2.TextRange.Characters.Text = "マクロ001" |
最初の「マクロ001」の図形を選択する。
|
1 |
ActiveSheet.Shapes.Range(Array("Rectangle 1")).Select |
選択したものをコピペする。
|
1 2 3 |
Selection.Copy Range("B8").Select ActiveSheet.Paste |
コピペした図形を選択してテキストを入れる。
|
1 2 |
ActiveSheet.Shapes.Range(Array("Rectangle 2")).Select Selection.ShapeRange(1).TextFrame2.TextRange.Characters.Text = "マクロ002" |
記録した内容を使って量産してみる
記録したソースコードを使って、図形をコピペしながら1~100の数字を入れてみたいと思います。
変数とループ処理を使って書いてみました。
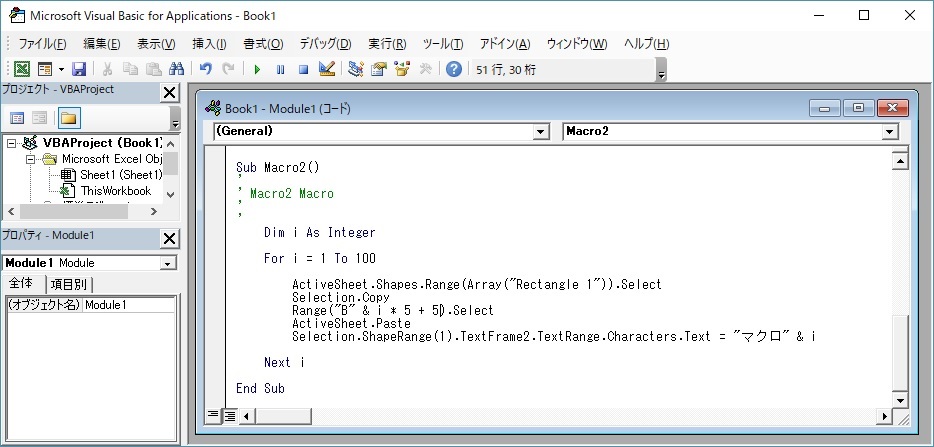
これを自分のVBAの画面にコピペしてみてください。
コピペ元のベースになっている図形を「Rectangle 1」としています。
コピペした状況によっては名前が違うんでエラーになってしまいます。
エラーの際はExcelを開きなおして長方形の図形を1つ挿入してから実行してみてください。
|
1 2 3 4 5 6 7 8 9 10 11 12 13 14 15 16 17 18 |
Sub Macro2() ' ' Macro2 Macro ' ' Dim i As Integer For i = 1 To 100 ActiveSheet.Shapes.Range(Array("Rectangle 1")).Select Selection.Copy Range("B" & i * 5 + 5).Select ActiveSheet.Paste Selection.ShapeRange(1).TextFrame2.TextRange.Characters.Text = "マクロ" & i Next i End Sub |
マクロボタンをクリックして、
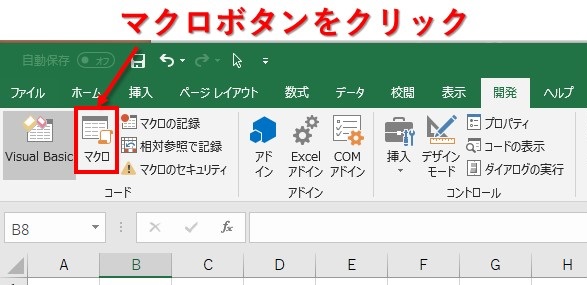
実行したいマクロ名(名前を変えてなければMacro2)を選択して実行します。
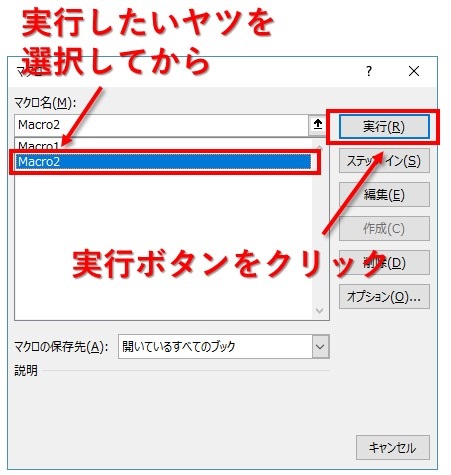
1秒ほどで図形が100個までコピペされました。
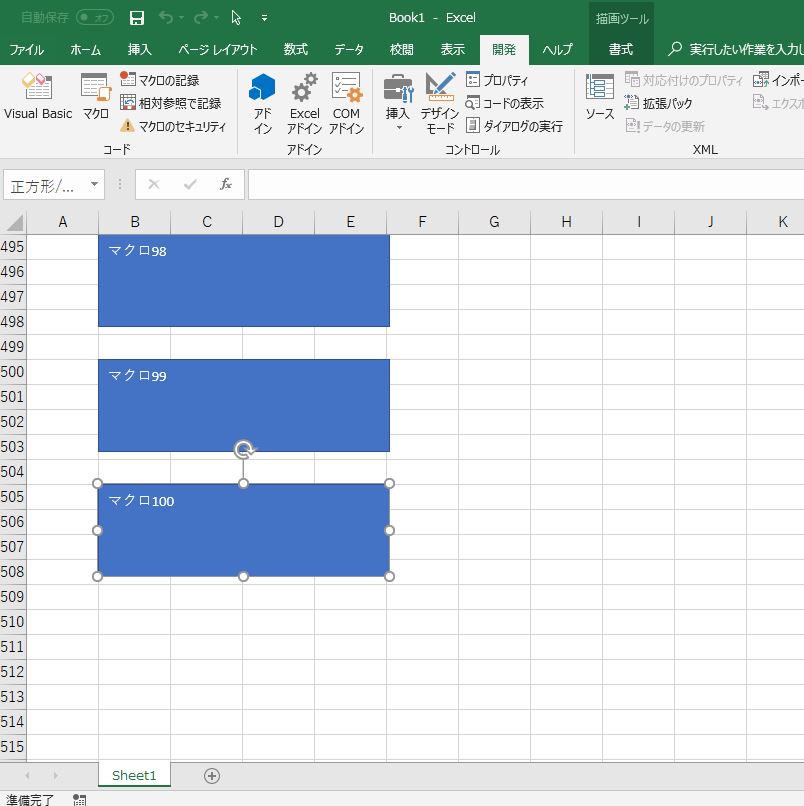
まとめ:エクセルマクロの始め方
「ちょっとエクセルのマクロを使ってみたい!」という方に向けて、簡単に出来そうなものを紹介しました。
- 開発タブを表示する
- エクセルの操作を記録する
- 記録したソースコードを改良する
- マクロを実行する
仕事でエクセルを使うとき、何度も何度も同じことを繰り返していることってとても多いと思います。
もっと効率よくしたいと感じたとき、解決策としてのエクセルのマクロ。
ソースコードを書いていくのは、こだわっていくととても深い世界ではありますが、ちょっと始めてみたり単純な操作を繰り返すだけならとても簡単に出来ちゃいます。
仕事がとても効率的になるし、ソースコードを書いて試行錯誤を繰り返したあと思い通りに動いた時に、ちょっとした感動もあります!!
ぜひマクロを試してみてくださいね。





