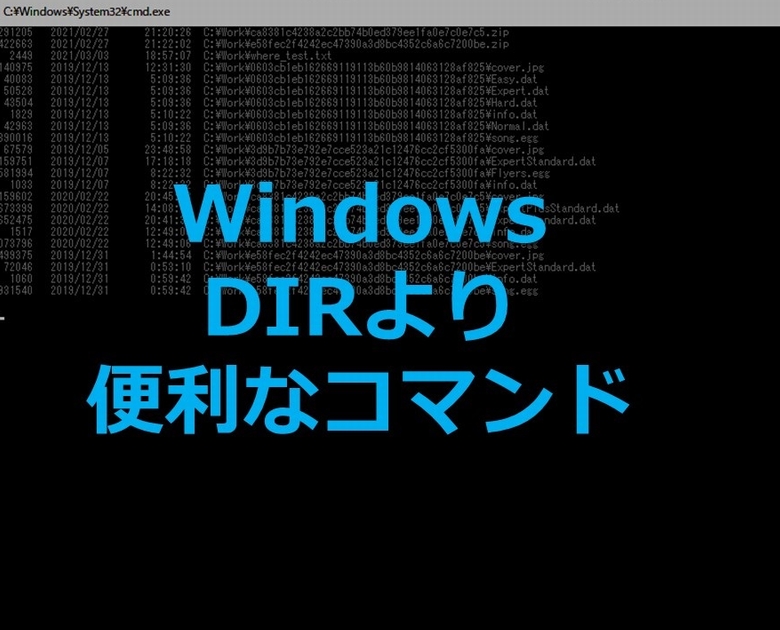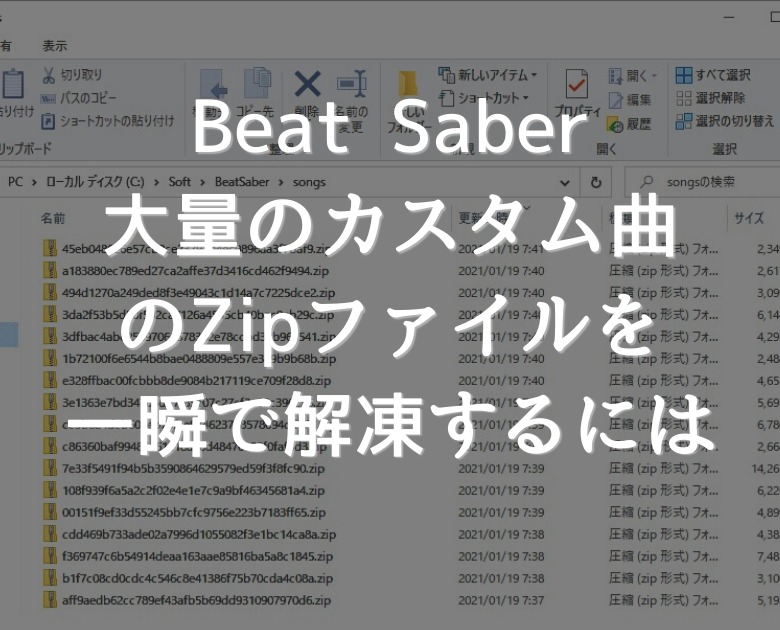この記事を読むのに必要な時間は約 7 分です。
パソコンにログインした時、備忘録を表示してくれるようなツールを作りたいと思います。
付箋アプリや、Win10ならSticky Notesというツールもあるのですが、うっかり「×」ボタンで閉じたら戻せません。
なので、私の場合は会社ではテキストファイルに備忘録を書き込んでいます。
ハイスペック端末でサクサク動作するなら、エクセルの方が良いかもしれませんね。
今回はバッチファイルを使って、パソコンにログインした時に備忘録が表示されるやり方を紹介します。
まずは、備忘録用のテキストファイルを、バッチファイル実行で開くようにします。
そして、バッチファイルがログイン時に実行されるよう設定します。
ちなみに、タスクスケジューラーを使ってログイン時にファイルを開く方法は、こちらの記事で紹介しています。
目次(リンク)
メモ帳などで作ったテキストファイルを、バッチファイルから開く
備忘録用のファイルとして、「めも.txt」を用意してみました。
実行したら「めも.txt」が開くように、バッチファイルを作っていきます。
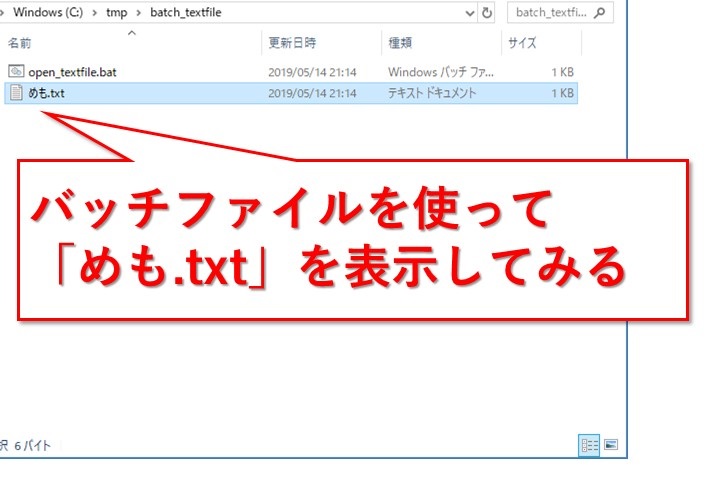
バッチファイル作成
バッチファイルの中身を書き込むファイルを用意します。
フォルダ上の何もないところで右クリックして、「新規作成」⇒「テキスト ドキュメント」からファイルを作ります。
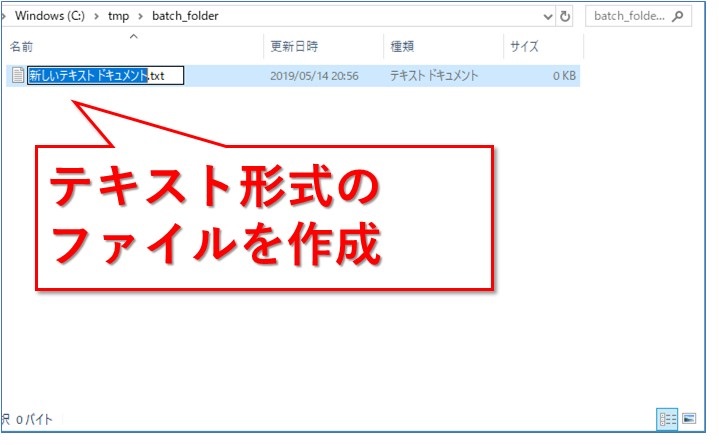
分かりやすいファイル名を付けます。
ここでは、「open_textfile.bat」にしました。
「.bat」という拡張子がバッチファイルを表します。
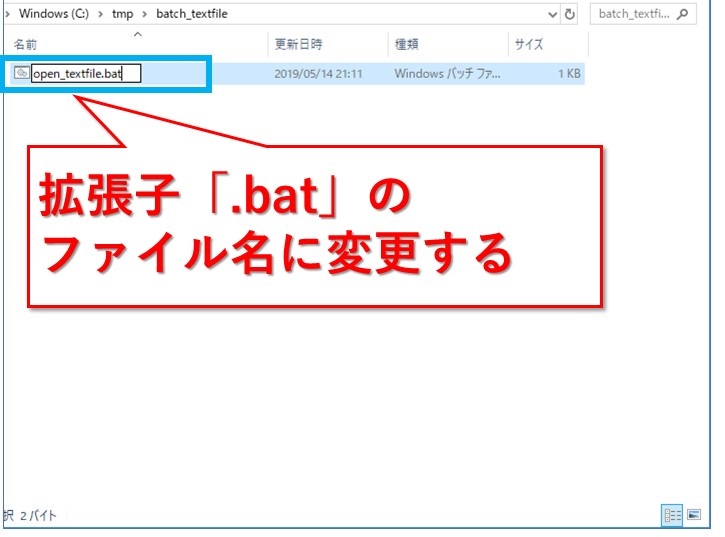
「.txt」から「.bat」に拡張子を変更しようとしているので警告が出ます。
問題ないので「はい」です。
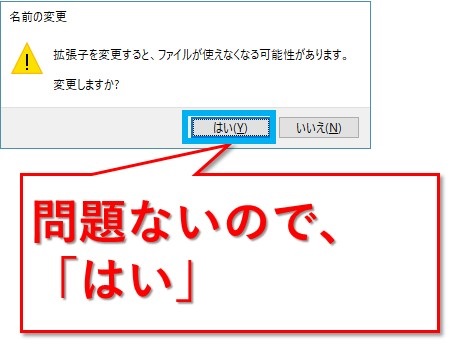
作成した「~.bat」のファイルを開きます。
ダブルクリックや、Enterキーなどで開こうとするとバッチファイルが実行されてしまいます。
注意してくださいね。
なので、右クリックから「編集」、または、サクラエディタや秀丸エディタなどお好みのエディタにドラッグドロップなどで開きます。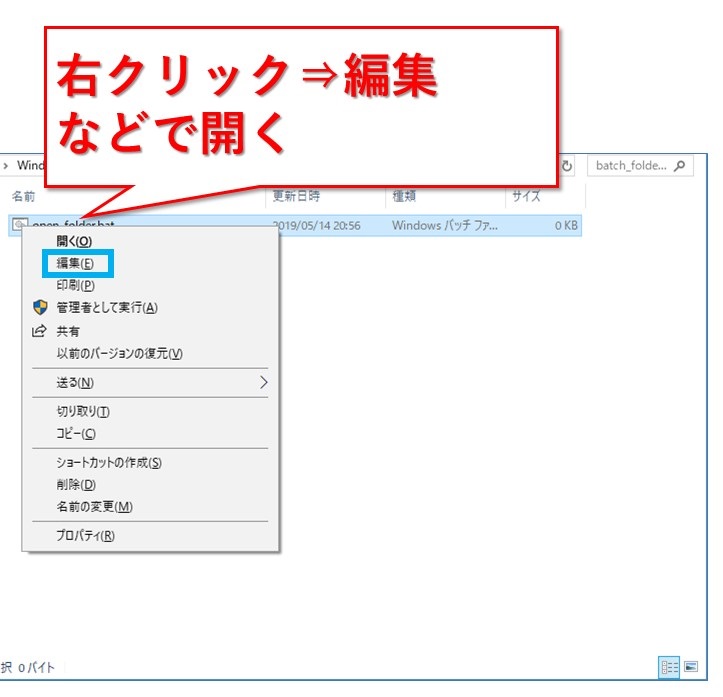
バッチファイルの中身を書いていきます。
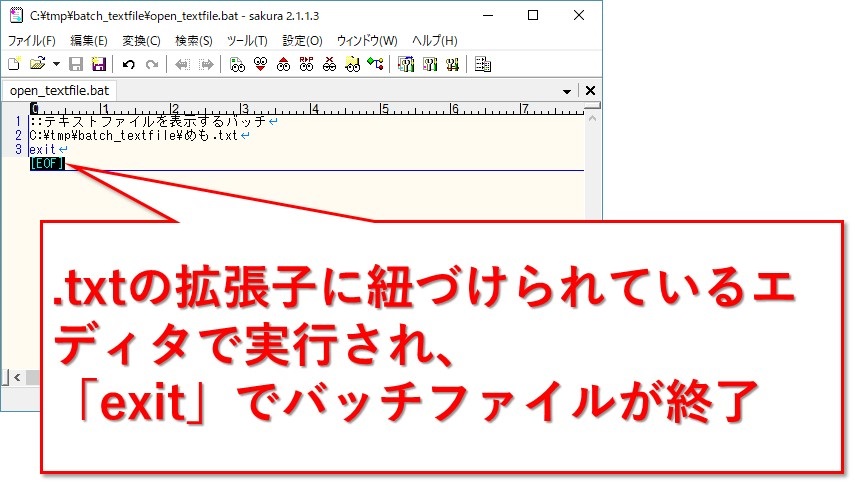
1行目の「::」で始まる行は、コメントとして書いています。
バッチファイルのコメントは「REM」ですが、「::」でも実行されないので問題ありません。
本来の「::」の意味は、別の機会に紹介します。
バッチファイルからテキストファイルを実行するだけなら、「C:\tmp\batch_textfile\めも.txt」と書いておけば実行されます。
実行したらコマンドプロンプトが閉じるように、最後に「exit」と書きます。
単純にファイルパスとファイル名だけ書くと、バッチが実行中のままになる
早速バッチファイルを実行してみましょう。
意図した通り「めも.txt」が表示されました。
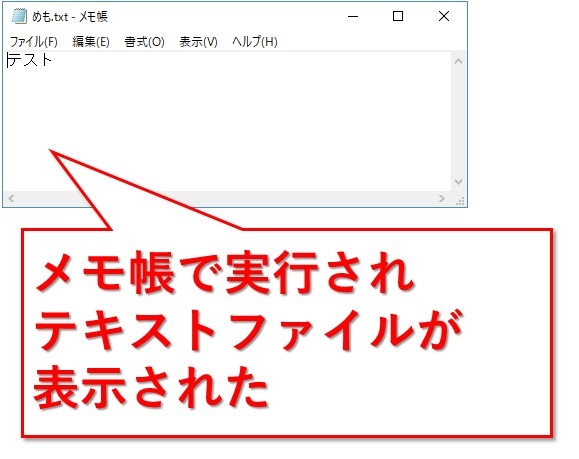
バッチファイル実行中は、下図のようなコマンドプロンプトが表示されます。
「めも.txt」を表示してくれたらexitで閉じるつもりなのに、「めも.txt」の方を閉じるまでコマンドプロンプトも閉じてくれません。
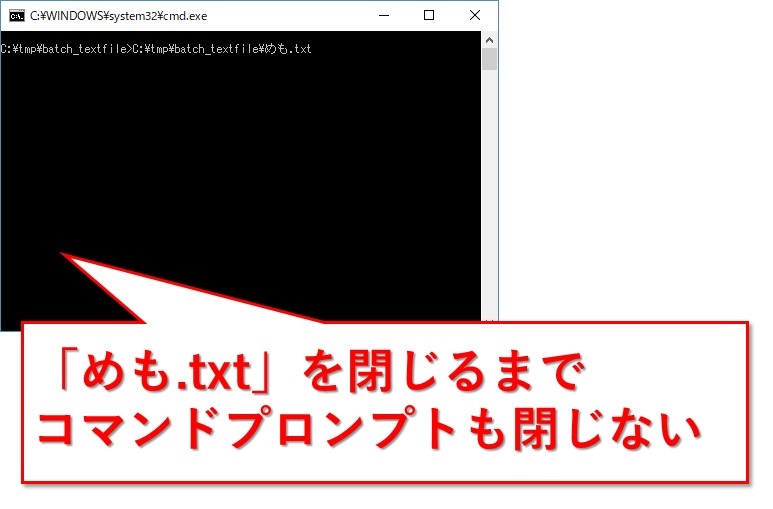
「start」を付けて実行する
「めも.txt」を開きっぱなしでも、コマンドプロンプトはすぐ閉じてほしい。
独立して動作させたい時は、「start」を付けて実行させます。
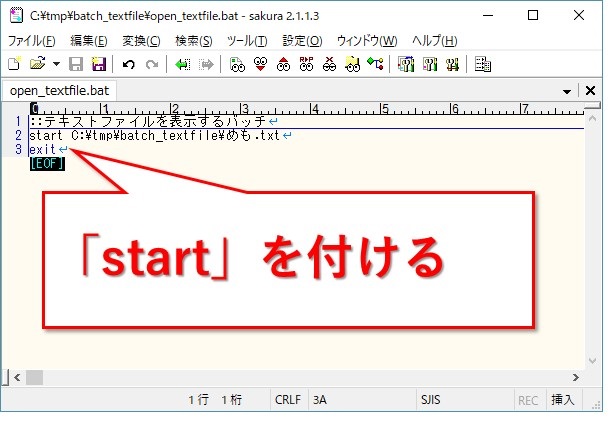
これでもう1度バッチファイルを実行してみると、「めも.txt」を開いてコマンドプロンプトだけすぐに閉じてくれます。
スタートアップに登録する
Windowsログイン時に実行させるには、スタートアップフォルダにファイルを格納します。
スタートアップフォルダの開き方は、Windowsキー+R等で「ファイル名を指定して実行」を開き、
「shell:startup」です。
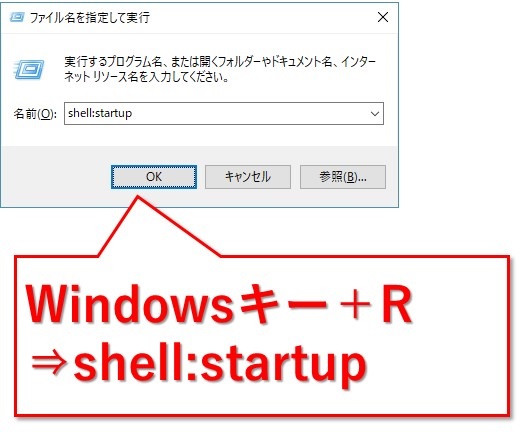
表示されたスタートアップフォルダに、作成したバッチファイルを格納しました。
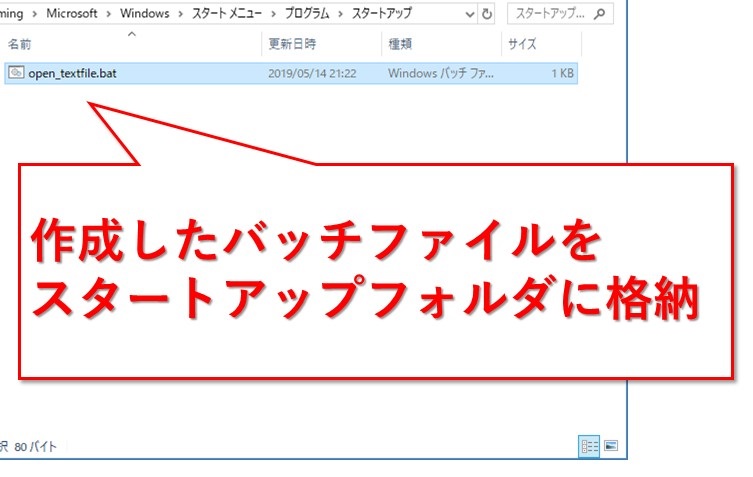
これでログインした時、備忘録のテキストファイルが表示されるようになります。
いったん閉じてまた開き直したいというときは、再度ファイル名を指定して実行から「shell:startup」でスタートアップフォルダを開き、自分で直接バッチファイルを実行すれば開きます。
まとめ:ログイン時にテキストファイルを開くバッチファイルを作ってみる
ログイン時にテキストファイルを勝手に開いてくれるやり方でした。
単純なバッチファイルと、スタートアップに登録するやり方が分かれば作れます。
「アレを書いたやつ、どこに置いたかなー」とか、「ついついメモを開き忘れてしまう」なんて場合に便利です。
ちょっとしたメモなら付箋アプリの方が使い勝手の良いときもありますし、リアルな付箋が良いときもあります。
保存したり、メールに貼り付けたりするときは、このメモが良いと思います。
テキストファイルをよく使う方はぜひ参考にしてみてくださいね。
最後までお読みいただき、ありがとうございました。