
この記事を読むのに必要な時間は約 7 分です。
ファイル名の一覧を作るとき、どんなやり方をしていますか?
1つ1つコピペしたり手打ちしたりしていないでしょうか。
ファイルが2,3個ならまだ楽なんですが、大量にあったら気が遠くなったりめんどくさくなったりしますよね。
でも、今から紹介する方法を使えばほとんど時間がかかりません。
一瞬で出来てしまうので、ぜひやり方を覚えてもらえればと思います。
目次(リンク)
同じ階層なら、サクラエディタでフォルダ・ファイル一覧出力
フォルダの中にあるファイルの一覧が欲しいとき、サクラエディタを使うと一瞬で出来るので手っ取り早いです。
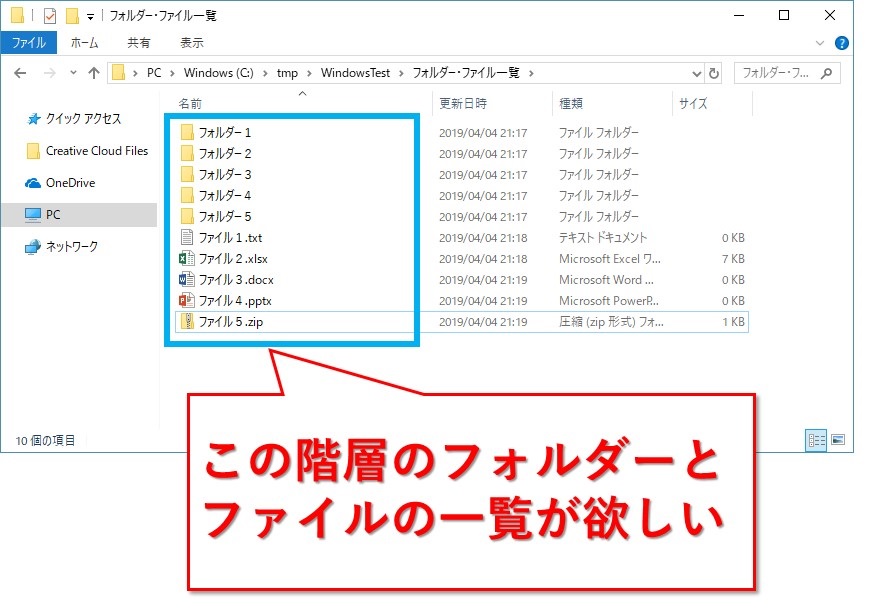
サクラエディタはWindowsで使える無料のエディタです。
詳しくはこちらの記事、サクラエディタのところをご覧ください。
さて、フォルダとファイルの一覧を作るやり方です。
まずはCtrl+Aで全選択して、Ctrl+Cでコピーします。
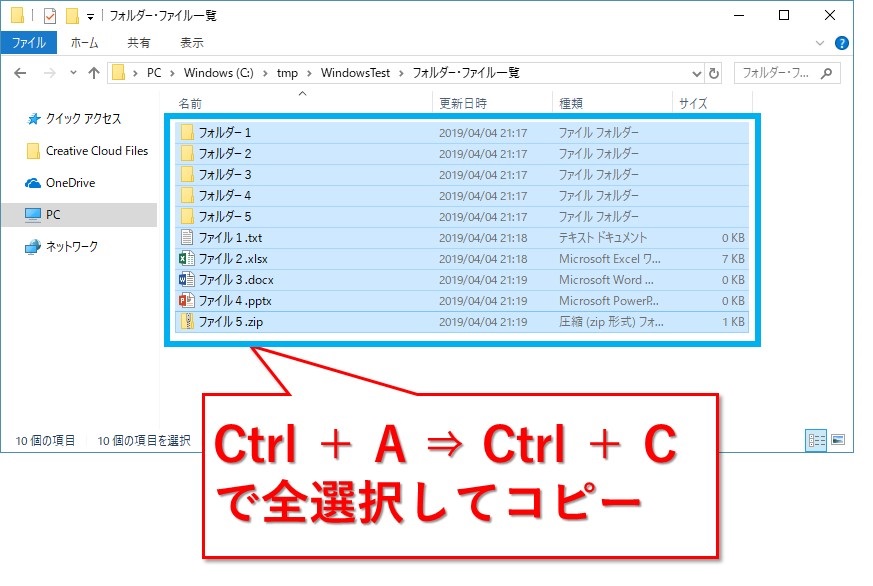
サクラエディタを開いてCtrl+Vで貼り付けると・・・
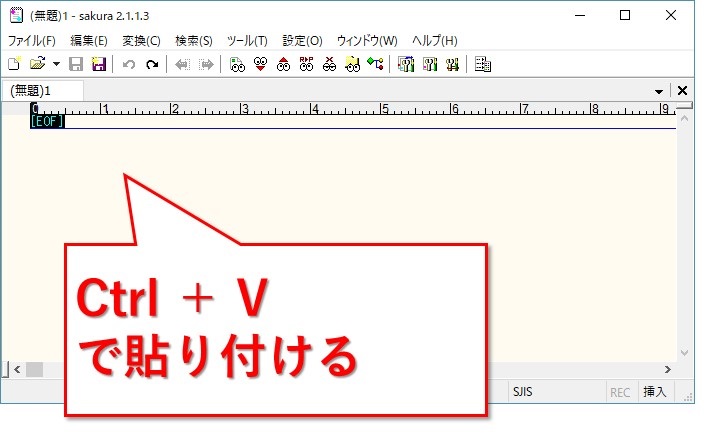
ファイルパス込みで一覧が出来ました。
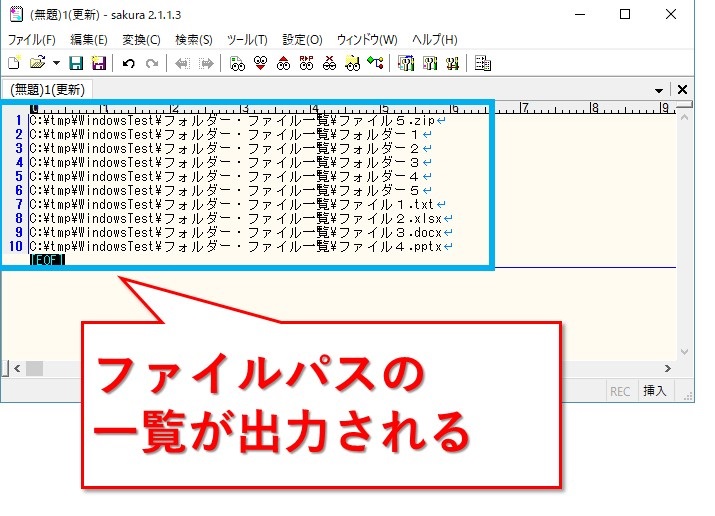
ファイルパスが長すぎて右端で折り返してしまう場合は、
ショートカットキー:Ctrl+Alt+X を押すと折り返しが解除されます。
ファイル名だけ欲しい、パスは不要の場合
パスの部分がいらないなら、矩形選択して削除しましょう。
Altキーを押しながら範囲選択すると、パスの部分だけ選択した状態にできます。
選択後、Deleteキーで削除です。
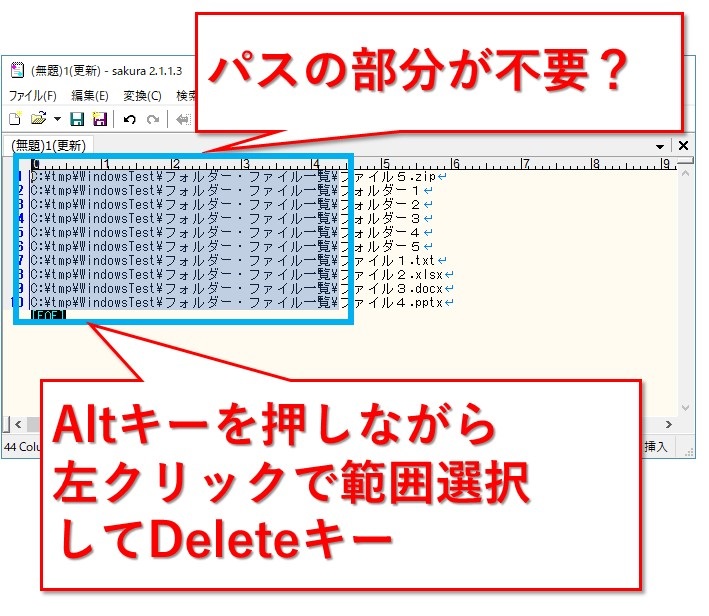
違う階層でもOK、フォルダ・ファイル一覧出力
各フォルダの中身も含めて一覧が欲しい場合もあると思います。
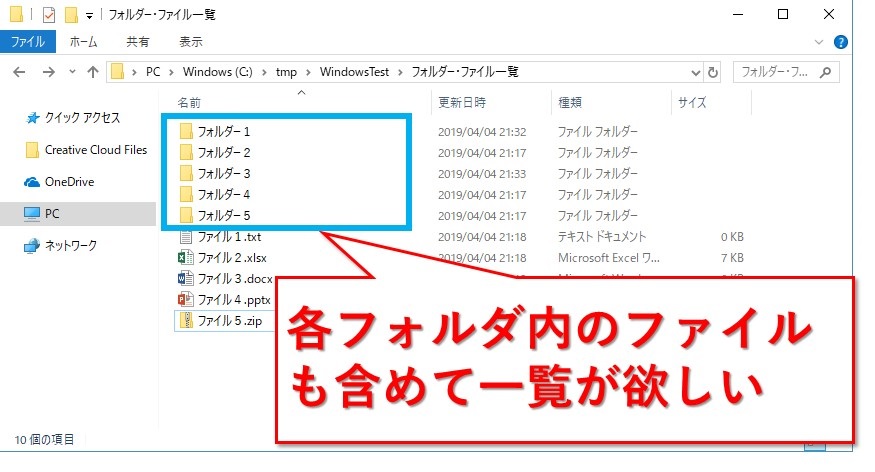
そんな時はコマンドプロンプトを使います。
コマンドで出力
次のやり方で開くと、最初から意図したフォルダに移動した状態になります。
フォルダのアドレスバーに「cmd」と入力してEnterキーを押します。
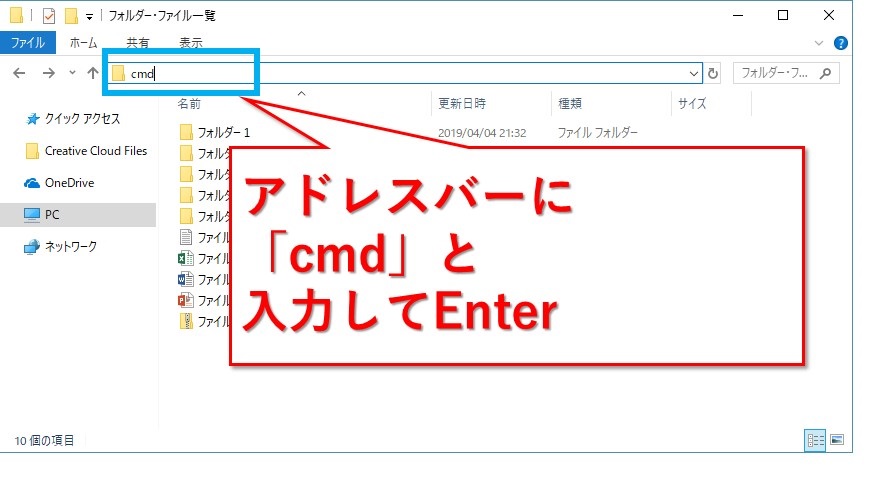
cdコマンドを使わなくても、最初からフォルダのパスに移動しました。
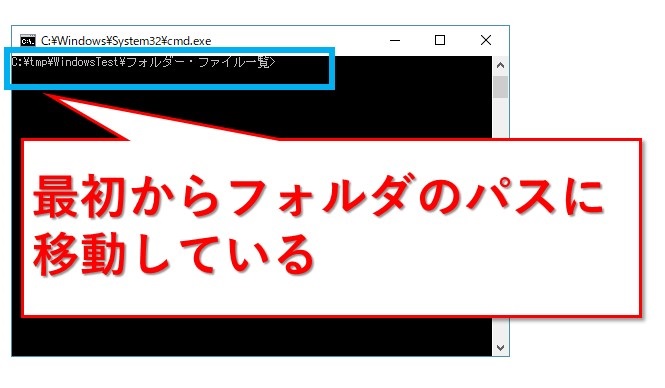
フォルダやファイルの一覧を出力するには、dirコマンドを使います。
ですが、「dir」だけではほしい情報が取れません。
引数をいくつか使います。
ここでは、/bと/sを使い、結果をテキストファイルfile_list.txt に出力します。
dir /b /s > file_list.txt
- /B :ファイル名のみを表示します (見出しや要約が付きません)。
- /S :指定されたディレクトリおよびそのサブディレクトリのすべてのファイルを表示します。
- > :結果をテキスト形式のファイルに出力します。
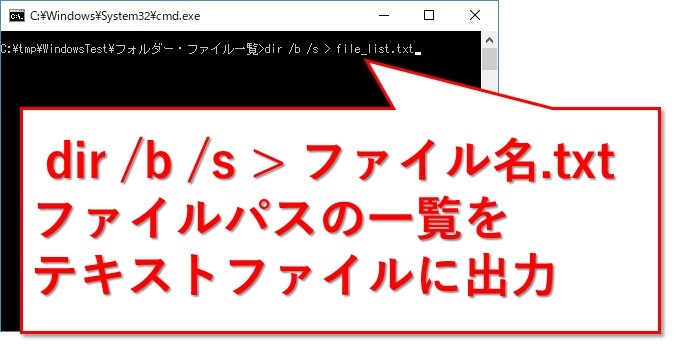
実行してみると、意図した通りfile_list.txtというファイルが出来ました。
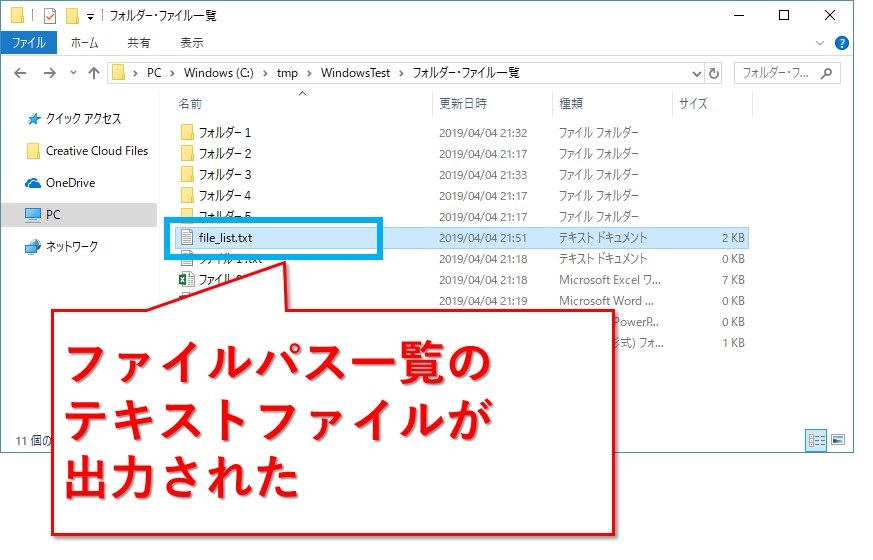
早速ファイルを開いてみましょう。
ファイルの一覧が保存されているのを確認できました。
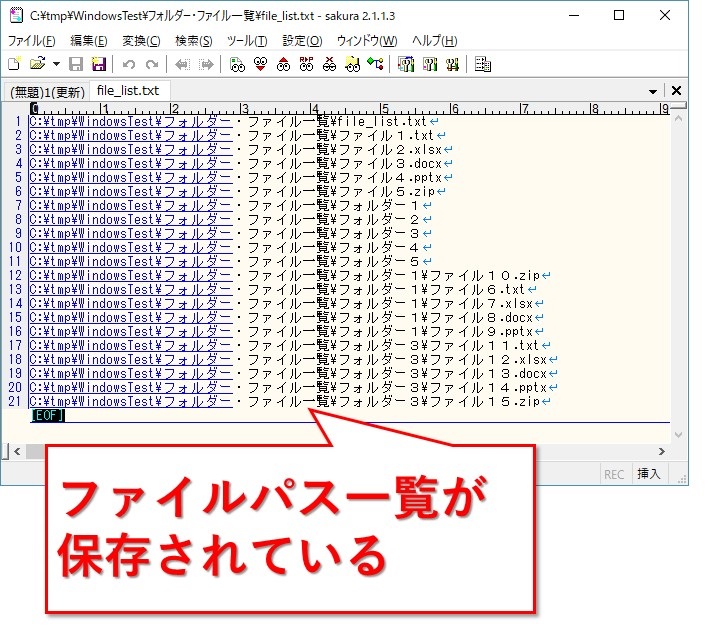
ファイルサーバーなど、cdコマンドなどで移動できない場合は、フォルダのパスを指定すれば大丈夫です。
\\server_name\aaa\bbbというフォルダ配下なら、次のように書きます。
dir \\server_name\aaa\bbb /b /s > file_list.txt
容量一覧出力なら、フリーソフトのFile Sumが便利
どこのフォルダやファイルが容量を圧迫しているのか、サクッと計算してグラフ表示してくれるのが無料で使えるFile Sumです。

SSDならかなり高速で結果が分かりますが、HDDだと5分や10分かかることもあります。
スタートボタンを押してから、お手洗いに行って来たら終わっているはず、と期待していたらまだ処理中なんてこともありました。
少々時間はかかっても、自動でフォルダとファイルの一覧を容量順に並べてくれるので、ファイルの整理をするとき役立ちます。
まとめ:フォルダー・ファイル一覧を出力する方法
フォルダーとファイルの一覧を出力する方法を3つ紹介しました。
1つ目は、フォルダ内を全選択してコピーし、サクラエディタに貼り付ける方法。
同じ階層上で良かったら、これが一番手っ取り早いです。
2つ目はコマンドプロンプトでdirを使う方法で、配下のファイルも一覧にできます。
3つ目のやり方はオマケですね。
FileSumというフリーソフトで、フォルダやファイルの一覧が容量順に並んで表示されます。
やり方はいろいろありますが、サクラエディタに貼り付けるのがホントに便利で、私の場合はほとんどこれしか使っていません。
ファイルパスとファイル名を分けるのが面倒なこともあるので、ExcelVBAを使うのもありです。
また別の機会に紹介できればと思います。
最後までお読みいただき、ありがとうございました。
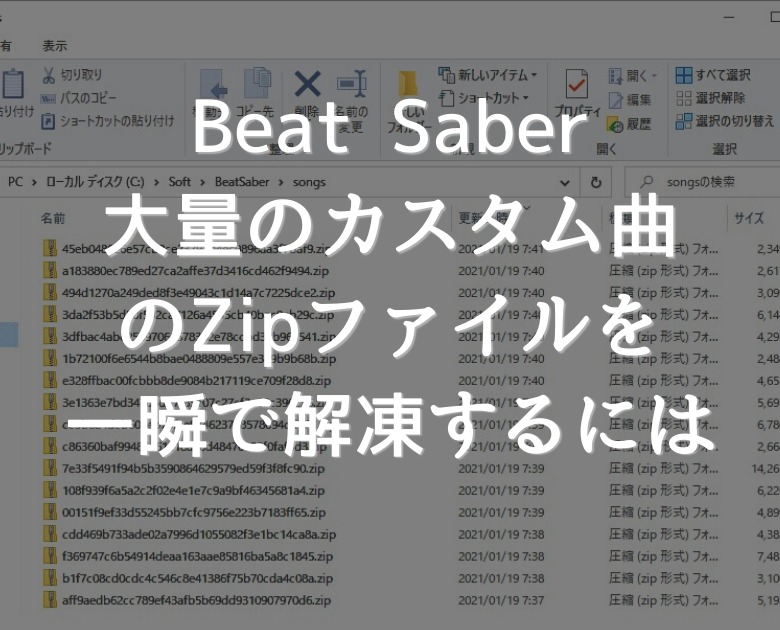





サクラエディタを使い、同じ階層にあるファイルの一覧を作る記事、とても助かりました!
昔は出力するフリーソフトを使っていたのですが、OSが新しくなって行く過程で対応しなくなり、
スクリーンショットをつなぎ合わせて画像で管理していました・・・
しかし、お陰様でこれからはテキストファイルで管理できますので、ファイル検索もでき有難いです!
役に立つ記事をありがとうございました!
コメントありがとうございます。
私の記事がお役に立てたなんて、嬉しいお知らせです!