
この記事を読むのに必要な時間は約 6 分です。
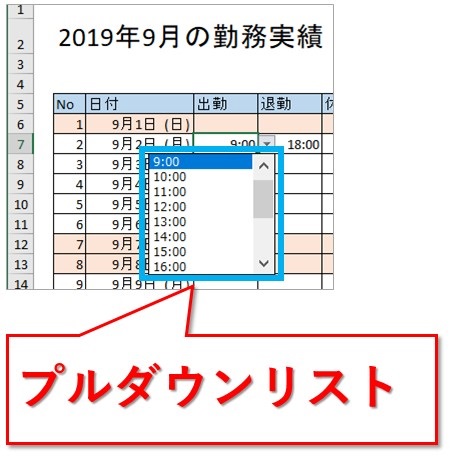
エクセルでプルダウンリストを使う方法です。
- プルダウンリストを設定する範囲を選択
- 「データ」タブの「データの入力規則」から、「データの入力規則…」をクリック
- 入力値の種類で「リスト」を選択
- 元の値に、半角カンマ「,」区切りで、リストに表示したい文字を入力し、OKボタン押下
- プルダウンリストの完成
手順4の「元の値」に入力するところで、名前の定義を使う方法もあります。
画像を使ってやり方を解説していきます。
プルダウンリストを作る方法
プルダウンリストを作るには、「データの入力規則」という機能を使います。
リストの値を直接設定する
まずは、プルダウンリストを設定したい範囲を選択します。
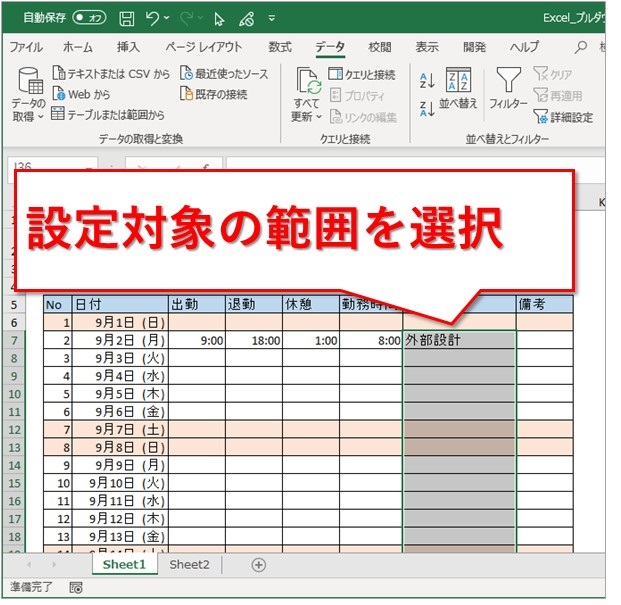
対象のセルを選択している状態で、「データ」タブから「データの入力規則」と開いていきます。
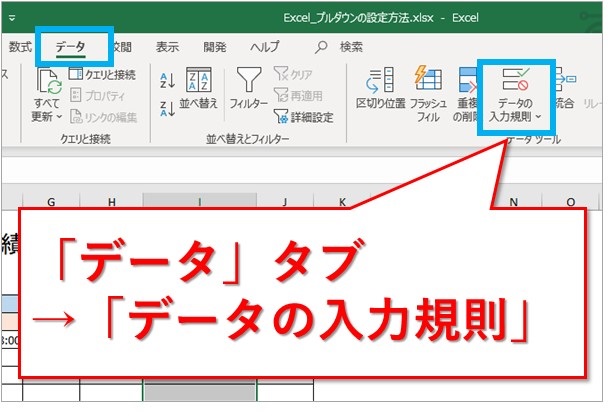
「データの入力規則」の中にまた「データの入力規則…」。
もう少し上手い表現はできなかったのかと思ってしまいますが、この機能で間違いありません。
英語版でも、「Data Validation」の中にまた「Data Validation…」と被っているのを日本語にしただけなので仕方ありません。
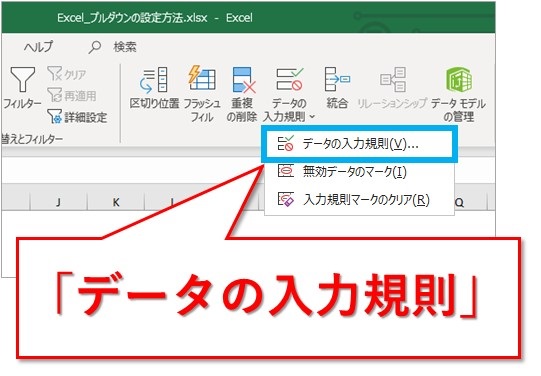
表示されたウインドウで、「リスト」を選択します。
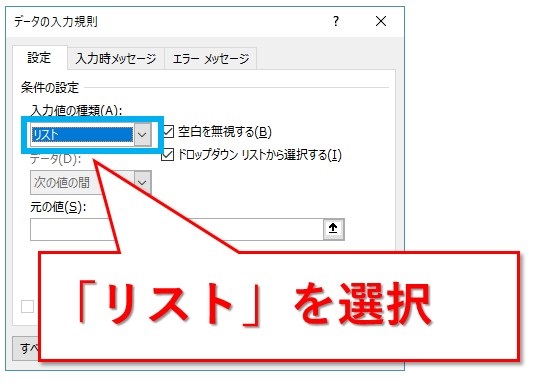
「元の値」のところに、ドロップダウンリストとして表示したい値を、半角のカンマ「,」区切りで入力していきます。
入力し終えたら、「OK」ボタン押下です。
矢印キーでカーソルの移動ができず入力操作が少し不便なので、メモ帳などのエディタでいったん書いて、コピペするのも良いでしょう。

早速プルダウンリストが出来ました。
▼のところをクリックする以外に、Alt+下矢印キーでもプルダウンリストが表示されます。
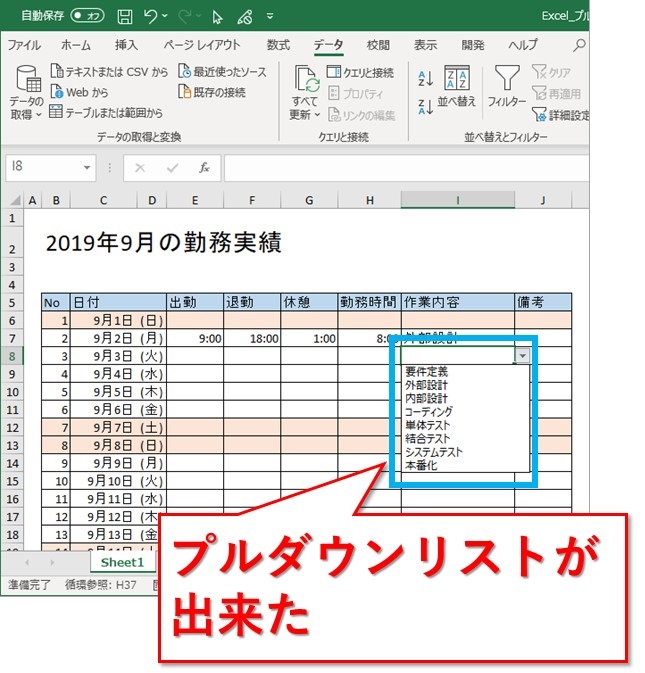
「名前の定義」を使ってリストの値を設定する
次は、「名前の定義」を使うやり方です。
先ほど直接リストの中身を書いていましたが、そこが「名前」に置き換わるイメージです。
まずは、プルダウンリストとして表示したい値を用意します。
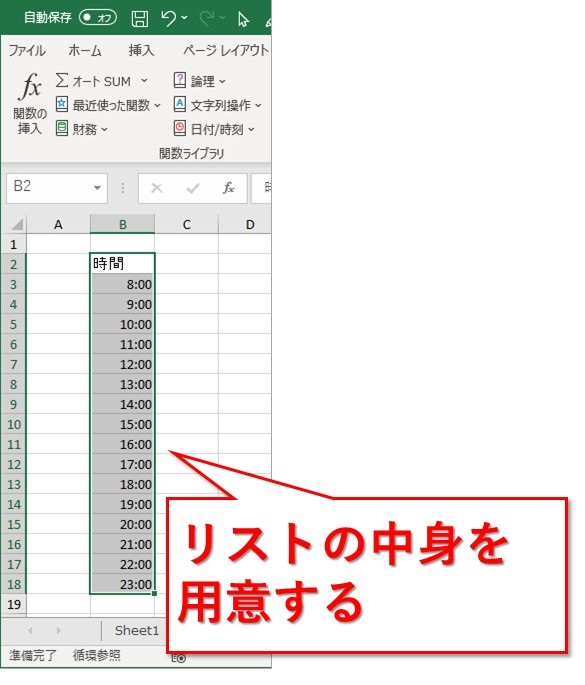
列名も含めてデータの範囲を選択後、「数式」タブの「選択範囲から作成」をクリックです。
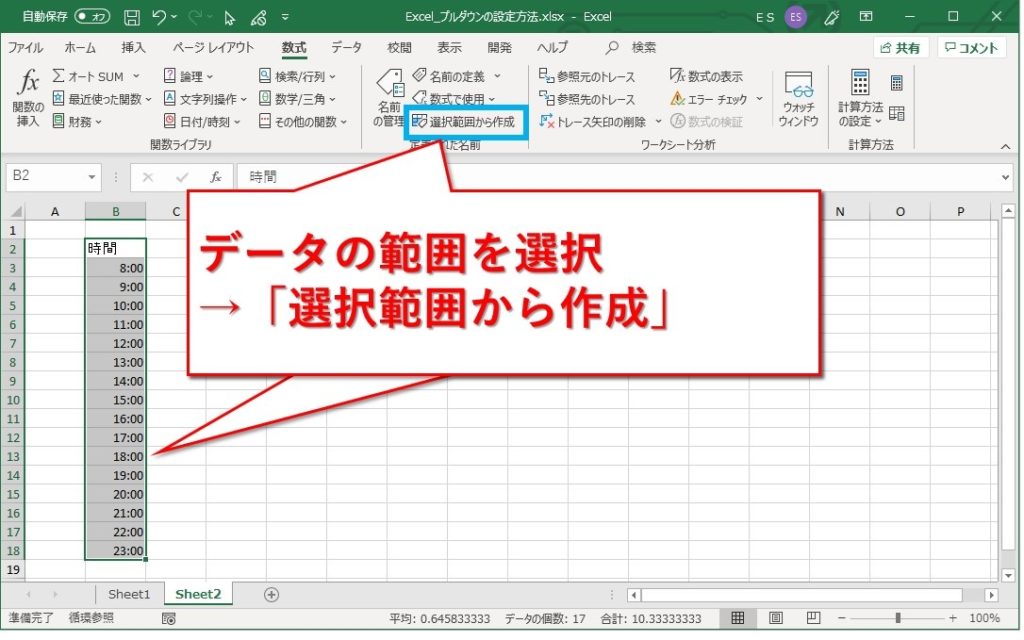
「上端行」にチェックを入れてOKボタンを押せば、一番上の行(ここでは「時間」)の名前の定義になります。
チェックを入れずにOKボタンを押しても、名前の定義は作られません。
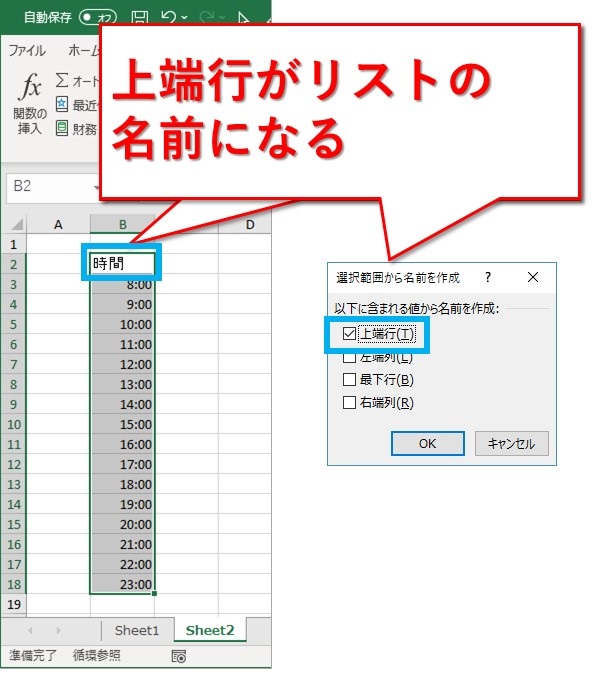
出来上がった定義を、「名前の管理」から確認してみましょう。
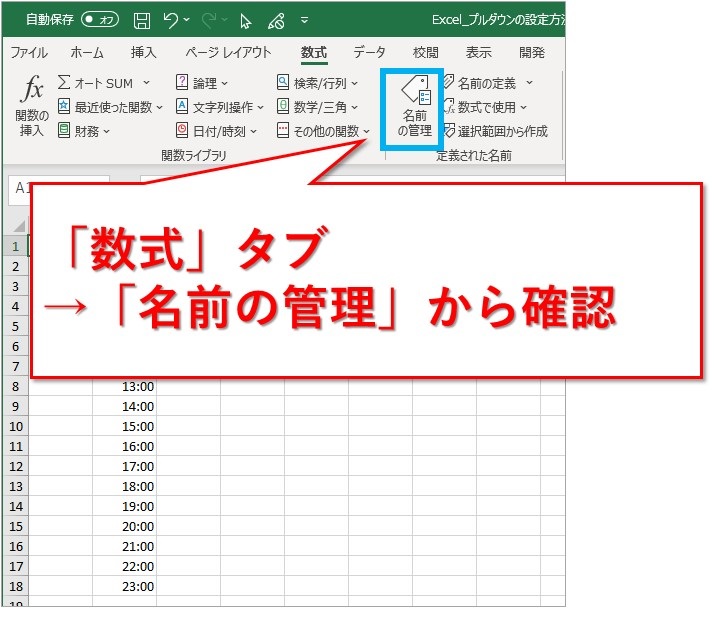
「時間」という名前の定義が登録されているのを確認できました。
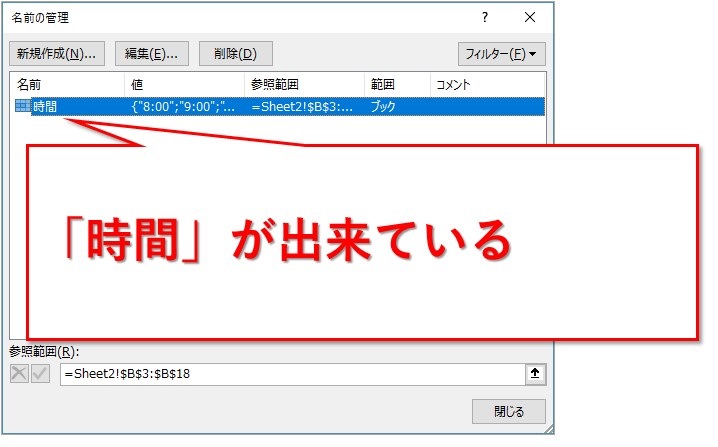
プルダウンリストを適用したい範囲を選んで、「データの入力規則」を開きます。
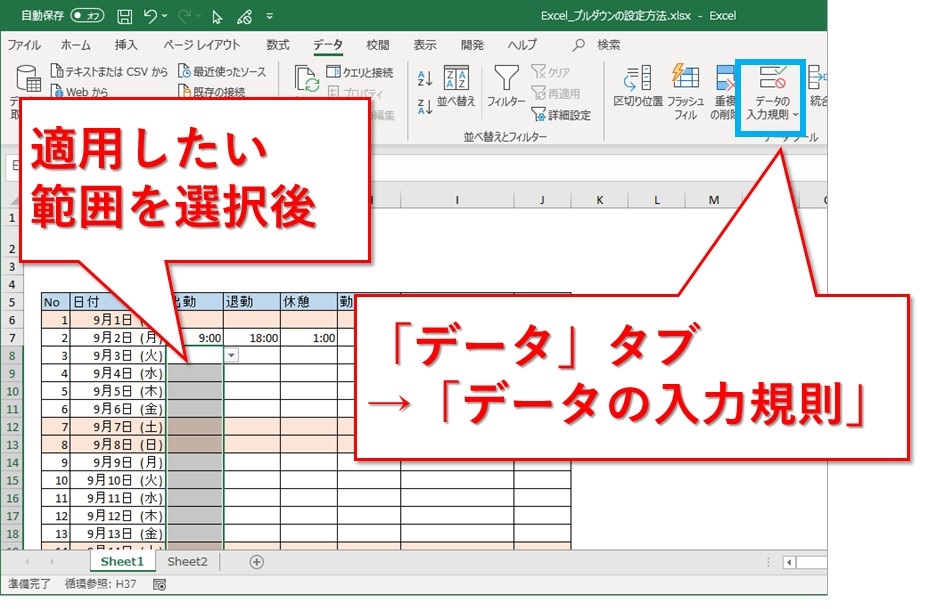
先ほどの操作でなれましたでしょうか。
「データの入力規則」の中の「データの入力規則…」です。
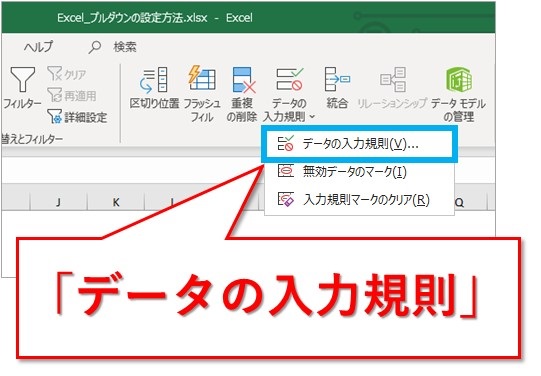
「リスト」を選択するところは、先ほどと同じです。
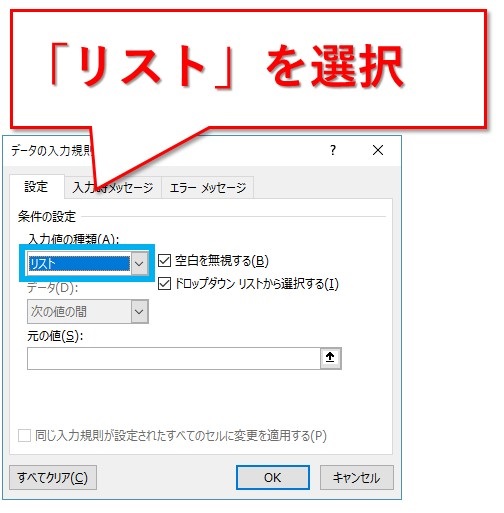
「元の値」のところに、半角イコール「=」に続けて、作成した名前の定義を入力します。
今回の例では、「=時間」。
入力したらOKボタン押下です。
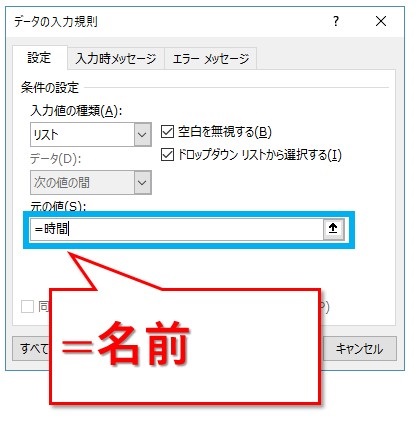
プルダウンリストの▼が表示されました。
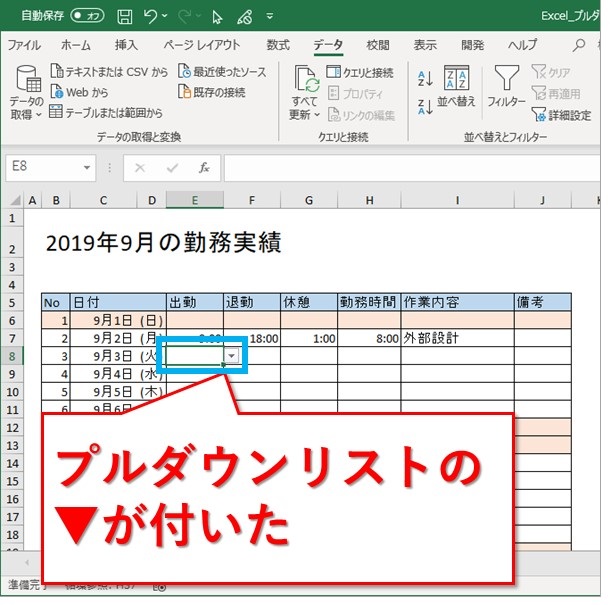
名前の定義で登録したデータを、リストから選択できるようになりました。
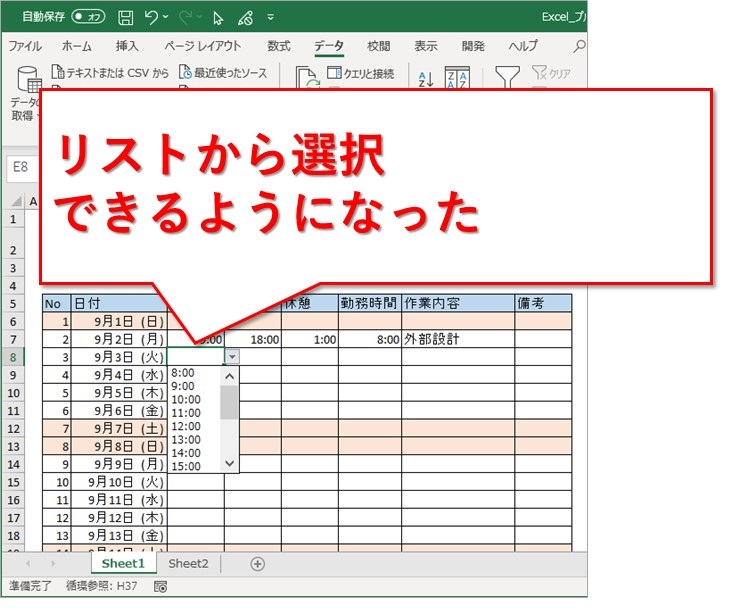
名前の定義の詳しい使い方は、こちらの記事も参考になります。
余計な名前の定義を削除するなら、こちらの記事をどうぞ。
まとめ:エクセルでプルダウンリストを作る方法
プルダウンリストといえば、データの入力規則。
入力値の種類を「リスト」にして、「元の値」にはプルダウンリストに表示したいデータを入力です。
直接入力するやり方と、名前の定義を使ったやり方の2通りがあります。
名前の定義のほうが、表示したいデータを1か所で管理できるため、プルダウンリストの適用範囲が広い場合に便利でしょう。
使うところが少なければ、「元の値」に直接値を設定するほうが手間が少ないです。
上手いこと使い分けて、プルダウンリストを活用する助けになれば幸いです。
最後までお読みいただき、ありがとうございました。





