
この記事を読むのに必要な時間は約 5 分です。
文字列を縦書きにする方法を紹介しています。
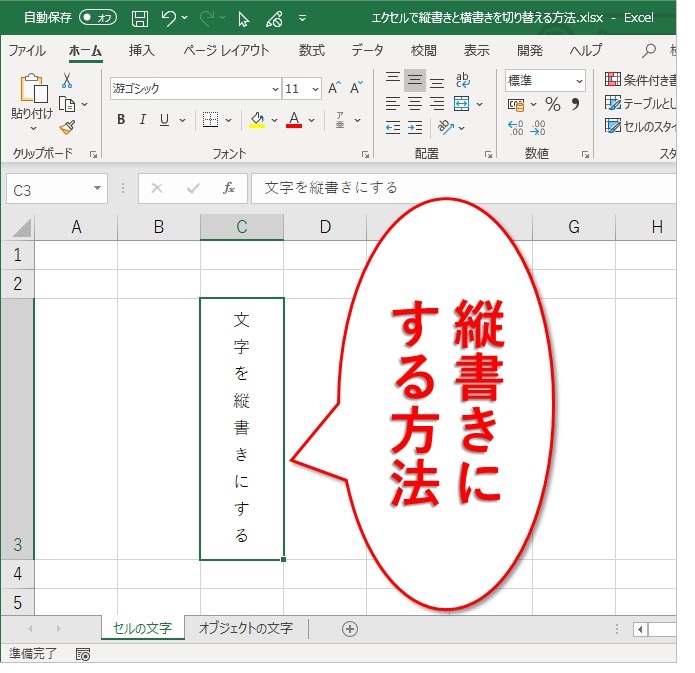
セルの文字列の場合:
- 対象のセルを範囲選択
- 右クリックから「セルの書式設定」
- 「配置」タブ
- 縦書きの「文字列」のところをクリックし「OK」ボタンを押す
- セルが縦書きになる
- 戻すには、縦書きの「文字列」のところをクリックし再度「OK」ボタンを押す
図形、オブジェクトの文字列の場合:
- 図形を右クリックし、「図の書式設定」
- 「文字のオプション」内のテキストボックスをクリック
- 「文字の方向」を縦書きのものに変更
- 入力した文字が縦書きになる
それぞれ図で解説していきます。
目次(リンク)
エクセルでセルの文字を縦書きにするには
例に使う表として、山手線の駅と住所を横に並べてみました。
ほんとうは縦に並べれば分かりやすい表になりますが、縦書きの例のため、あえて横並びです。
住所のセルを縦書きにして、途中で隠れず見えるようにしてみます。
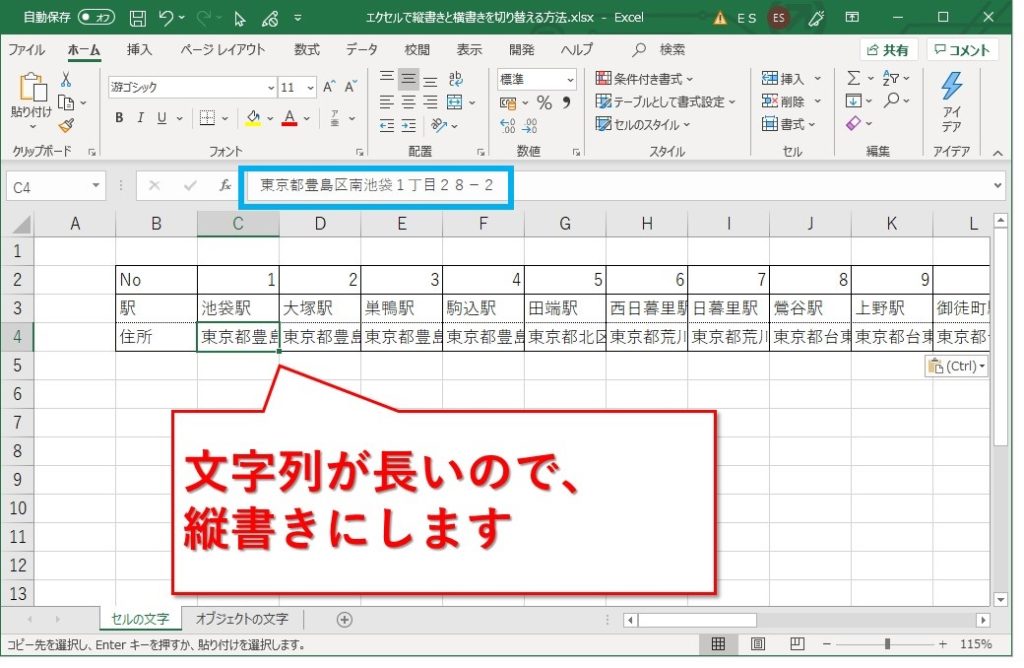
縦書きにしたい対象のセルを範囲選択します。
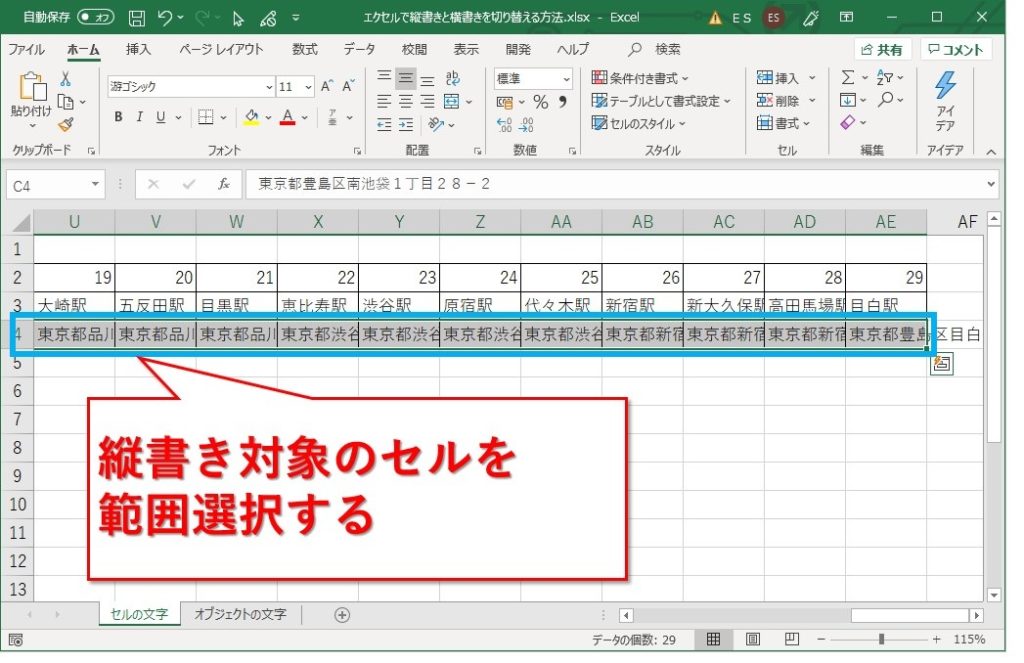
まとめて選択することで、いっきに変更できるわけです。
セルの書式設定から設定する
選択した範囲上で右クリック、「セルの書式設定」です。
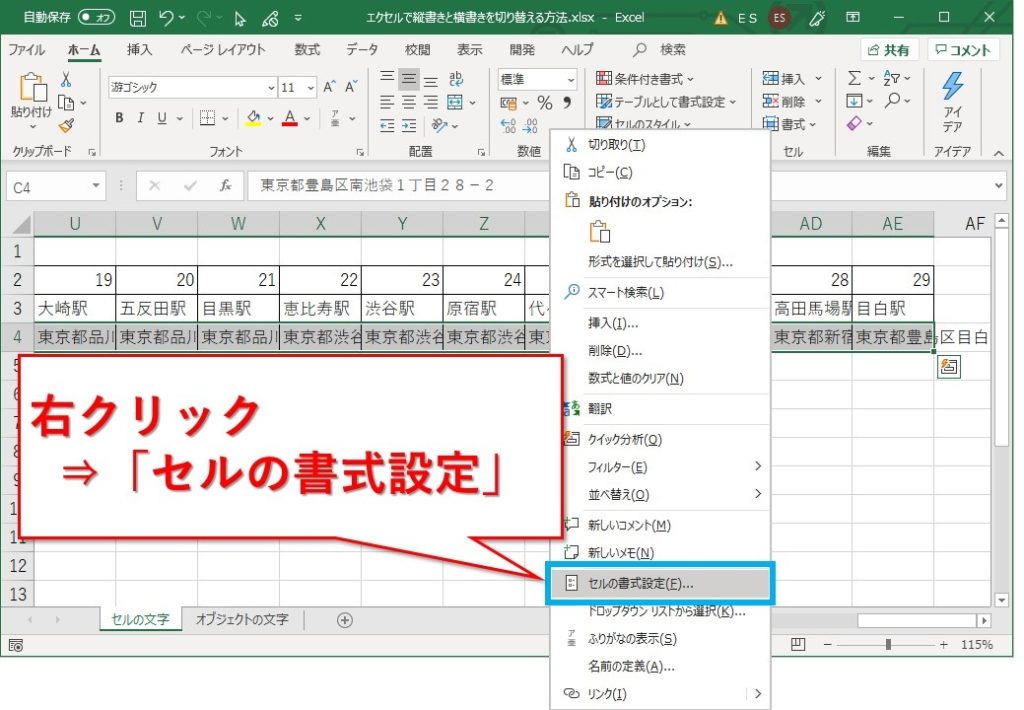
「セルの書式設定」ウインドウの、「配置」タブを開きます。
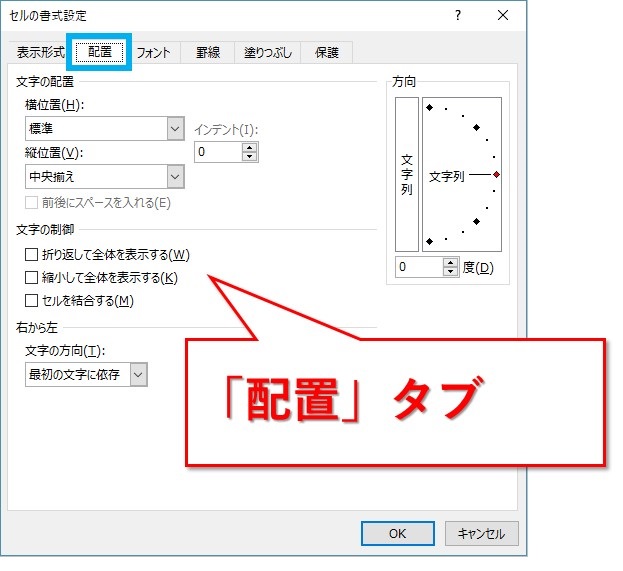
縦書きで「文字列」と書いてあるところをクリック。
背景が黒色で白抜きになります。
OKボタンを押せば、縦書きの設定が反映されます。

住所のところが縦書きになりました。

横書きに戻すには
縦書きの文字列を横書きに戻すには、先ほどと同じように、対象の範囲を選択して、右クリックからセルの書式設定を開きます。
縦書きの「文字列」のところをクリックして元に戻し、「OK」ボタン押下です。
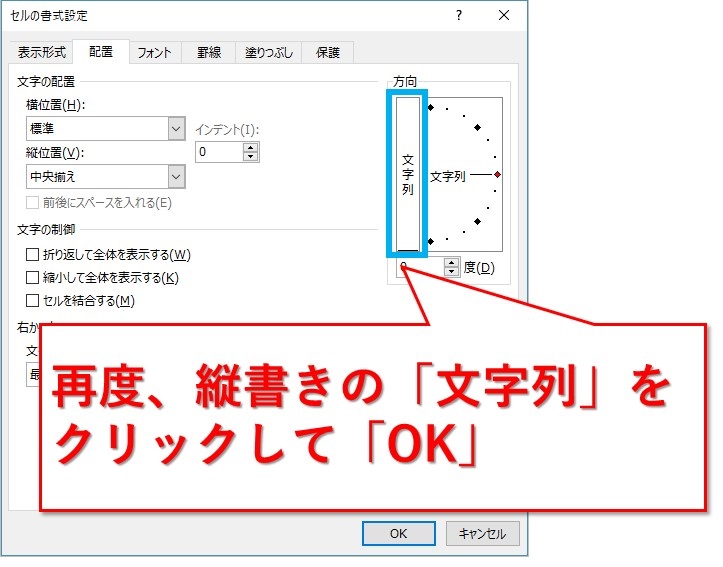
元の横書きに戻りました。
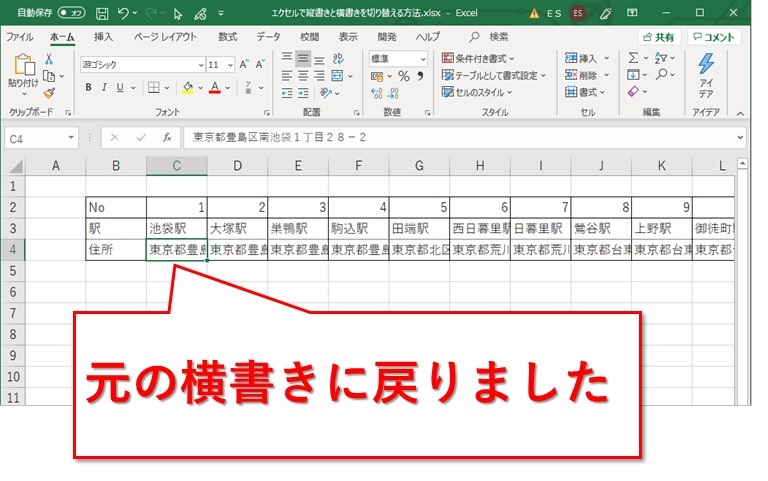
図形、オブジェクトの文字を縦書きにする方法
マンガの吹き出しって縦書きですよね。
エクセルでも、吹き出しなどの図形に縦書きの文字列を設定できます。

まずは、縦書きの文字列を入力する図形を挿入します。

図形を右クリックし、「図の書式設定」を選択します。
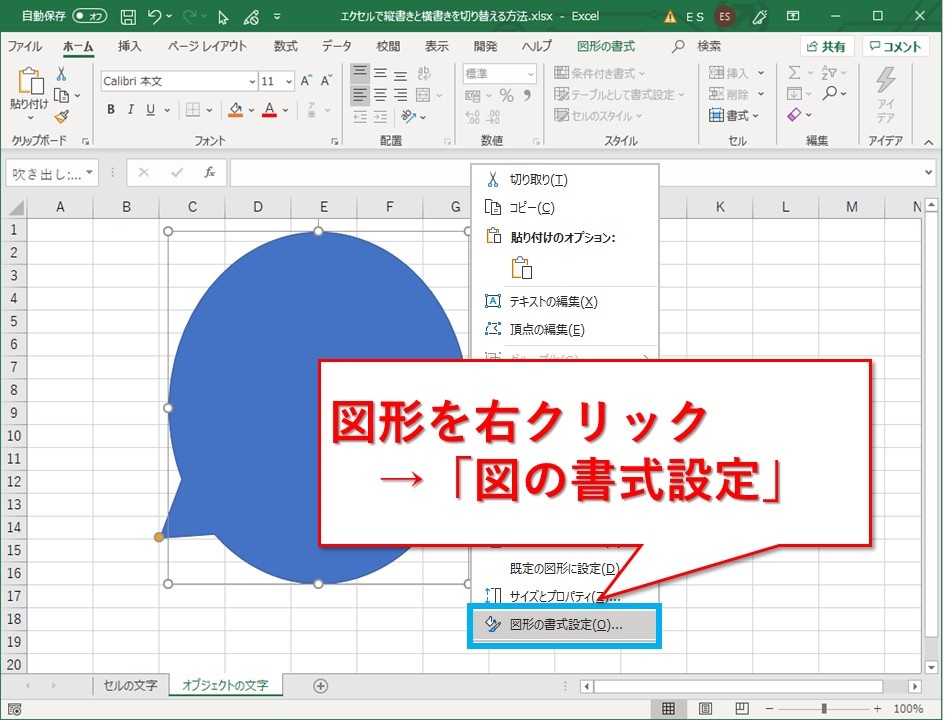
「図のオプション」をクリックします。
Excelのバージョンによっては、図の書式設定ウインドウなどに表示されているかもしれません。

テキストボックスをクリックします。
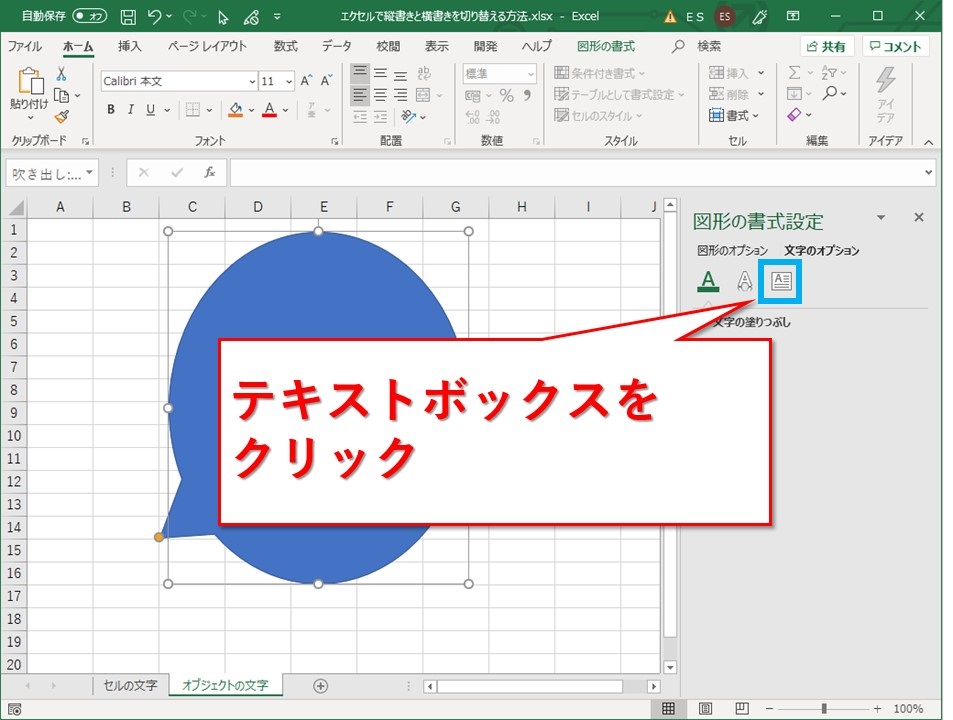
文字列の方向のところで、最初は「横書き」になっています。
「縦書き」または「縦書き(半角文字含む)」を選択します。
これでもう、縦書きの設定になりました。
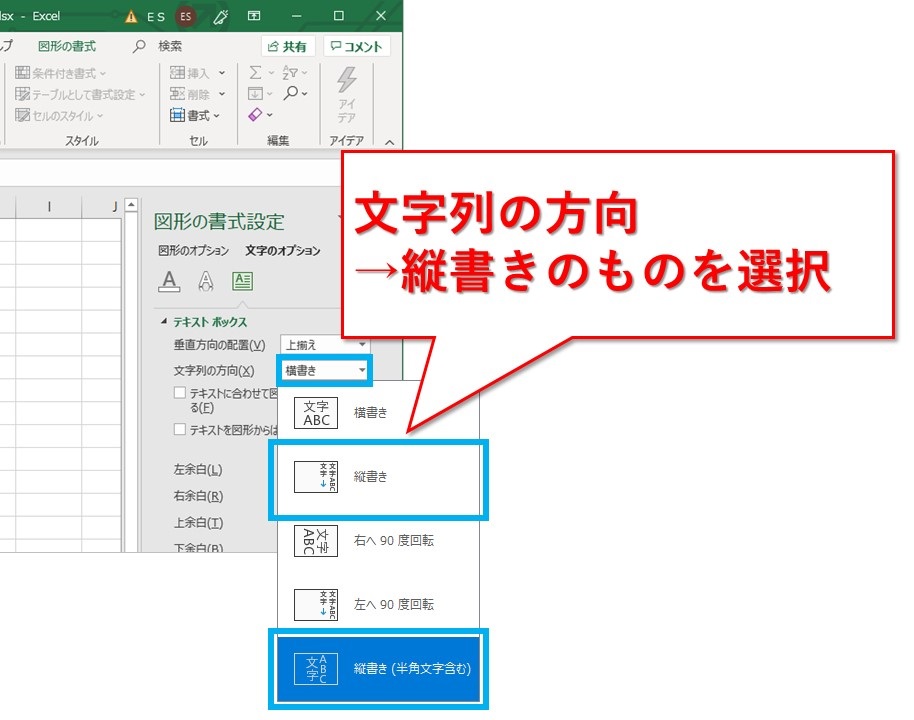
文字を入力してみましょう。
図形を右クリックして、「テキストの編集」をクリック。
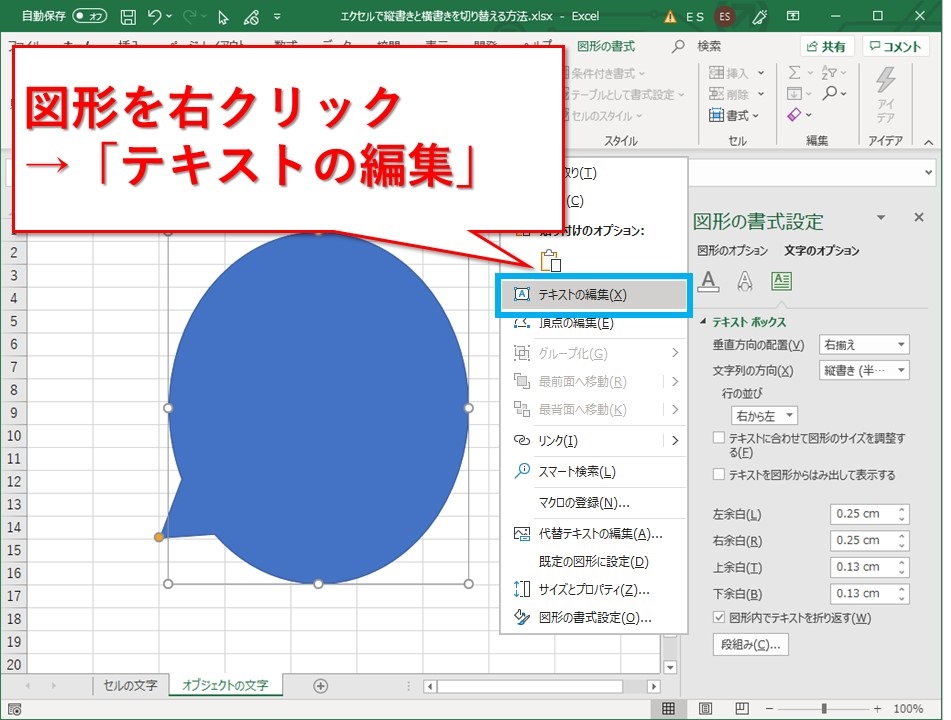
入力した文字列が、縦書きになりました。
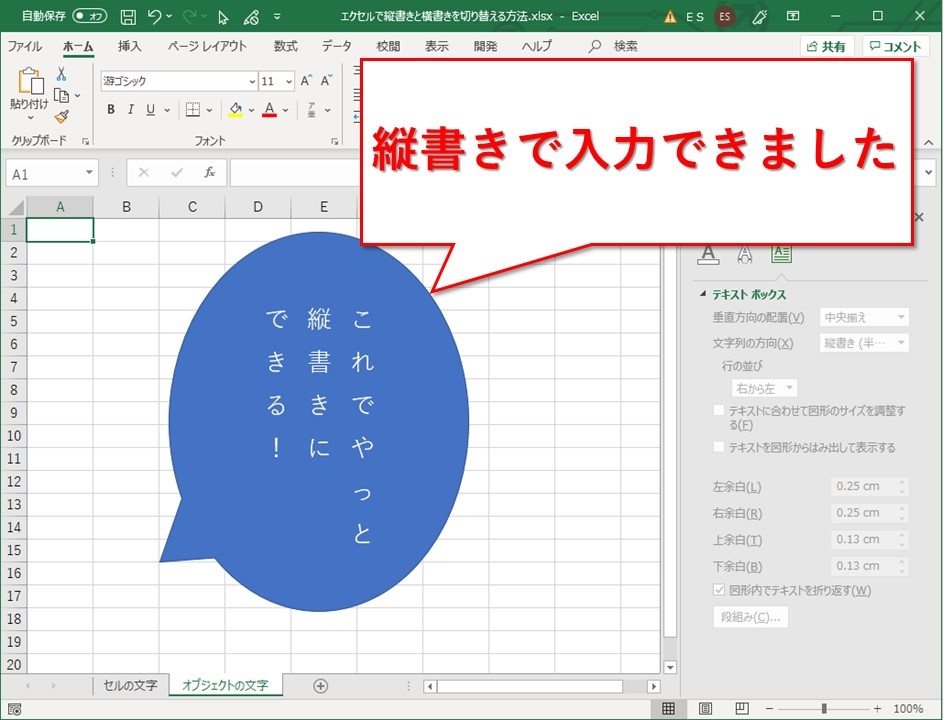
まとめ:エクセルで文字を縦書きにするには
セルの文字を縦書きにするなら、「セルの書式設定」から設定です。
「配置」タブの中に、縦書きで「文字列」のところがあり、クリックして「OK」ボタンを押せば、縦書きに変わってくれます。
縦書きを横書きに戻すなら、先ほどの「セルの書式設定」で、縦書きの「文字列」のところを再度クリックしてOKを押してくださいね。
オブジェクトなら、「図の書式設定」から設定です。
文字のオプションのテキストボックス内で、「文字の方向」のところを縦書きのものに変えるだけです。
これでもう、縦書きと横書きの変更には困らないはず。
最後までお読みいただき、ありがとうございました。





