
この記事を読むのに必要な時間は約 5 分です。
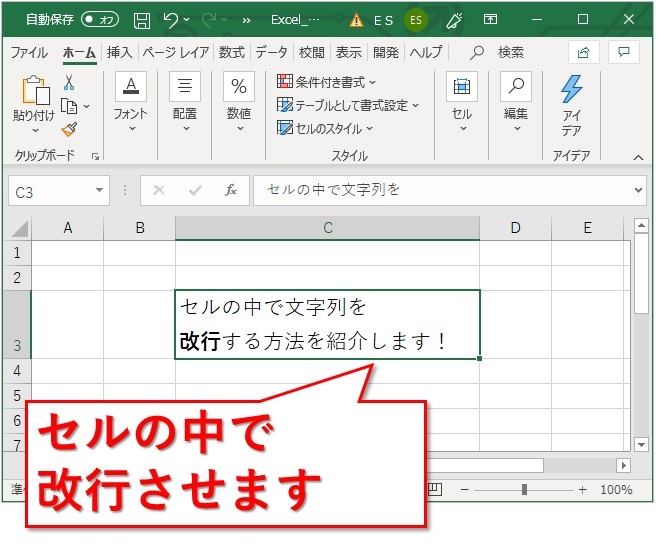
文字列が長いとき、セルの中で改行させたいですよね。
改行させる方法は次の2通りです。
任意の場所で改行
- F2キーなどで編集モードにする
- 改行させたい位置で、Alt+Enter
セルの幅に合わせ自動改行
- 改行したいセルで右クリック
- 「セルの書式設定」を選択
- 「配置」タブを選択
- 「折り返して全体を表示する」にチェック
- 「OK」ボタンを押す
それぞれ図を使って解説していきます。
目次(リンク)
セルの中で文字列を改行する方法
改行させる方法は2通りです。
どちらのやり方も覚えておけば、使い分けが出来て便利です。
文字列の任意の位置で改行する
改行させたいセルを選択しF2キー、またはダブルクリックなどで編集モードにします。
文字列内の改行させたい位置にカーソルを移動します。
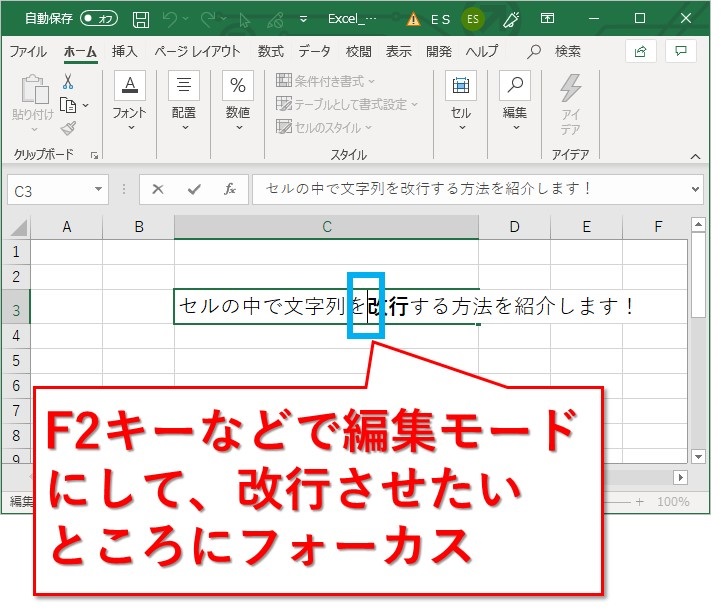
Altキーを押しながらEnterキーを押します。
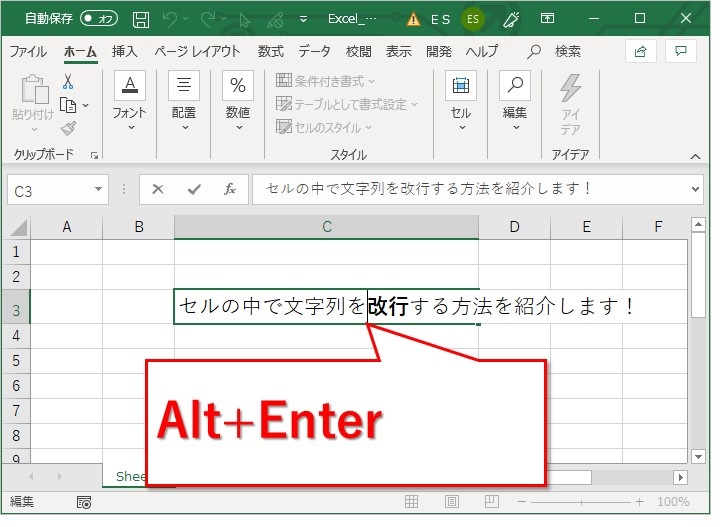
カーソルのある位置で改行されました。
TabキーやEnterキー、クリックなどで、他のセルへ移動します。
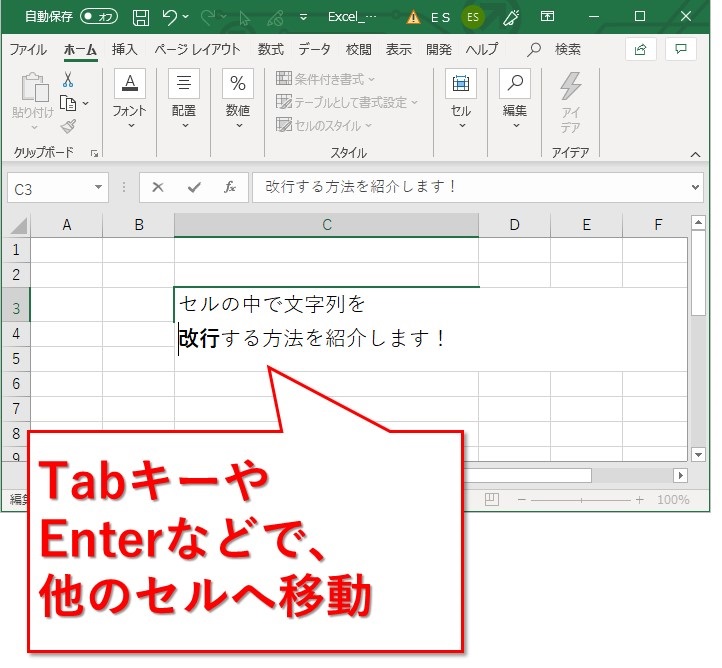
セルの中で改行することが出来ました。
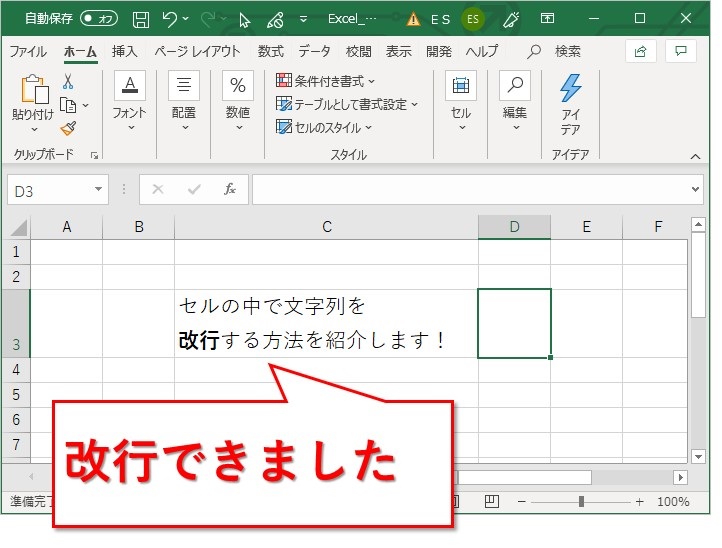
いったんAlt+Enterで改行したように見えても、Escキーを押すと改行が反映されません。
修正前の状態になります。
入力中の編集内容をキャンセルしたいならEscキーですが、改行などを反映させたいなら、EnterキーやTabキー、他のセルをクリックなどすることが必要です。
セルの幅に合わせて自動で改行する
改行した後でセルの幅を変えると、改行の位置を調整したくなると思います。
毎回改行し直すのは大変ですが、この自動で調整する方法を使えば手間がかかりません。
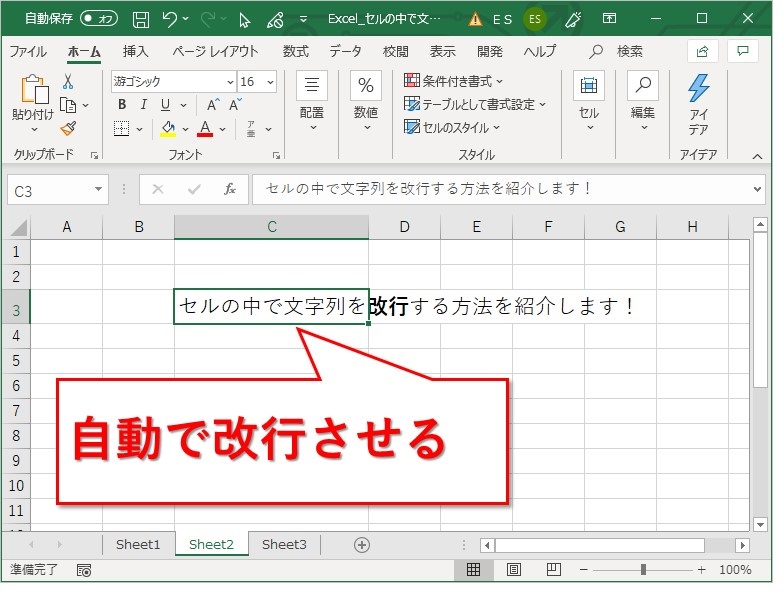
改行させたいセルを、1つまたは範囲選択し、右クリック。
続いて「セルの書式設定」です。
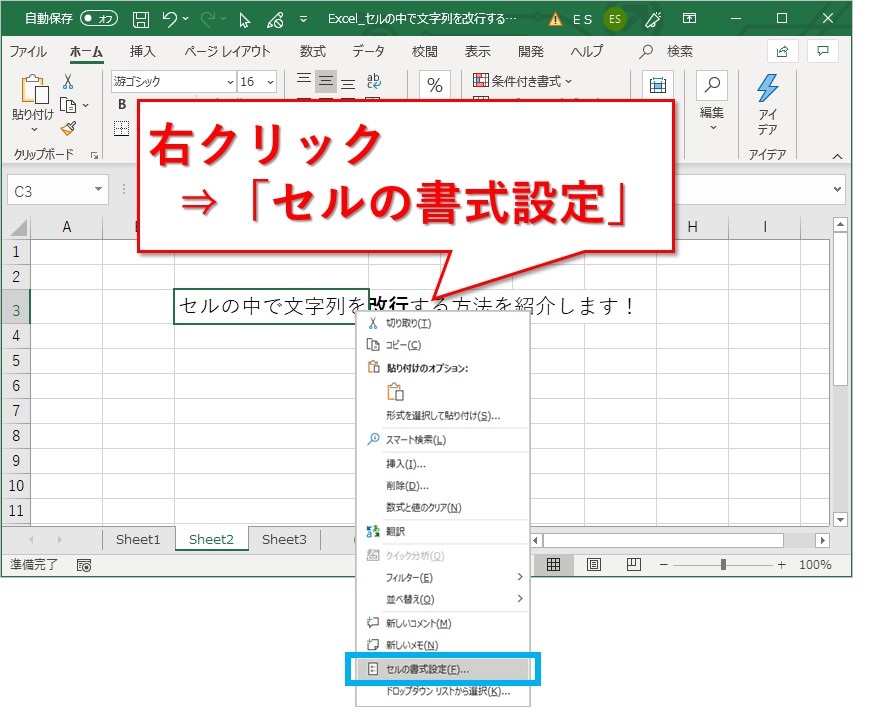
「セルの書式設定」ウインドウが表示されました。
「配置」タブに移動します。
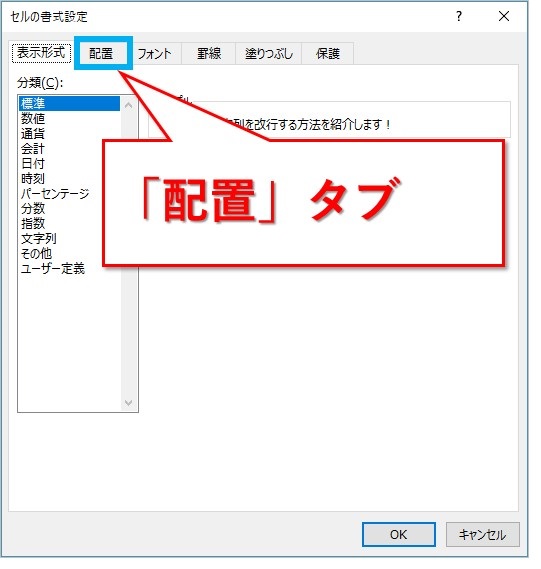
「折り返して全体を表示する」にチェックを入れて、「OK」ボタンを押下します。
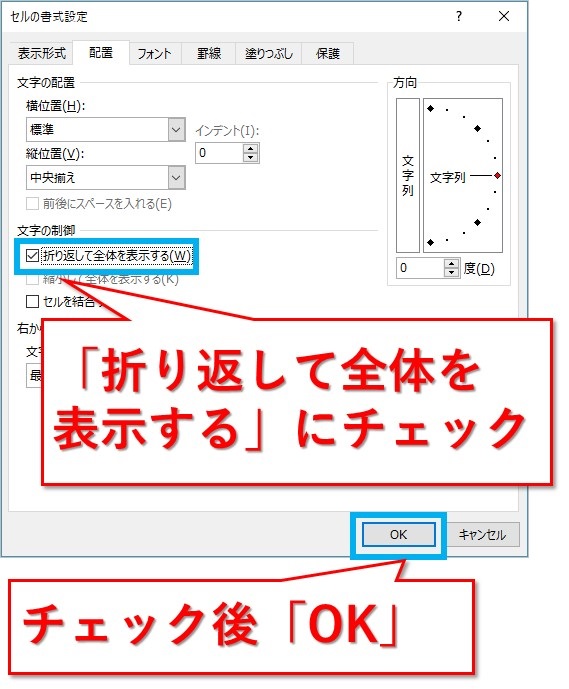
セルの幅に合わせて自動で改行されました。
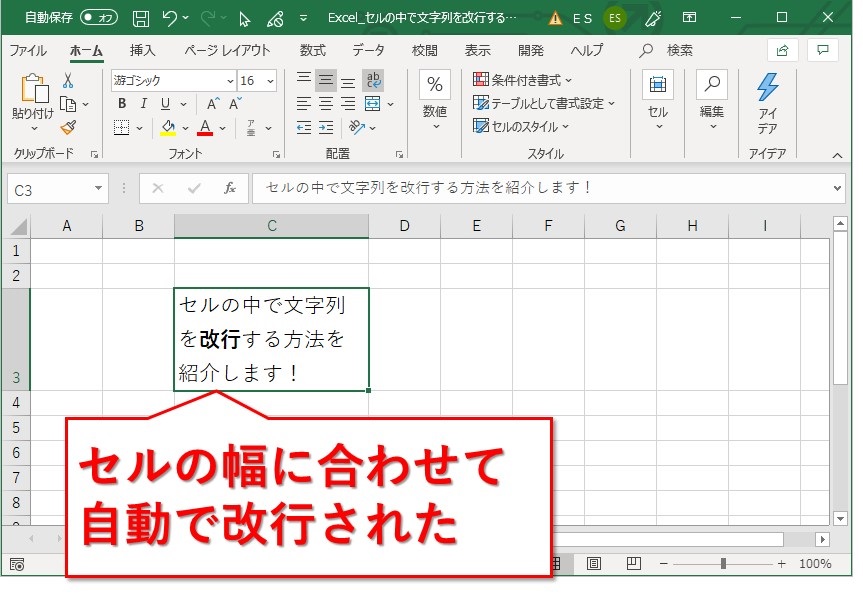
あとからセルの幅を広げたり狭くすると、改行する位置も勝手に変わってくれます。
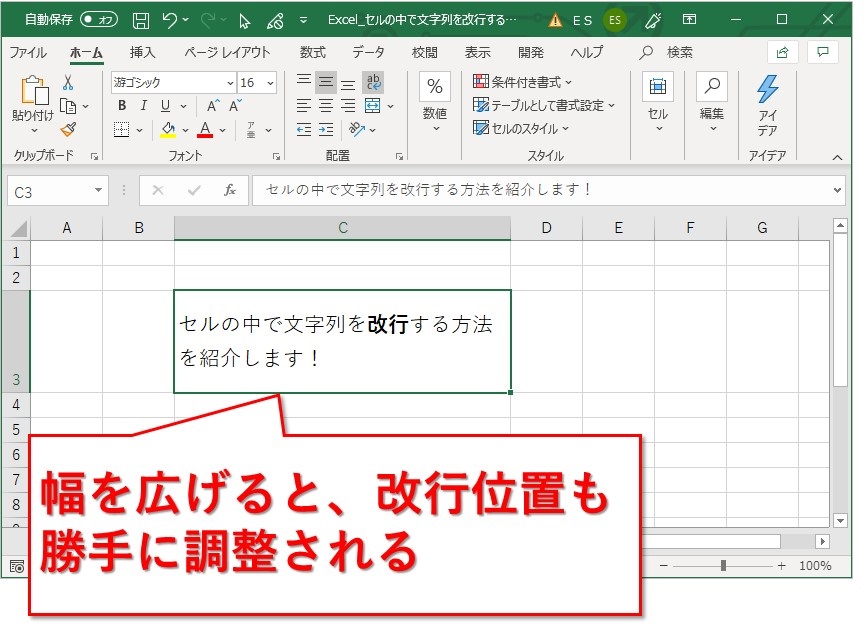
実は、Alt+Enterで改行したセルの書式設定も同じ
もしかして、Alt+Enterで改行したセルも、同じ書式設定になったんじゃないの?
と思った方もいらっしゃるのではないでしょうか。
つまり、自動で改行される設定なんだろと。
右クリックして、セルの書式設定を確認してみましょう。
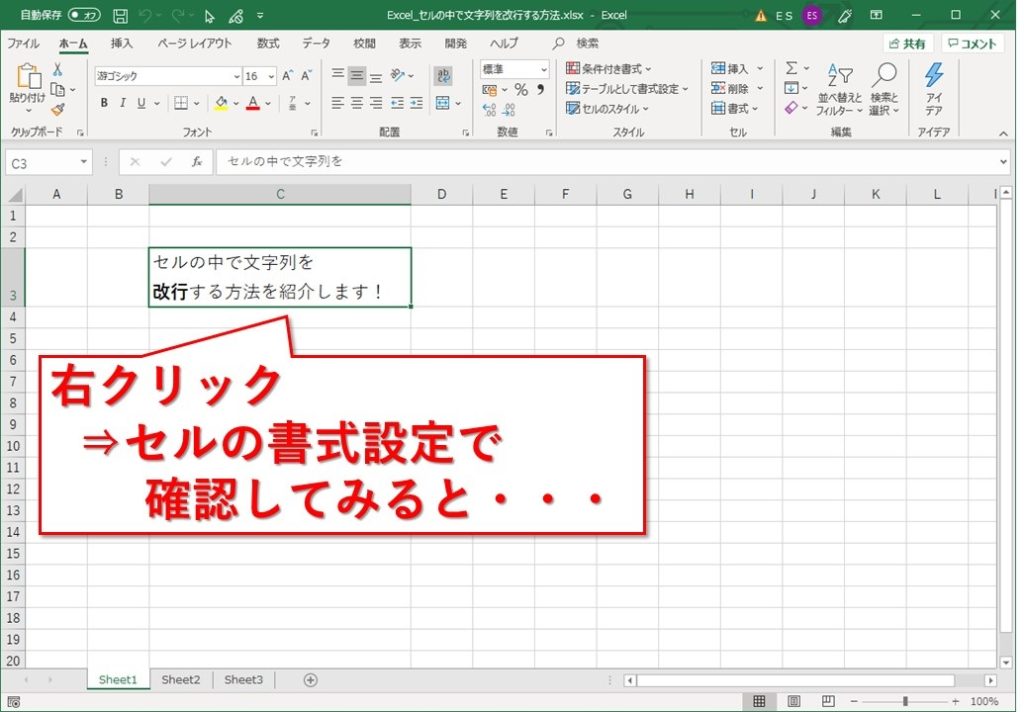
「配置」タブを見ると、案の定「折り返して全体を表示する」にチェックが入っています。
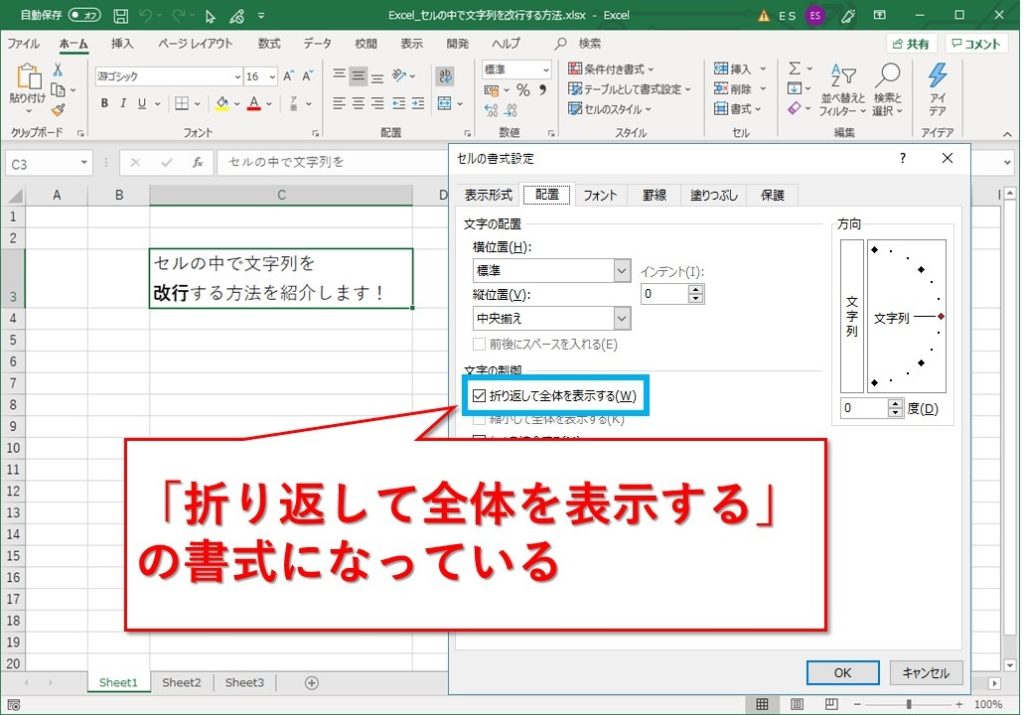
そうなんです。
Alt+Enterで改行したセルも書式設定が勝手に変わるんです。
なので、セルの書式設定を開きたくないときは、いったんAlt+Enterで改行したあと、文字列から改行の部分を消せば同じ結果を得られます。
Alt+Enterの改行を残したければ、そのままでも大丈夫です。
まとめ:エクセルのセルの中で、文字列を改行する方法
セルの中で文字列を改行するなら、改行したい位置でAlt+Enterを押すだけです。
セルの書式設定から、「配置」タブを開いて、「折り返して全体を表示する」にチェックを入れれば、セルの幅に合わせて改行することもできます。
そして、Alt+Enterで改行したとき、「折り返して全体を表示する」に勝手にチェックが入るのか、入らないのか。
実は、同じようにチェックが入って自動で改行される設定に切り替わるわけです。
これでもう思い通りに改行できますね。
最後までお読みいただき、ありがとうございました。





