
この記事を読むのに必要な時間は約 5 分です。
エクセルで曜日を入力するとき、直接「月」や「月曜日」などを書き込む方法があります。
「月」と書いたセルの右下の角をドラッグすると、連続して表示してくれます。
でも、日付とセットで曜日を表示するとき、1日や2日ズレていたらイヤですよね。
「○○さん、表の曜日が間違ってますよ!」とか言われたくありません。
間違いなく日付と曜日を一致させるなら、セルの書式設定を使うべきです。
目次(リンク)
「セルの書式設定」の表示方法
「セルの書式設定」を表示する方法は3通りあります。
1つはセル上で右クリックして、「セルの書式設定」を選択する方法。
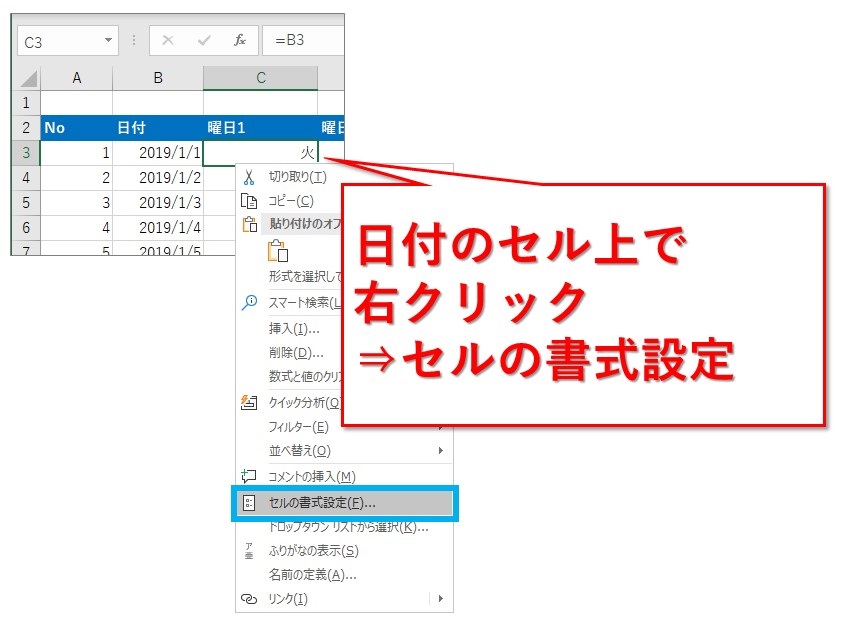
2つ目、ショートカットキーなら「Ctrl + 1」です。
3つ目は、ホームタブの書式のところから表示する方法です。
こちらはエクセル2007以降で使えるようになりました。
ちなみに、ほかの表示形式は「セルの書式設定」を開かなくても大丈夫ですが、曜日の表示にはユーザー定義を使用するため必要になります。
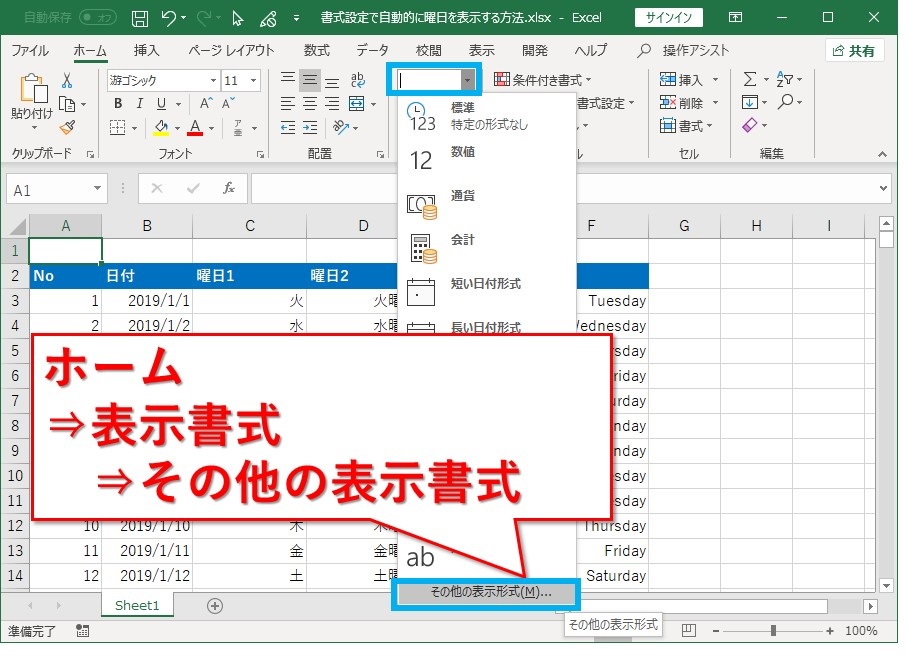
セルの書式設定で曜日を表示する4つの方法
曜日の表示は、下図の曜日1~4のように4通りあります。
漢字1文字と3文字、英語の3文字に省略したものと省略なしのものです。
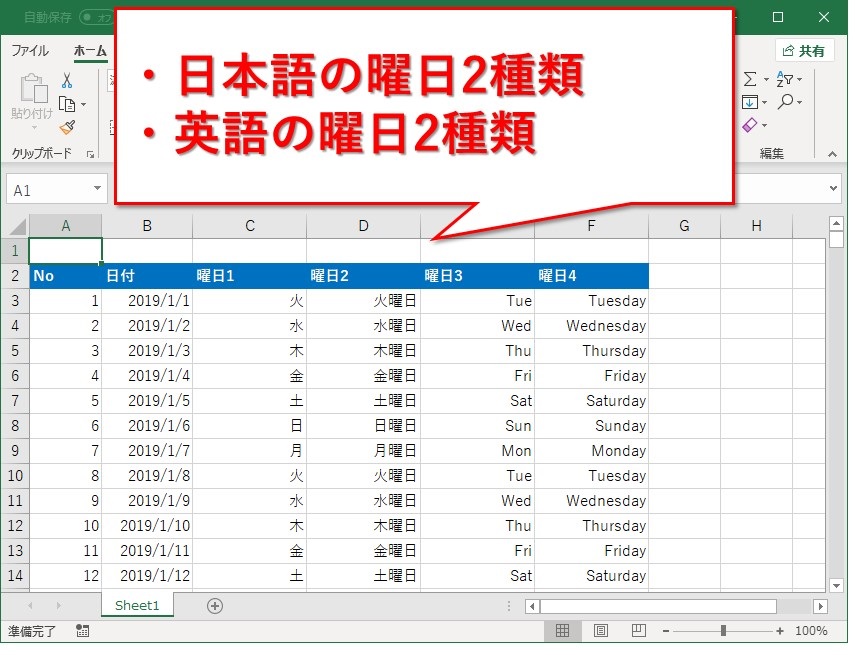
漢字1文字
すでに日付が入力されているか、「=B3」のように日付が入力されているセルを参照するセルに対してセルの書式設定をします。
月、火、水・・・のように漢字1文字で表す場合、下図のようにユーザー定義で「aaa」と入力します。
「AAA」と大文字で書いてもかまいません。
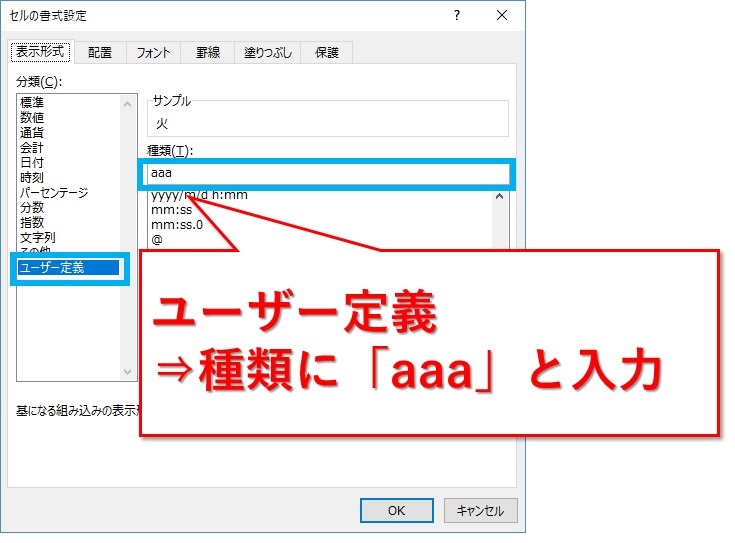
漢字3文字
火曜日のように、漢字3文字の場合は「aaaa」とaを4つ書きます。
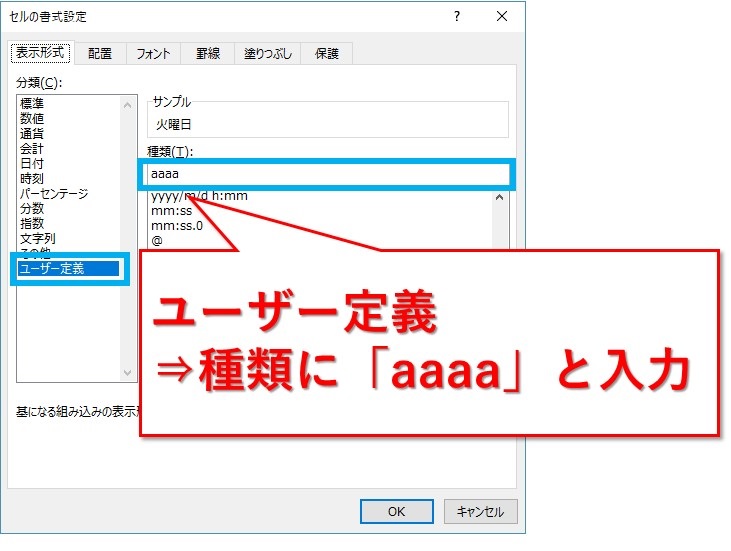
英語で省略して表示
英語で、アルファベット3文字表記の場合は、「ddd」です。
「day」だからdなのでしょう。
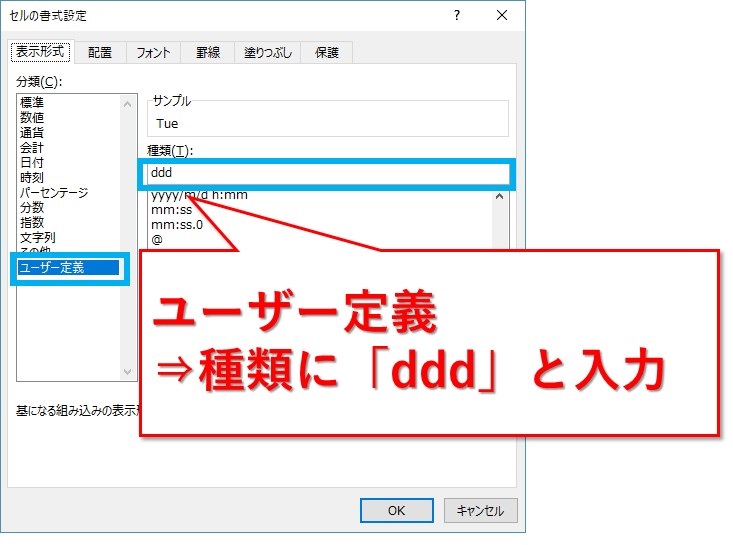
英語で全文字表示
Tuesdayのように、省略せず表示するなら「dddd」とdを4つです。
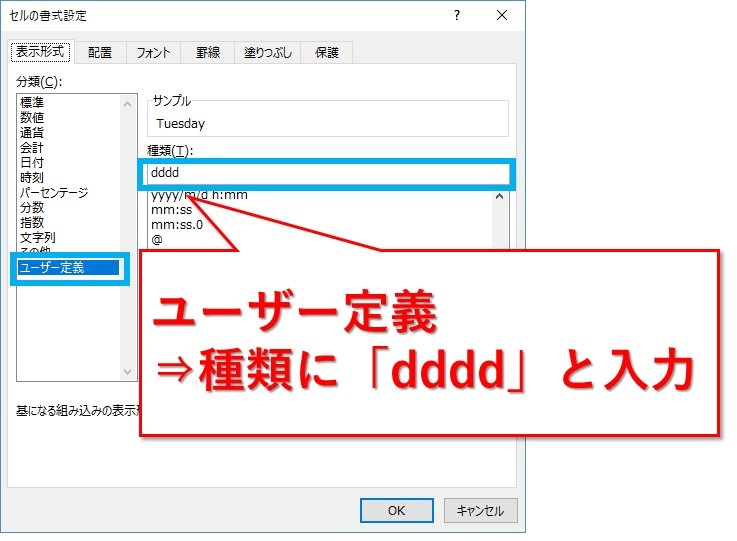
日付と曜日をまとめて表示するには
曜日を表示するときは、曜日単体だけじゃない場合もありますよね。
「(月)」とかカッコを付けてみたり「2019年1月1日(火)」とか日付とセットだったりします。
これもユーザー定義でできちゃいます。
(火)のように、カッコを付けるだけなら「(aaa)」とそのままカッコを書くだけ。
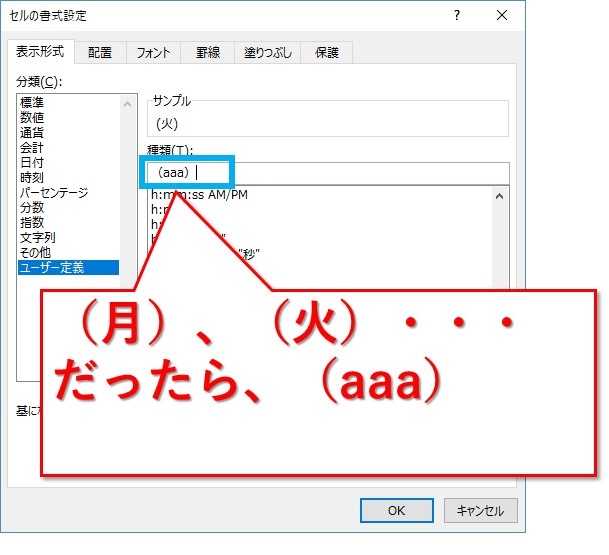
カッコだけじゃ物足りない、日付も欲しいなら、日付の書式も追加して
「yyyy”年”m”月”d”日”(aaa)」のように書きます。
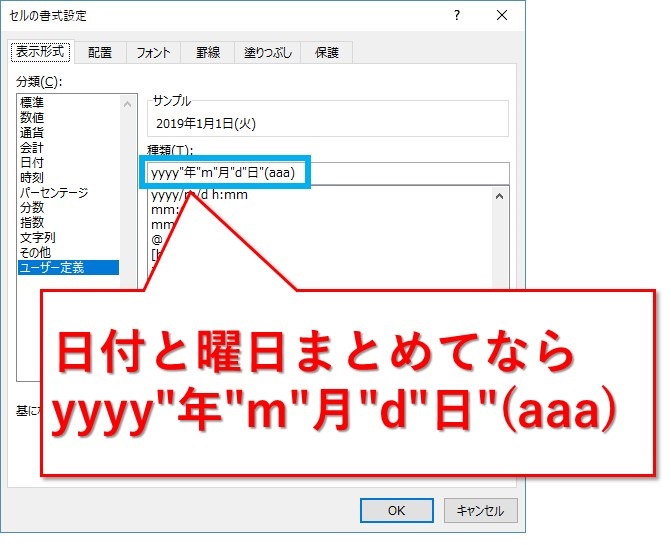
ダブルクォーテーション「”」なしで「yyyy年m月d日(aaa)」と書いても、文字列だと認識してもらえるようなのでお好みでどうぞ。
年月日じゃなくてスラッシュ「/」で区切ることもできるし、作る資料にあった表記をしたら良いと思います。
まとめ:「セルの書式設定」で自動的に曜日を表示する4つの方法
「セルの書式設定」を使って曜日を表示する方法でした。
- 設定するのは、日付が入力されているセルか、日付を参照しているセル
- 漢字1文字なら「aaa」
- 漢字3文字なら「aaaa」
- 英語の省略3文字なら「ddd」
- 英語で省略しないなら「dddd」
- (月)、(火)、・・・なら「(aaa)」
- 日付とセットなら「yyyy年m月d日(aaa)」
これでもう曜日の入力ミスとはお別れです。
スゴイ便利なので、私も新人の頃から知っておきたかったです(笑)
最後までお読みいただき、ありがとうございました。





