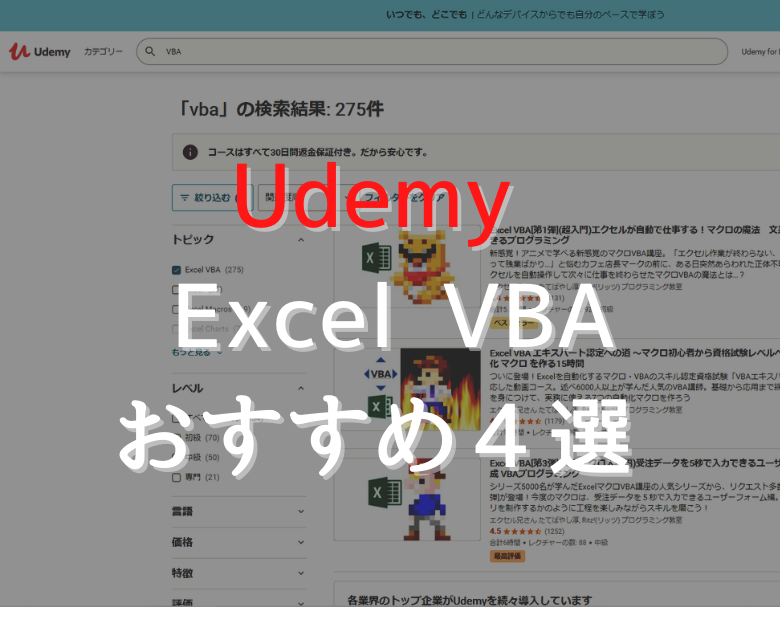この記事を読むのに必要な時間は約 5 分です。
エクセルで文字列を結合する方法を紹介します。
結合するなら次の方法があります。
- 「&」でセルや文字列をつなげていく
- CONCAT関数を使う
(すごい便利!、Office 2016、Office365、Office 2019で使用可能) - CONCATENATE関数を使う
使用例も交えて詳しく解説していきます。
目次(リンク)
エクセル関数で文字列を結合するには
エクセル関数を使って、複数セルの文字列をくっつけます。
今回の例では、下図のB列からG列の文字列を連結し、H列に表示します。
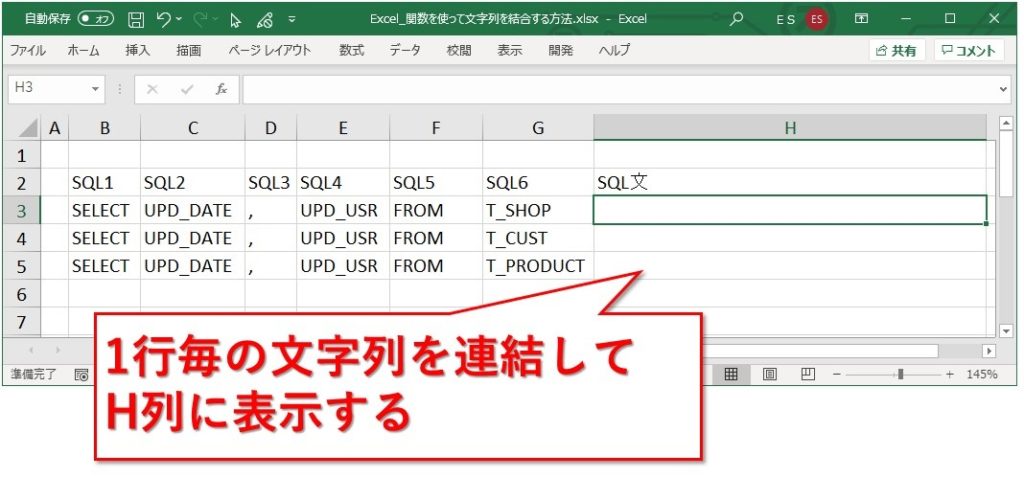
Office 2016で追加、範囲選択できるCONCAT関数を使う
Office 2016、Office 2019、Office 365の場合使えます。
CONCAT関数の書式
構文:CONCAT(文字列1, [文字列2],…)
- 文字列1 :必須、単体のセル、セルの範囲、文字列などを指定
- [文字列2],…:省略可、単体のセル、セルの範囲、文字列などを指定、253個まで
結合するセルの中に入っている改行は無視されます。
使用例1(単純に範囲指定)
CONCAT関数を使っていきます。
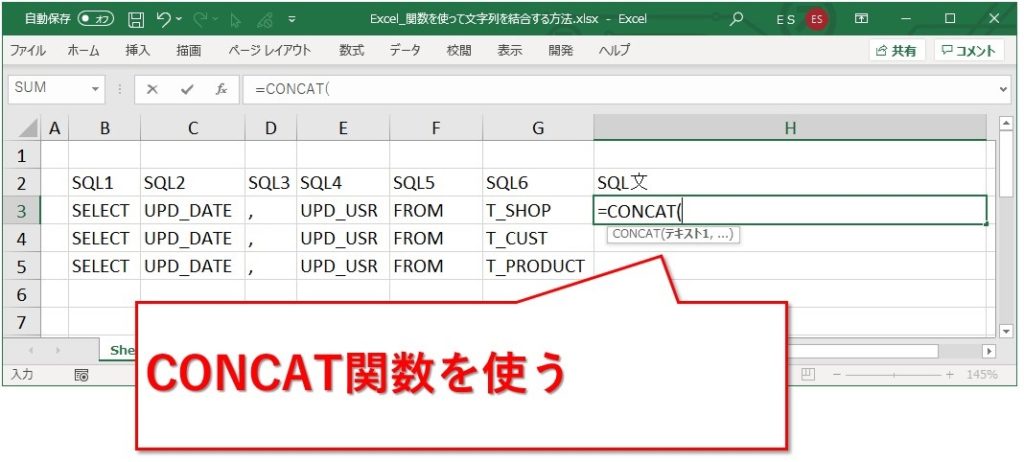
=CONCAT(と書いたら、下図のように結合したい文字列が入っているセルを範囲選択します。
選択後、Enterキーを押下です。
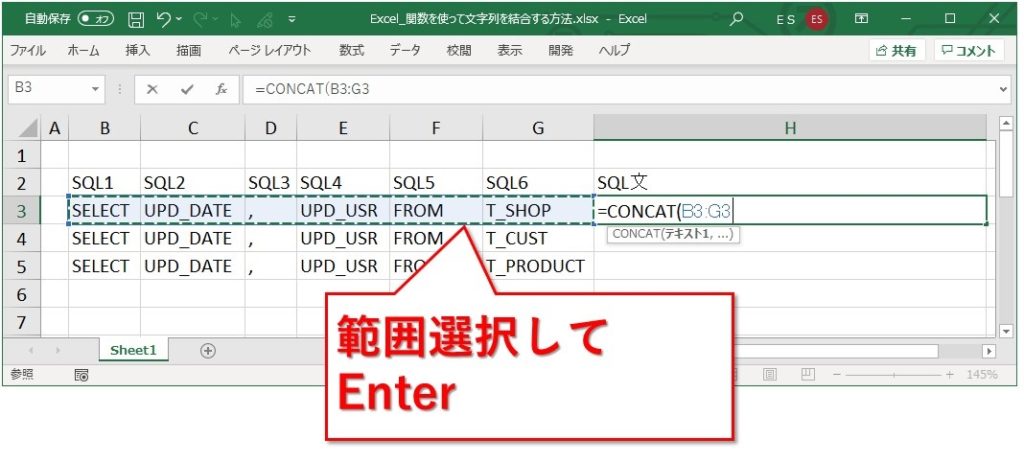
複数セルの文字列を結合出来ました。
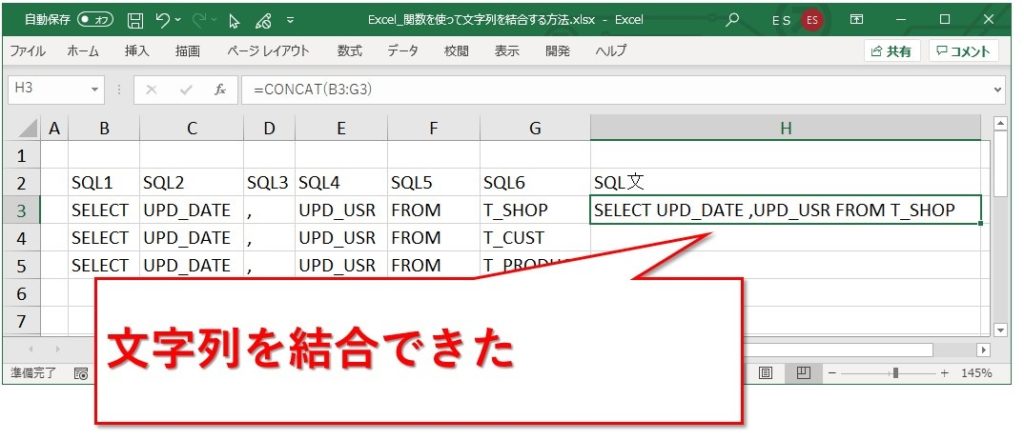
H3セルをコピペして、他の行もそれぞれ文字列結合出来ました。
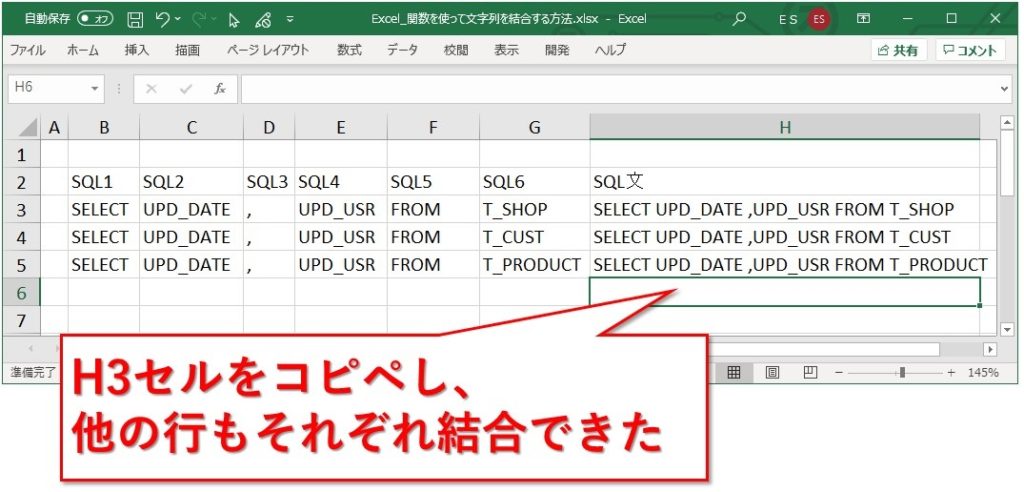
使用例2(複数の指定方法を使う)
今度は範囲指定だけでなく、単一のセルや、ダブルクォーテーション「”」で囲んだ文字なども結合してみます。
数式:=CONCAT(B3,”TOP 10 “,C3:G3)
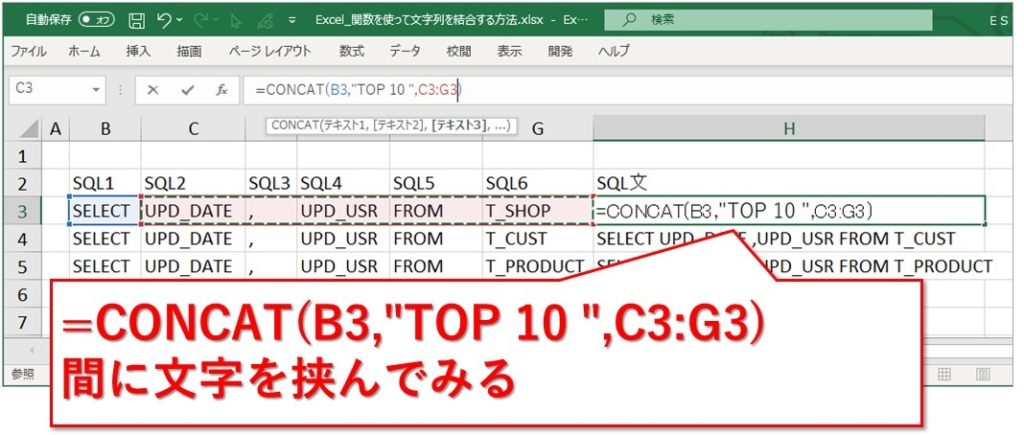
問題なく、文字列を結合出来ました。
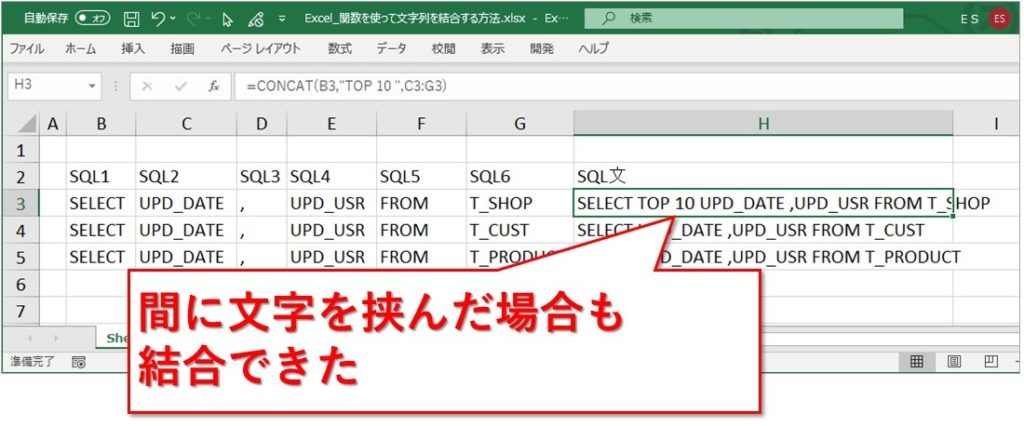
使いづらいけどCONCATENATE関数を使う
Office 2013以前でも使えます。
CONCAT関数のように範囲選択して使えないので、「&」で結合したほうが手っ取り早い時もあります。
CONCATENATE関数の書式
構文:CONCATENATE(文字列 1, [文字列 2], …)
- 文字列1 :必須、単体のセル、文字列などを指定
- [文字列2],…:省略可、単体のセル、文字列などを指定、255個まで
結合するセルの中に入っている改行は無視されます。
使用例
実際にCONCATENATE関数を使っていきます。
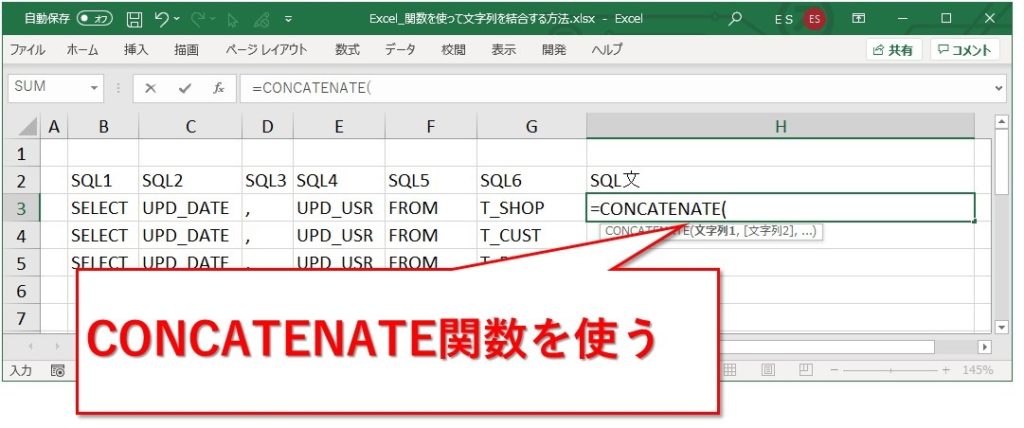
次のように、1つ1つカンマ区切りで指定していきます。
数式:=CONCATENATE(B3,C3,D3,E3,F3,G3)
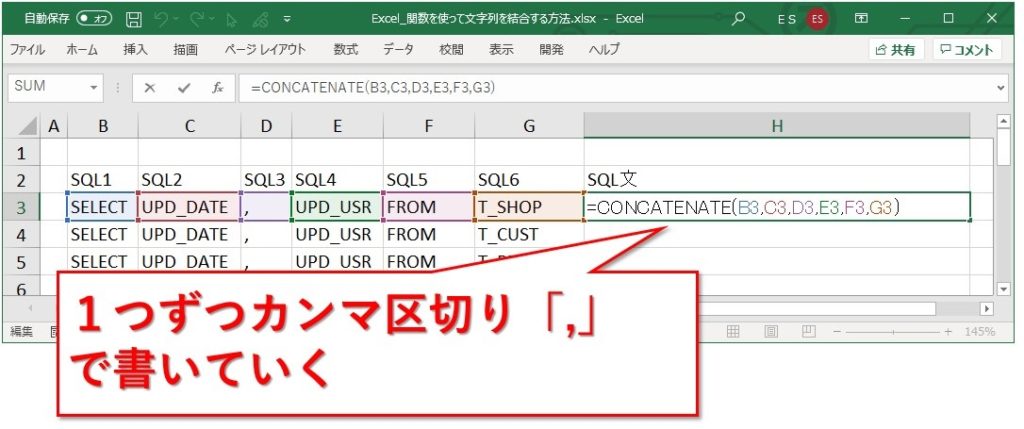
セルを指定する代わりに、ダブルクォーテーション「”」で囲んだ文字列でも大丈夫です。
文字列を結合できました。
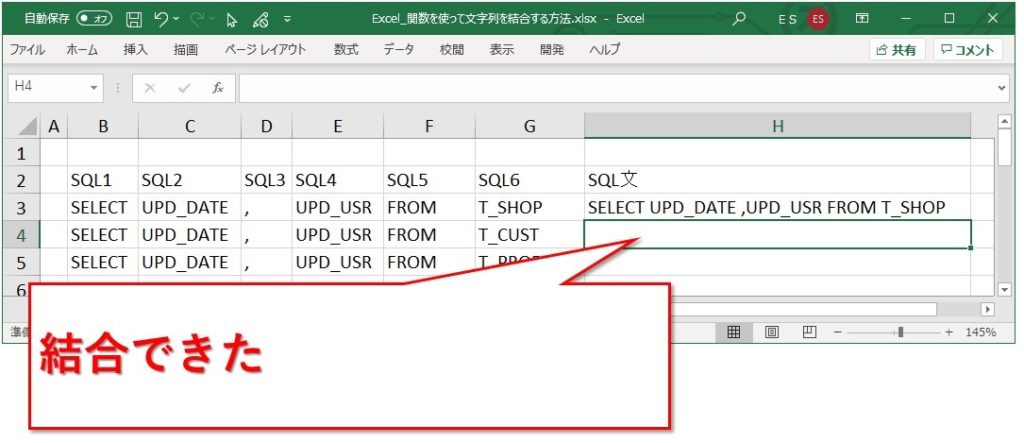
数式さえ正しく書ければ、あとはコピペで他の行の文字列も結合できます。
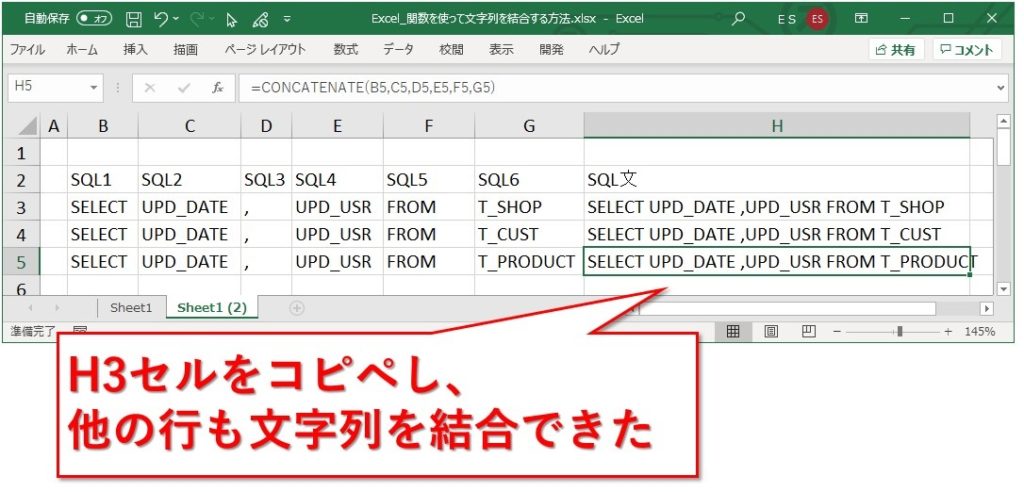
まとめ:エクセルで文字列を結合するならCONCAT関数
もしも使えるなら、CONCAT関数を全力でおススメします。
下位互換のCONCATENATE関数というのもありますが、セルや文字列を1つ1つ繋げていくのがとても面倒に感じます。
範囲指定できる便利さにはかないません。
Officeのバージョンによって使えないこともあるようです。
使えれば、ぜひCONCATを試してみてくださいね。
最後までお読みいただき、ありがとうございました。