
この記事を読むのに必要な時間は約 6 分です。
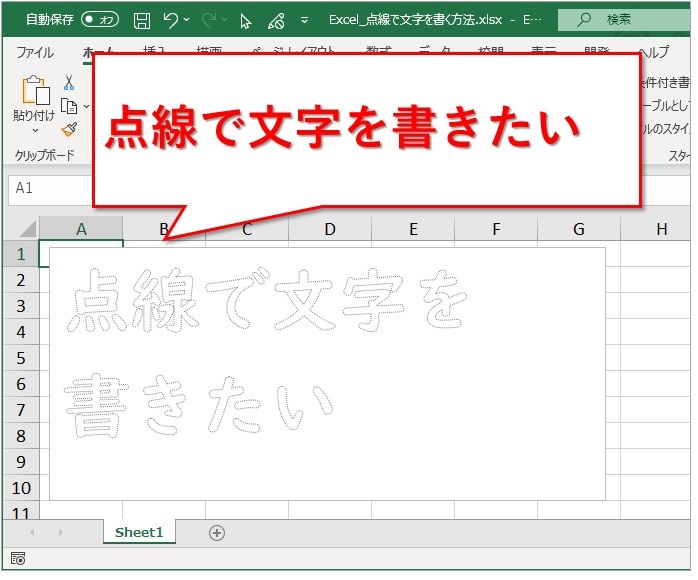
私が小学生のころ。
国語の教材には、点線やグレーの文字でお手本が書いてあって、なぞって書いて練習するものがありました。
文字が点線になるフォントって、ありそうな気がするけど意外とありません。
なんか難しそうな気がしますよね。
でも実はやり方は簡単で、次の手順で行います。
- テキストボックスなどの図形を挿入(セルに書くんじゃなくて)
- 点線にしたい文字を書く
- 右クリックして文字の効果の設定
- 文字の輪郭を点線に変更するか、塗りつぶしパターンを点線に変更
- フォントの種類をUDデジタル教科書体などに変更
- お手本っぽい点線の文字になった
続いて、図で詳しく解説していきます。
目次(リンク)
エクセルで、点線の文字を書くには
輪郭を点線にする方法と、塗りつぶしのパターンから点線に見えるようにする方法があります。
印刷して使うなら、輪郭を点線にしたほうが印字がぼやけにくくて良いかもしれません。
プリンターの性能や文字の濃さの設定等で変わってきますので、まずは試しに1枚印刷してみて、見やすいかどうか確認したほうが良いでしょう。
文字の輪郭を点線にする
セルの中に書くのではなく、文字を書くための図形を挿入します。
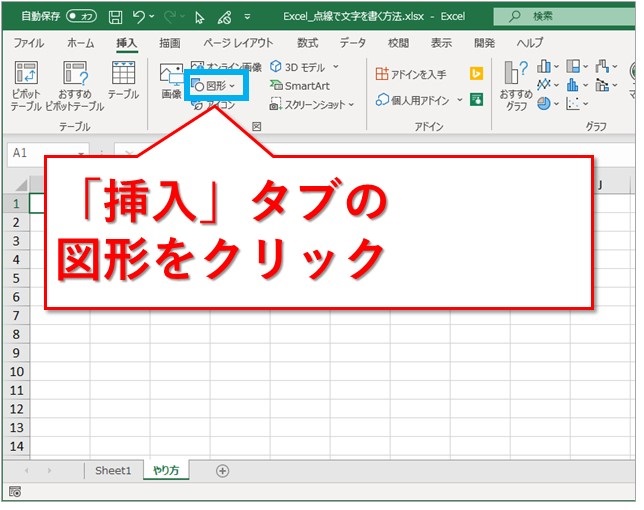
テキストボックスなど、中に文字を書ける図形を選択します。
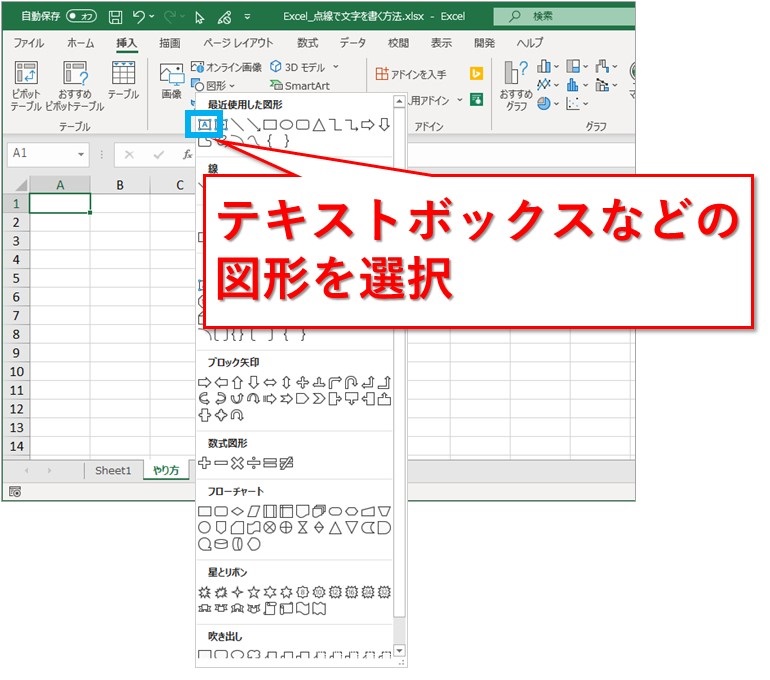
図形が挿入されました。
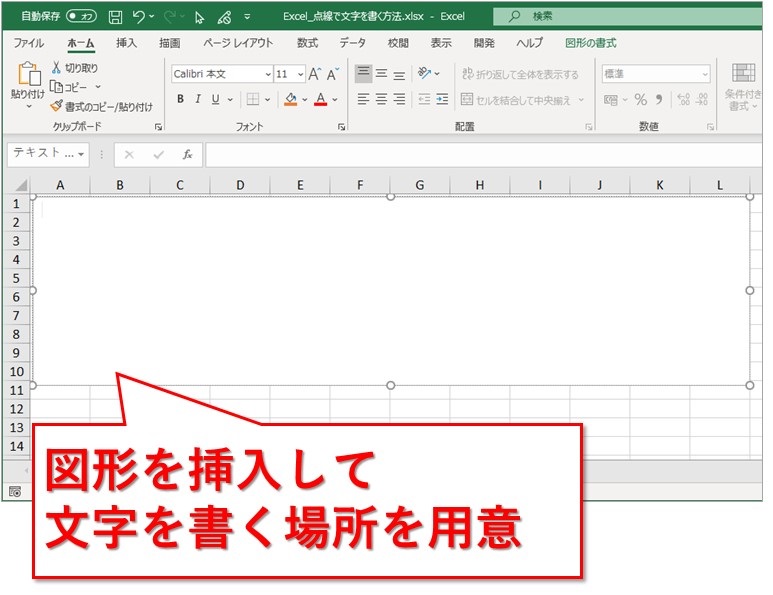
図形の中に点線にする予定の文字を書いていきます。
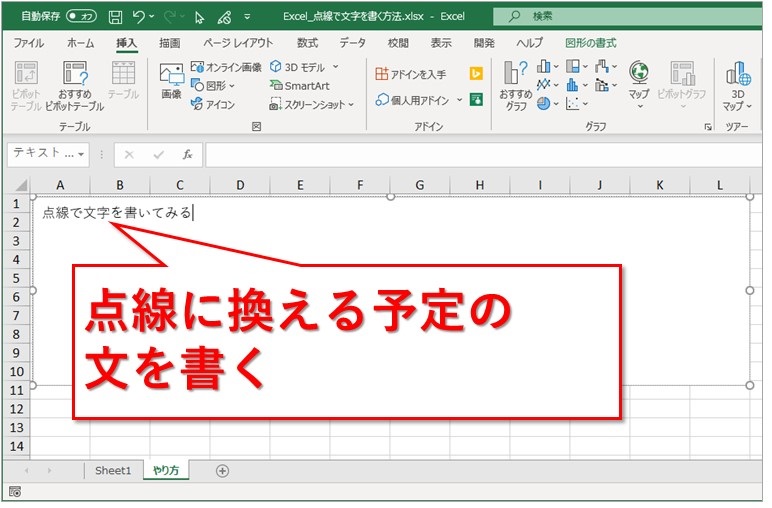
書いた文字を選択して右クリックし、「文字の効果の設定」を選択します。
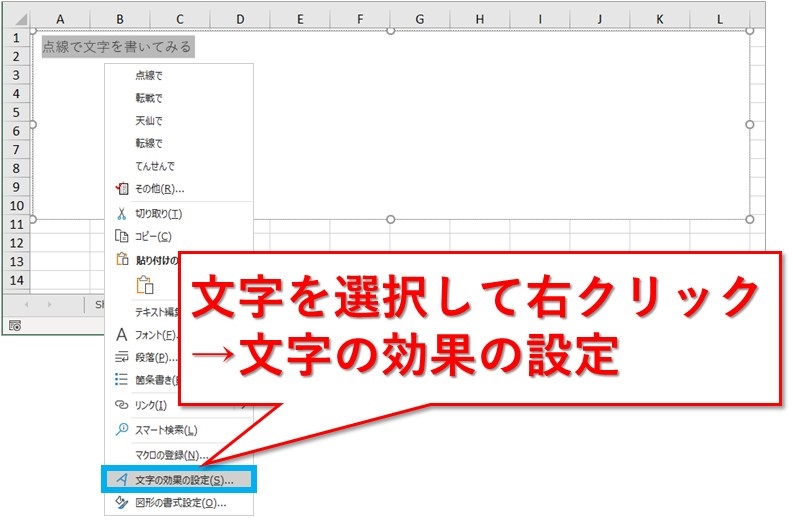
Office365の場合ですが、右側に図の書式設定が表示されました。
エクセルのバージョンによっては、ポップアップでダイアログの設定画面が表示されるかもしれません。
画面は少々違いますが、どちらにしても、塗りつぶしや輪郭を設定できるところを開きます。
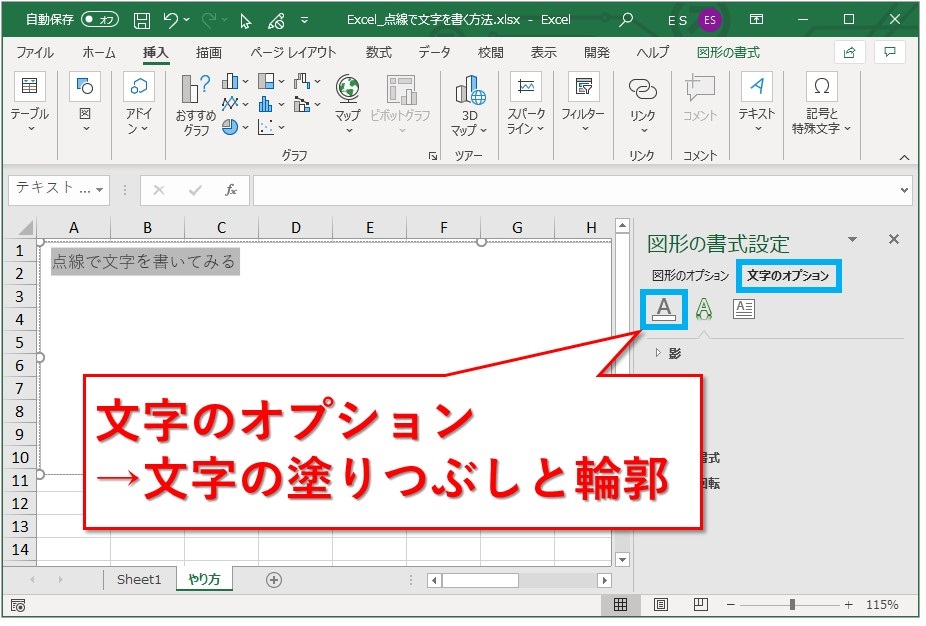
下図のところから、塗りつぶしや輪郭を設定します。
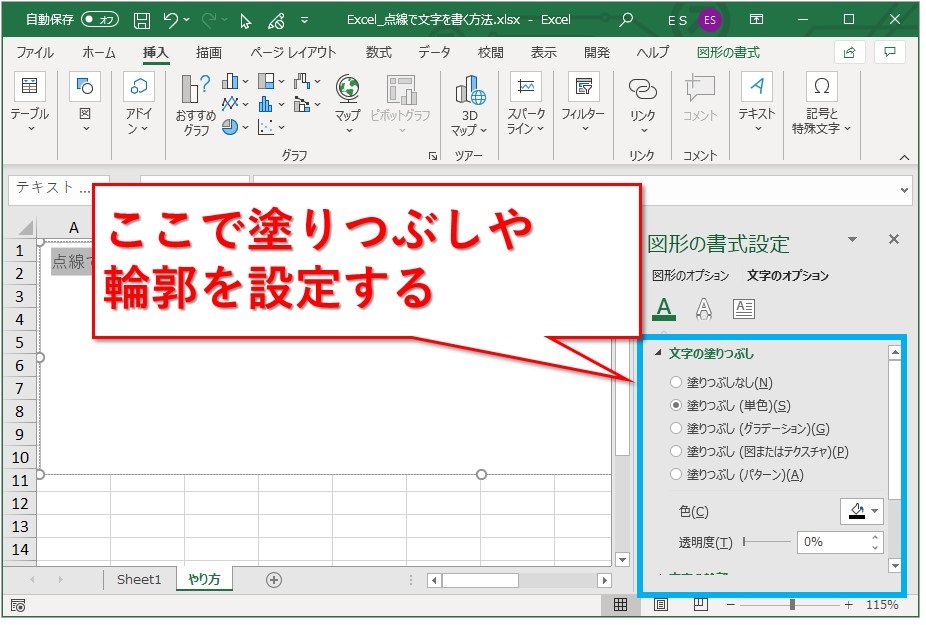
今回は輪郭で点線を表現するよう設定するので、「塗りつぶしなし」にします。
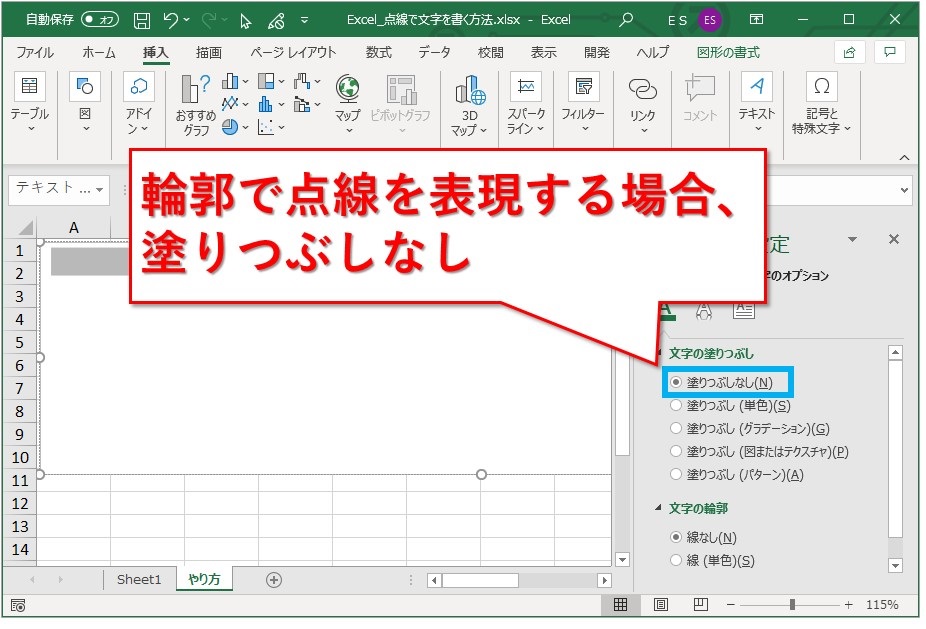
文字の輪郭は、「線(単色)」を選択です。
色はグレーや黒色、青色など、次に設定する点線の見え具合に応じて変更してみてください。
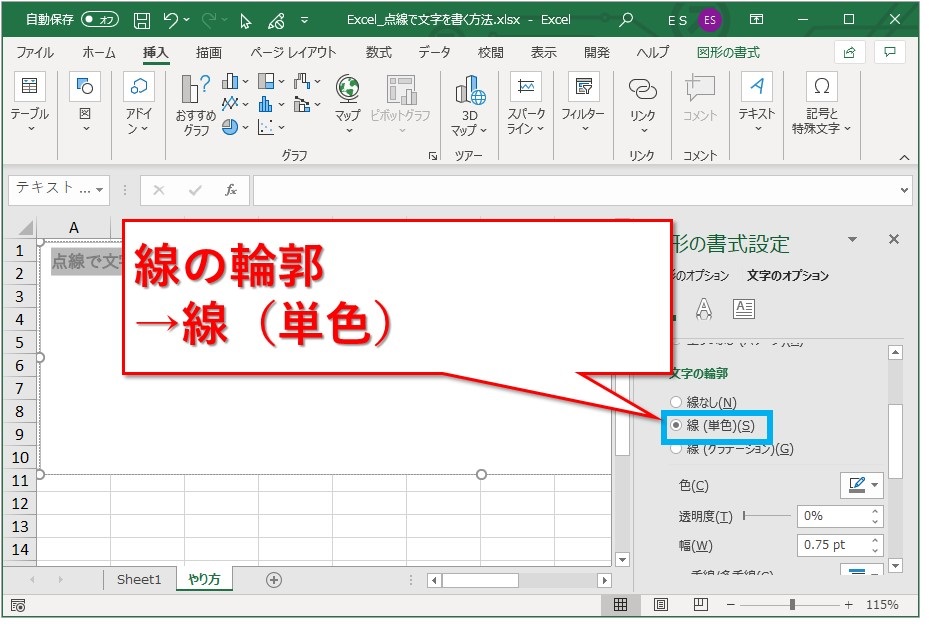
ここが点線に見せるための要です。
「実践/点線」のところを変更します。
下図では、点線(丸)のものを選択していますが、これがベストとは限りません。
破線のほうが見栄えが良いこともあるので、ご自分のイメージ通りのものに調整してみてください。
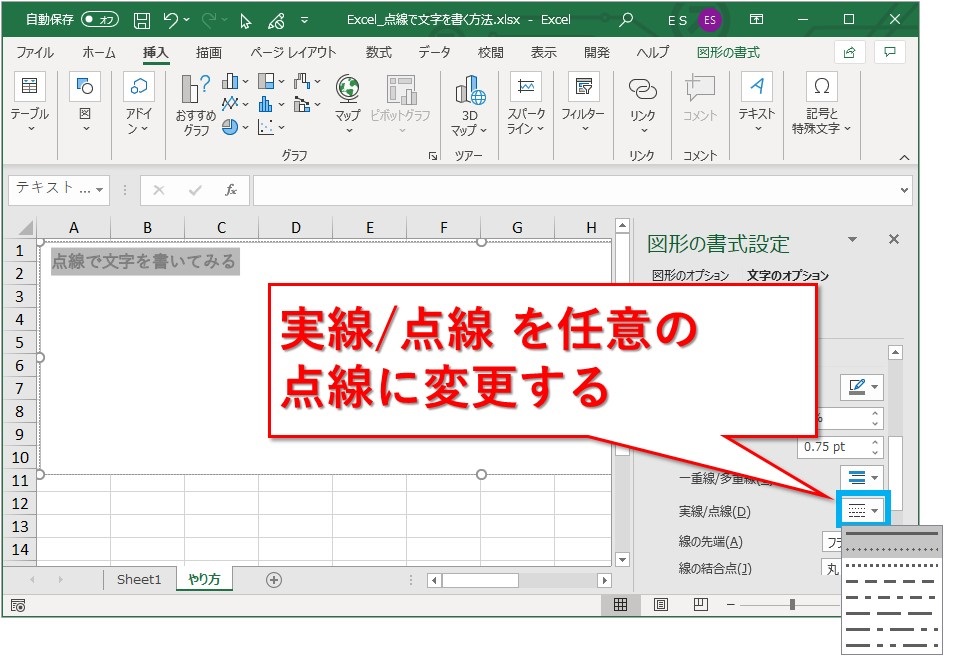
点線の文字になりました。
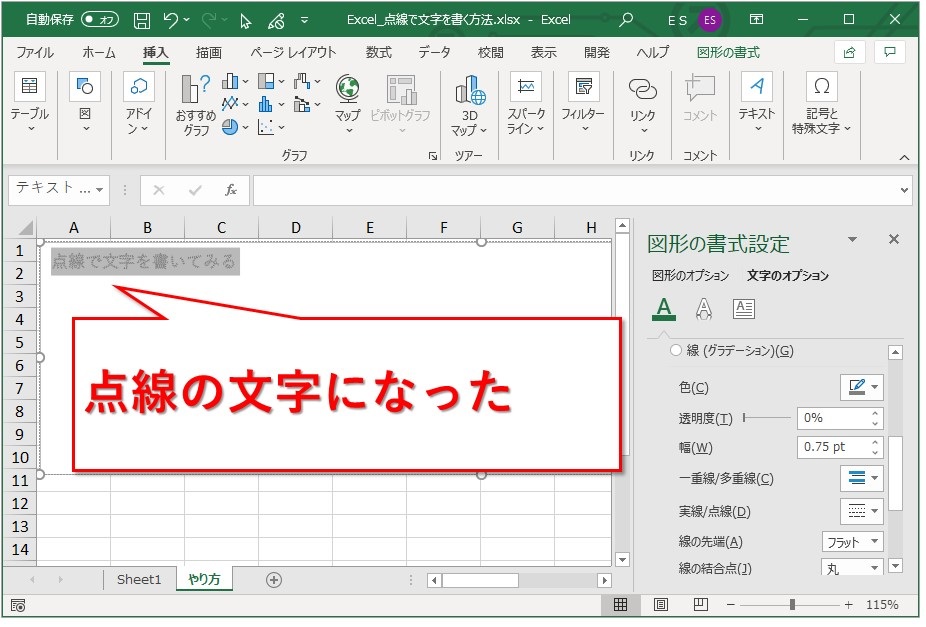
文字が小さいと点線が見えずらいかもしれません。
見やすい大きさのフォントに変更します。
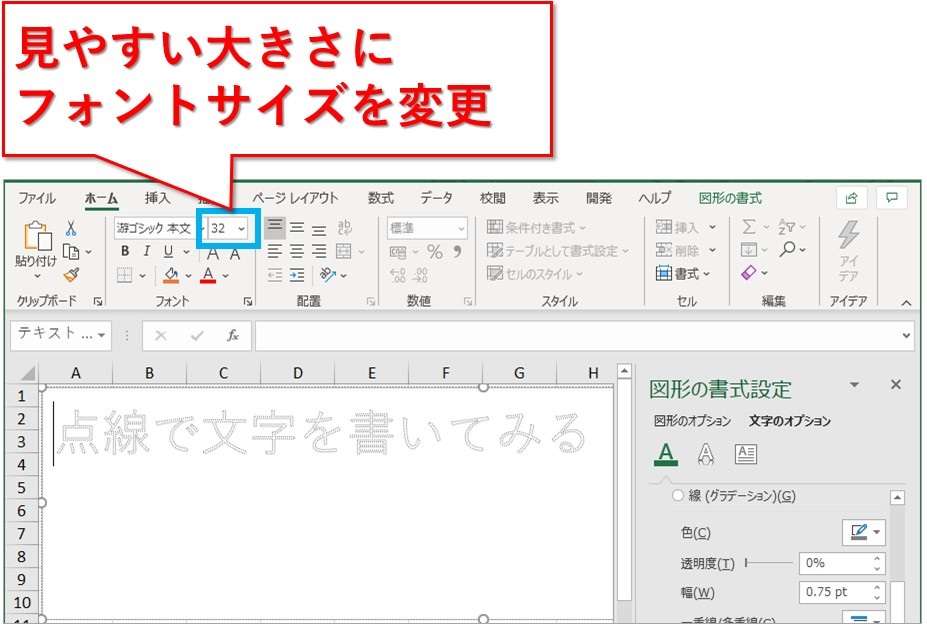
塗りつぶしのパターンを使って点線にする
次は、輪郭ではなく塗りつぶしのパターンで、点線の文字に見えるように設定します。
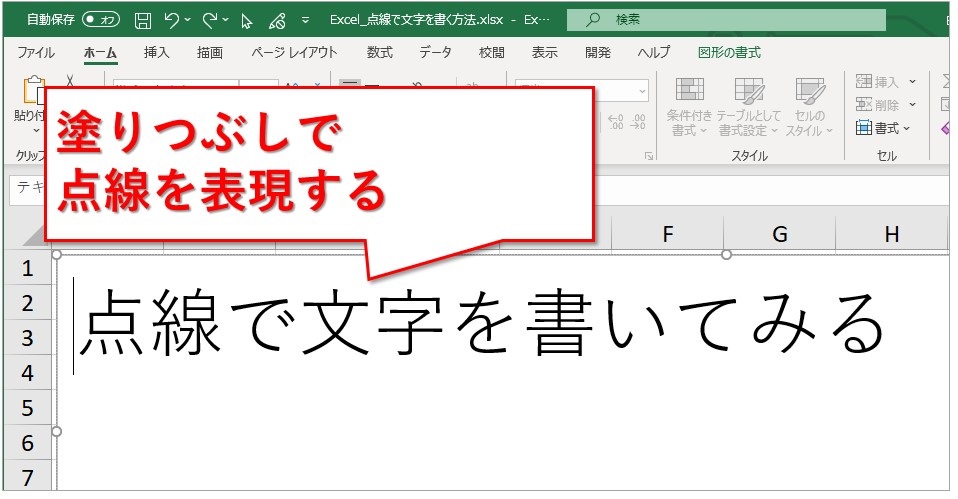
塗りつぶしで点線にするので、文字の輪郭は「線なし」にします。
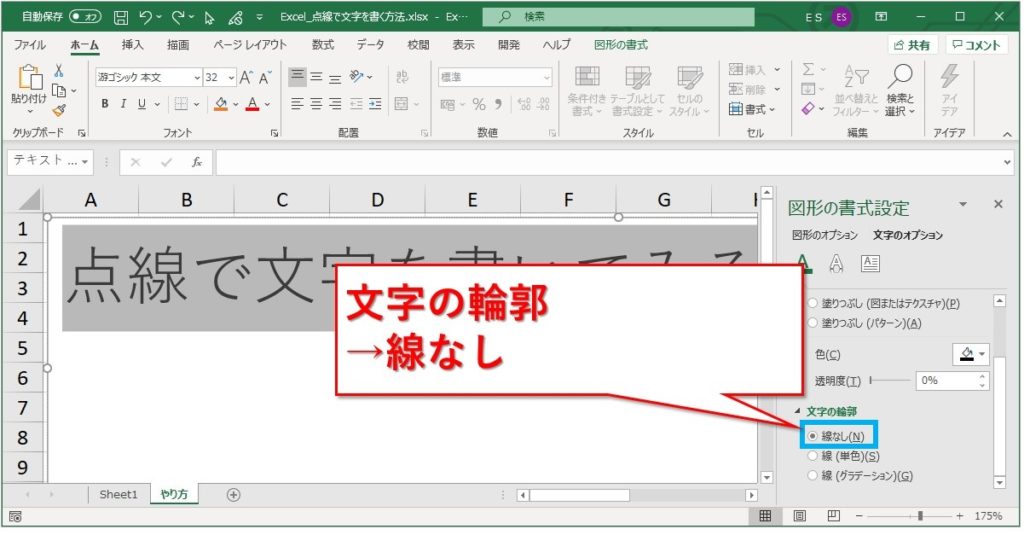
文字の塗りつぶしは「塗りつぶし(パターン)」を選択です。
さらにパターンの種類を選んでいきます。
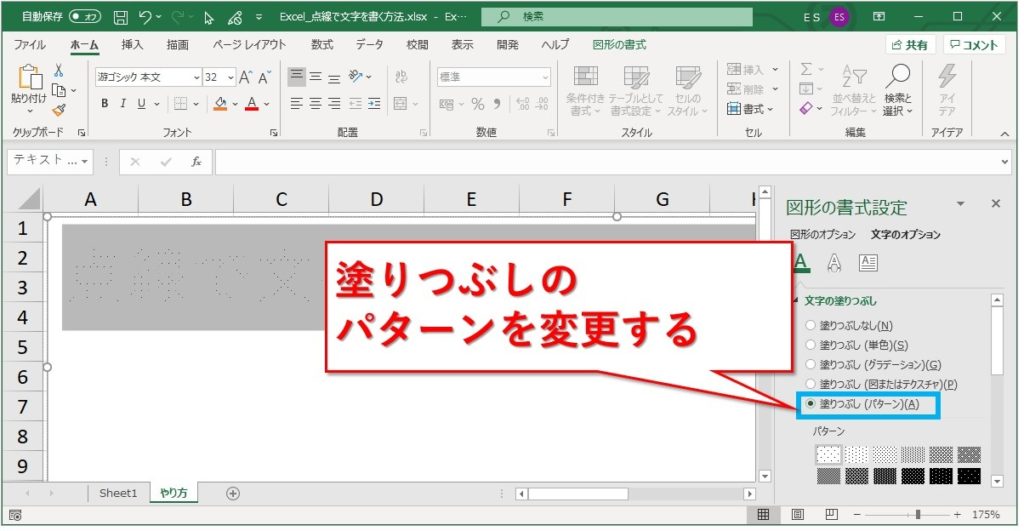
ご自分のイメージ通りのパターンに変更します。
下図では塗りつぶしの色は変えず、パターンだけ薄目のものにしました。
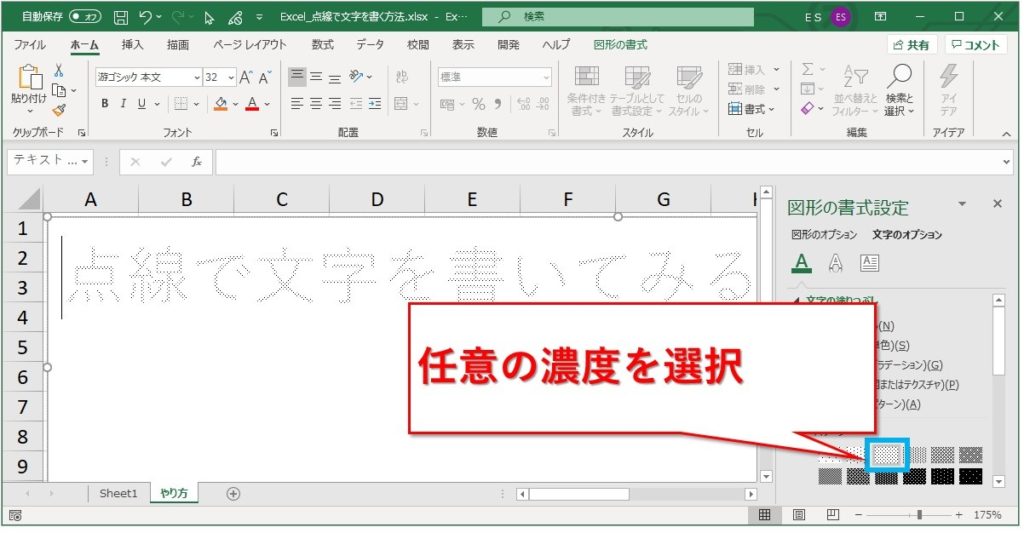
逆に、点線70%のような濃いパターンを選んでおいて、前景をグレーなど薄くするやり方もアリです。
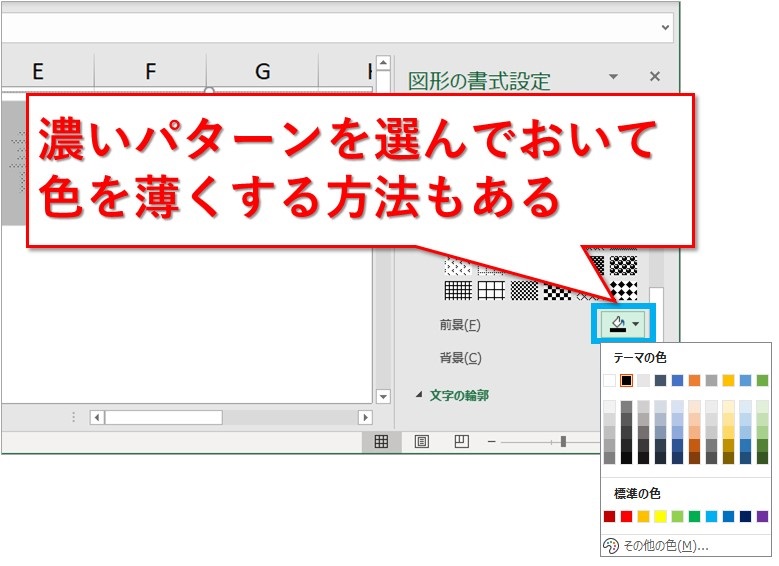
文字の練習用なら、フォントを変える
お手本にする文字として、ゴシック体はいかがなものか。
そう思う方もいらっしゃるでしょう。
その場合は対象の文章を選択して、フォントの種類を変更します。
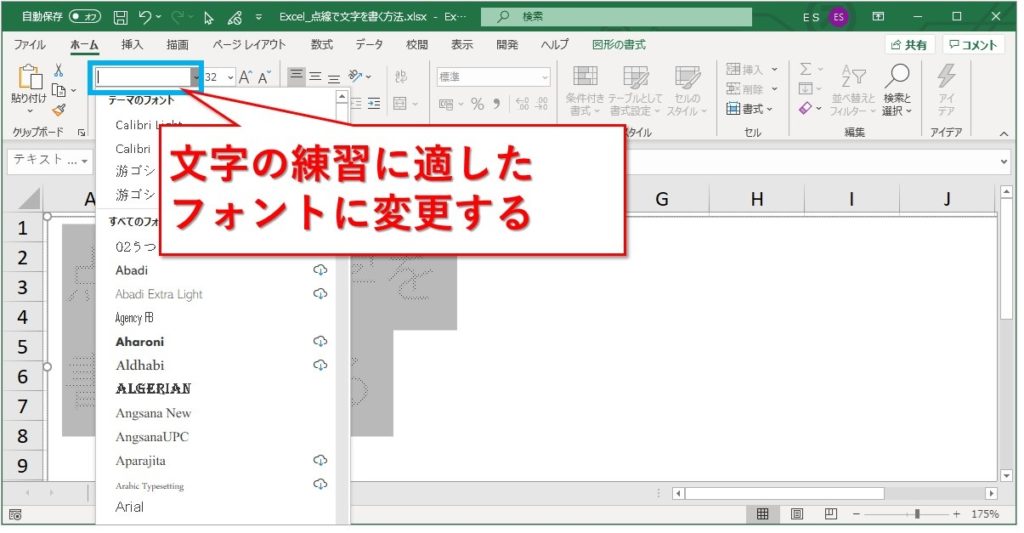
Windows10では、2017年の秋ごろにモリサワの「UDデジタル教科書体」が使えるようになりました。
名前の通り教科書っぽい文字になっておススメです。
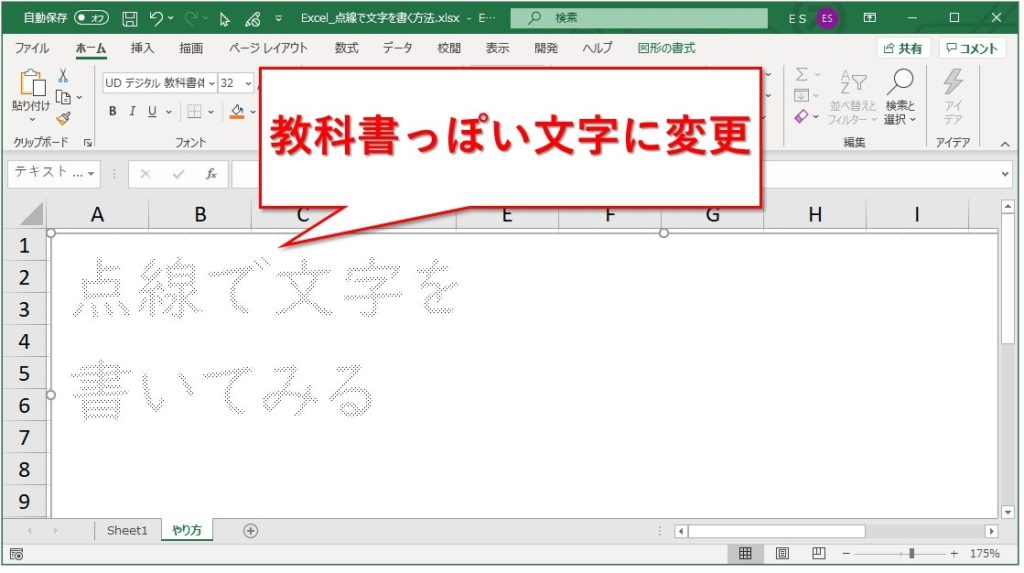
まとめ:文字を点線にするには、文字の輪郭か、塗りつぶしパターンを変更する
文字の輪郭や塗りつぶしパターンを変えれば、点線のような文字になります。
やり方は簡単で、図形を挿入して書いた文字を右クリックして、「文字の効果の設定」で設定変更するだけ。
輪郭を点線に変更するほうが、個人的には見やすいと思います。
1枚試し刷りしてみて、問題があれば調整していくと良いでしょう。
参考になれば幸いです。
最後までお読みいただき、ありがとうございました。





