
この記事を読むのに必要な時間は約 5 分です。
エクセルの資料印刷で困った経験はありませんか??
- 1ページにまとめたいのに、無駄にページが分かれてしまった
- 変なところでページが分かれる
- 1つの表の2ページ目からヘッダ項目が表示されない
上手く印刷できなくて紙を何枚も無駄にしてしまった経験、私にもあります。
コッソリとシュレッダーするけど、何か言われちゃったらイヤですよね。。。
でも、設定方法は意外と簡単!!
サクッと解決する方法を、画像で説明していきます。
目次(リンク)
無駄なところを印刷しない、印刷範囲の設定
勤務表を印刷してみながら説明します。
Ctrl + P で印刷画面を表示してみる
右側にワザと祝日一覧も入れています。
これでCtrl + P を押すと・・・
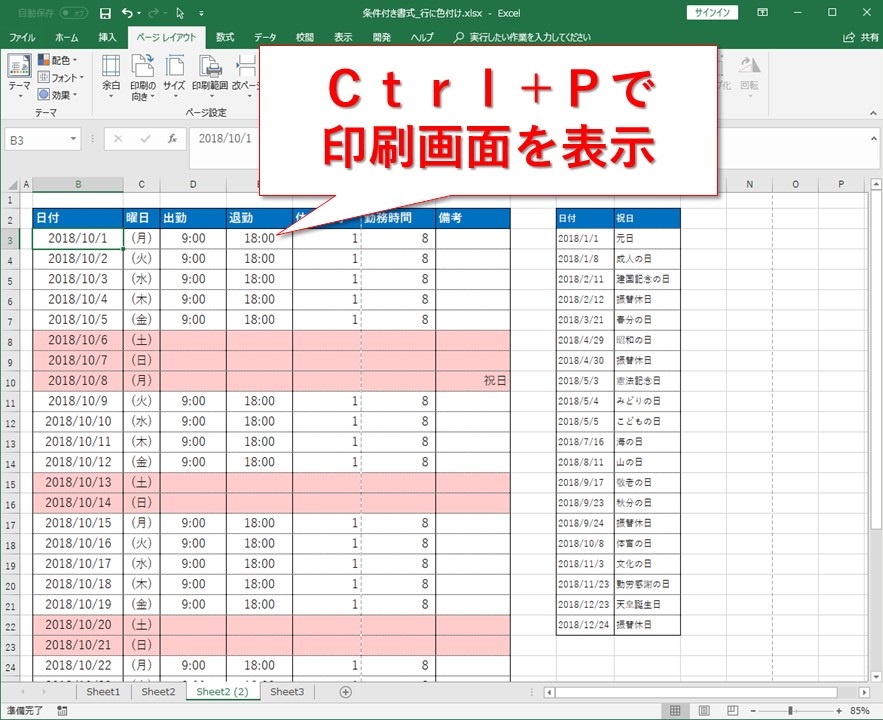
全体が4つのページに分散してしまいました。
しかも、右側の祝日一覧とか入れたくありません。
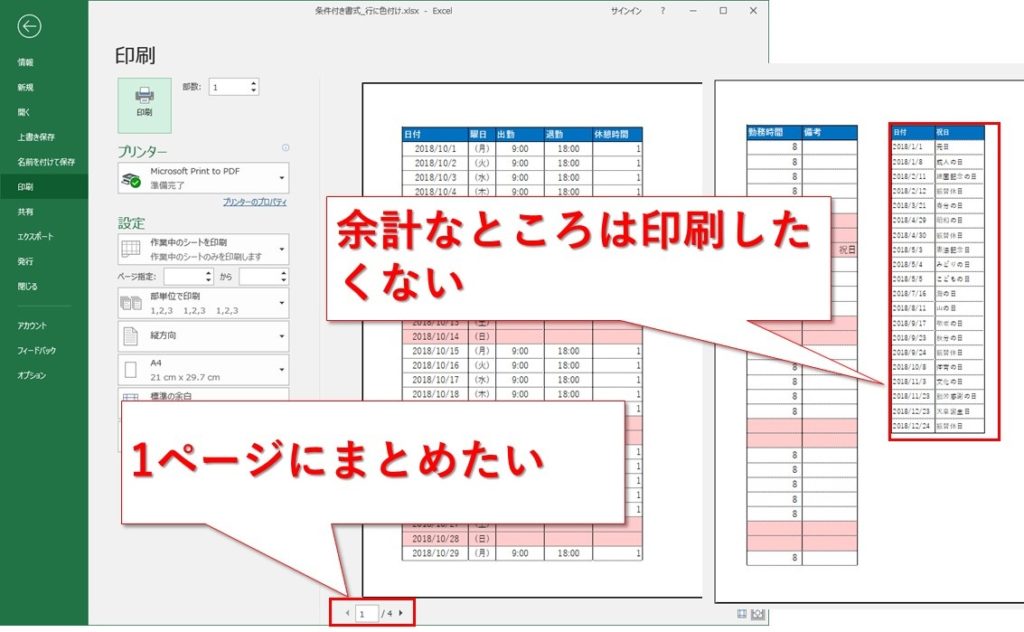
印刷範囲を選択する
印刷する範囲をしぼるなら、対象の範囲を選択してから
ページレイアウト ⇒ 印刷設定 ⇒ 印刷範囲の設定
これで印刷範囲を限定できます。
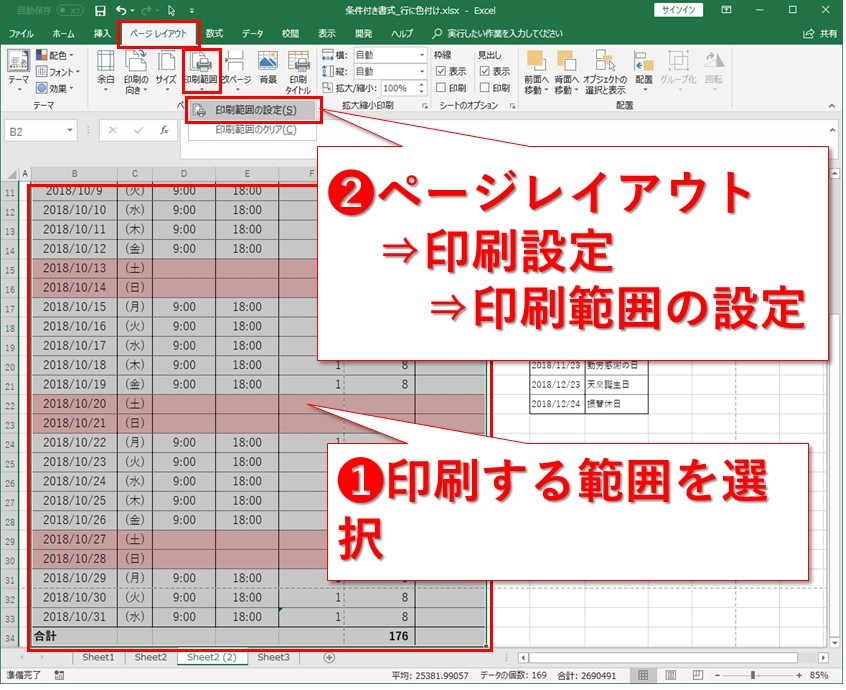
ページ設定で1つのページにまとめる
印刷したくない余計なところは消えました。
でもまだ備考の列が他のページにはみ出てしまっています。
「ページ設定」から、1ページ分の幅を設定すれば大丈夫です。
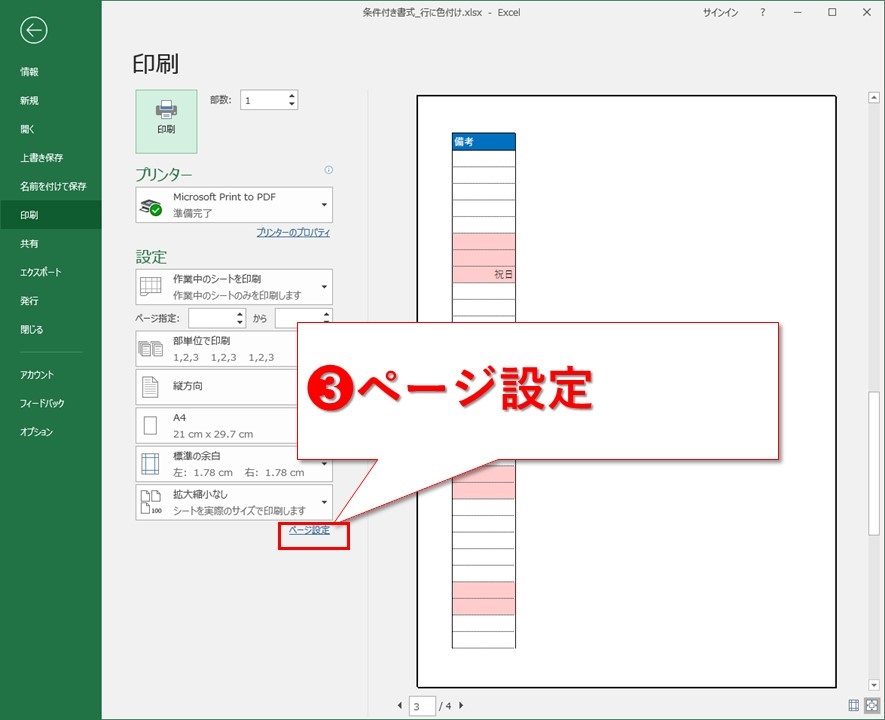
ページ設定で、「次のページ数に合わせて印刷」を選択。
横を1にすれば上手くまとまります。
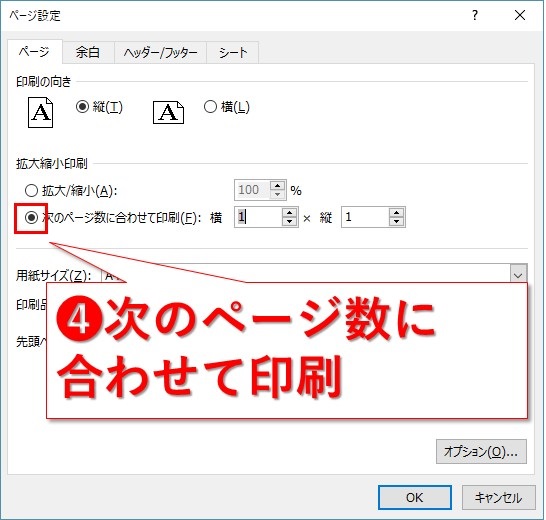
再度印刷画面を開いて確認します。
やっと、印刷したいところだけ1ページにまとまりました。
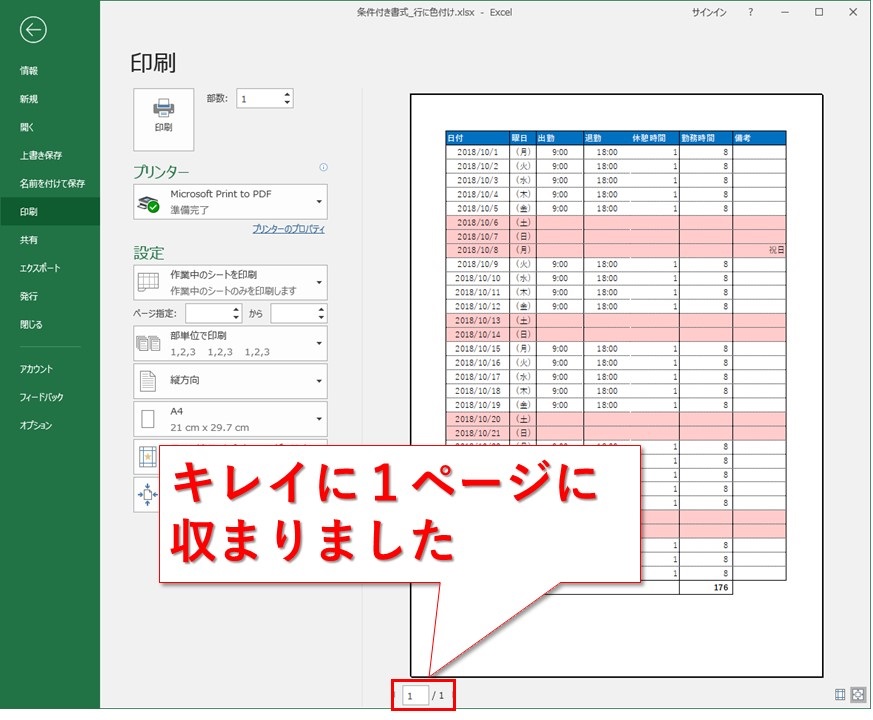
複数ページあるときは、横を1、縦を空欄にします。
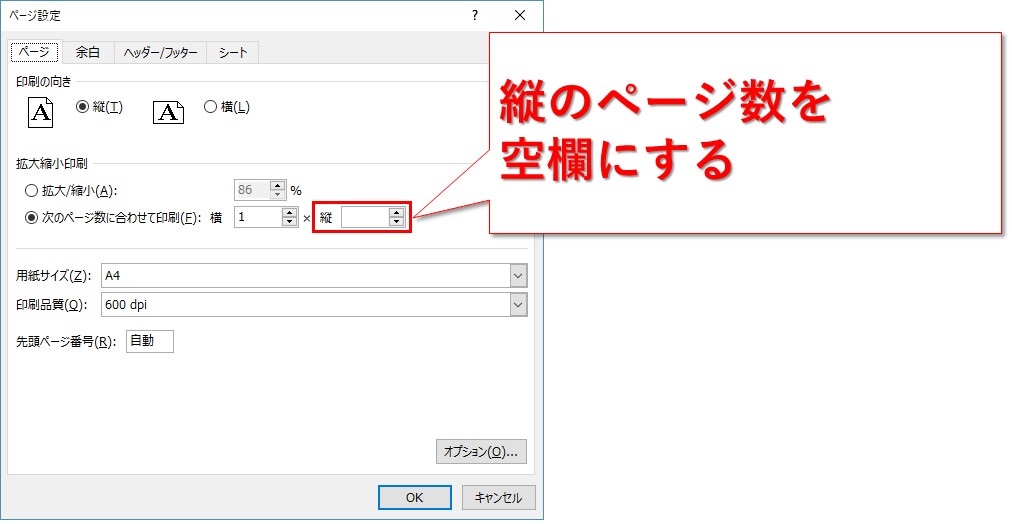
「改ページプレビュー」を使って、印刷範囲を確認、調整する
印刷範囲の設定では、「改ページプレビュー」を使う方法もあります。
下図は改ページプレビューのモードになっている状態です。
印刷範囲が青枠で囲まれ、範囲外はグレーアウトしているのが分かりますでしょうか??

さらに、「改ページの挿入」で2ページに分割します。
「何で意味もないところで分割するんだ!?」と思うかもしれませんが、やり方を説明するためなんです・・・
区切りたい行を選択して「改ページの挿入」で、選択した行の上側に改ページのラインが入ります。
選択した行から次のページになるわけですね。

この通り、改ページのラインが入りました。
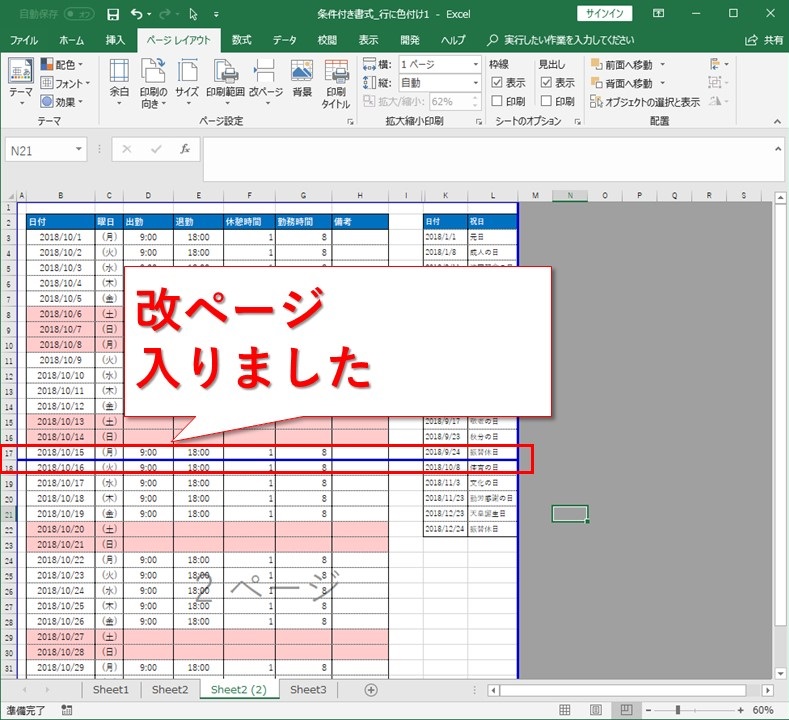
また横の余計なものも入っていたので、印刷範囲を設定し直しています。

Ctrl + P で印刷画面を確認すると・・・
表の2ページ目以降にも、列のヘッダを表示する
印刷画面を見てみると、1つの表なのに、改ページしたせいで2ページ目のヘッダ項目が表示されていません。
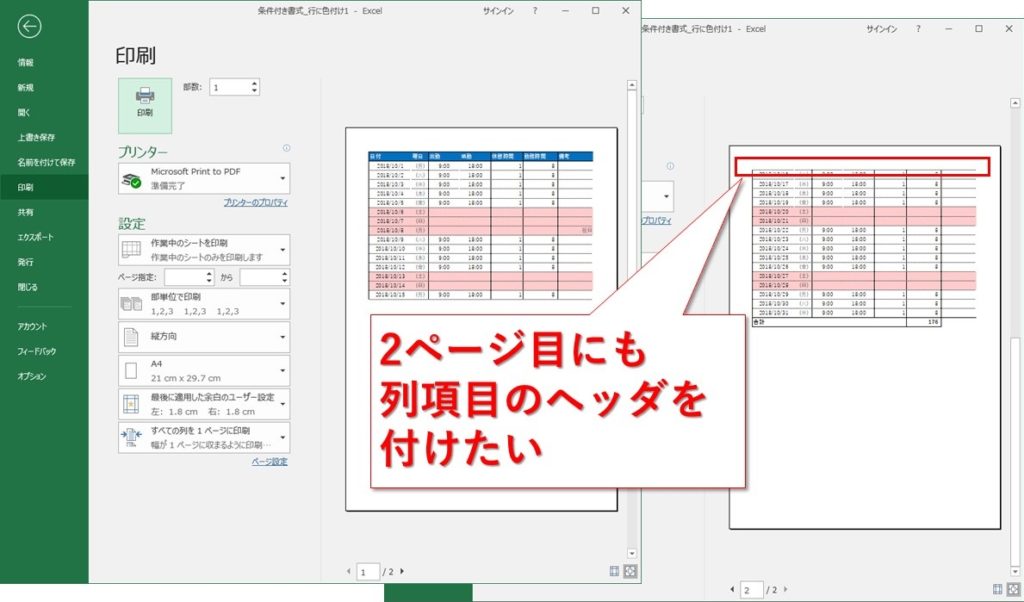
2ページ目以降にもヘッダを付けるなら、「印刷タイトル」を設定します。
今回は2行目の項目の情報が欲しいので、タイトル行のところに
「$2:$2」と設定。

これで改めて印刷画面を確認すると、2ページ目にも列項目のヘッダが付きました!!
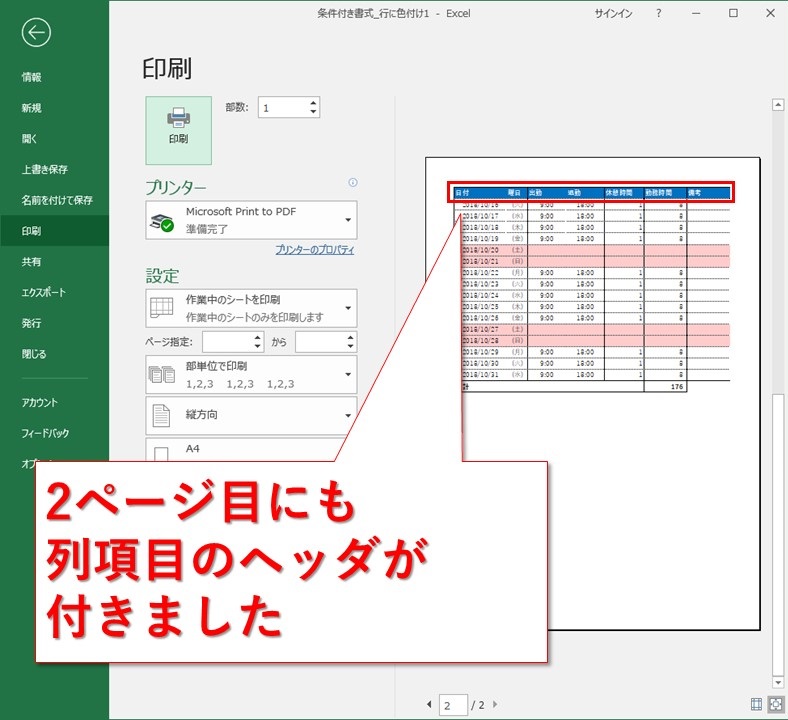
まとめ:Excelの印刷範囲を指定する方法
Excelの印刷範囲を設定する方法でした。
- 印刷範囲の設定
- 改ページプレビュー
- 印刷画面からのページ設定
- 印刷タイトルの設定
今回説明したこの4つ、活用すれば上手く印刷できると思います。
最後までお読みいただき、ありがとうございました。





