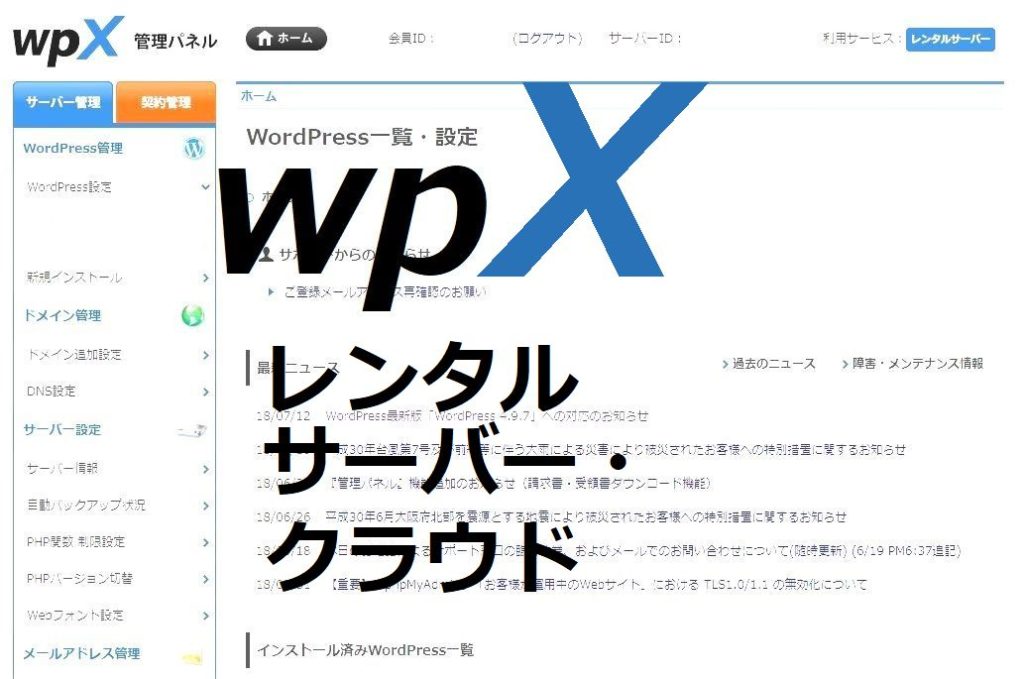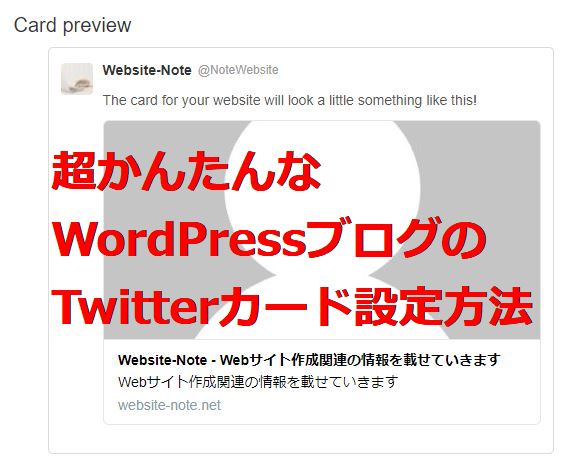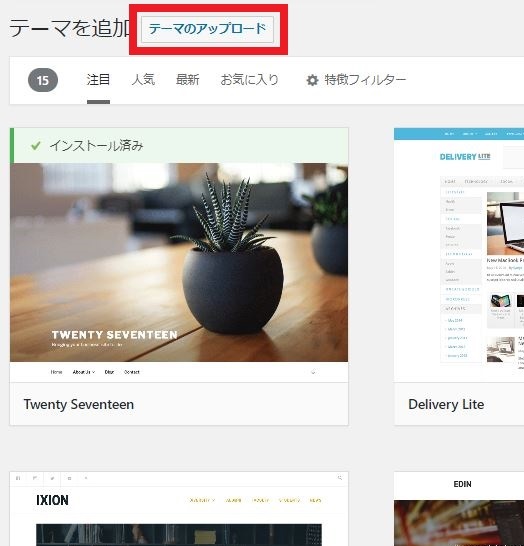
この記事を読むのに必要な時間は約 6 分です。
WordPressで作ったページのテーマを変更する方法です。
ここで言う「テーマ」とは、サイトのデザインのテンプレートのようなものです。
無料ブログのテンプレートをとても簡単に変更できるように、WordPressのテーマもサクッと簡単に変更できます。とは言っても、初めて変更するときはやり方が分からないかもしれないので、手順を簡単に紹介していこうと思います。
目次(リンク)
WordPressのテーマを変更する方法
テーマの変更方法は、大きく分けて2つです。
1つは、WordPressの管理画面内にある「テーマを追加」のところでテーマを検索してインストールし有効化する方法です。
もう1つは、テーマのデータがZipファイルになったものをアップロードし有効化する方法です。
今回はこのZipファイルになっているテーマをアップロードして使う方法を書いていきます。
テーマのZipファイルを用意する
サポートされているテーマを使用する
用意したテーマは、どんなものでしょうか?セキュリティ面で安心できるテーマでしょうか?
WordPressはPHPという言語と、MySQLというデータベースを使用して作られていて、しかも使う人がメチャメチャ多いのでハッカーの恰好のターゲットの1つになっています。
なので、アップロードして使うテーマなら、有料でセキュリティ面の対策がされていてサポートもされているものが安心です。
無料のテーマを使用するなら、WordPressの公式のものを使用する
WordPressのテーマって、高いものはそこそこ高いですよね。このサイトは賢威7というテーマを使っています。サポートが非常に魅力なのとSEO的にもかなり良いということで、2万6000円ほどで買いました。
でもとりあえず記事が書ければ良いという感じだと、わざわざそこまでお金をかけなくても自分のイメージ通りのデザインのテーマが無料で入手できるものもあると思います。無料でもホントにたくさんのテーマがあります。
注意したいのは、無料の場合サポートされていないものが多いことです。また、悪質なものだとセキュリティホールを作っておいてハッキングに利用されてしまうこともあります。
本当に信用できる無料のテーマなら良いかもしれませんが、単純に無料のテーマを使いたいのであればWordPress公式ページのものを使うようにしてください。
テーマを変更する画面の表示
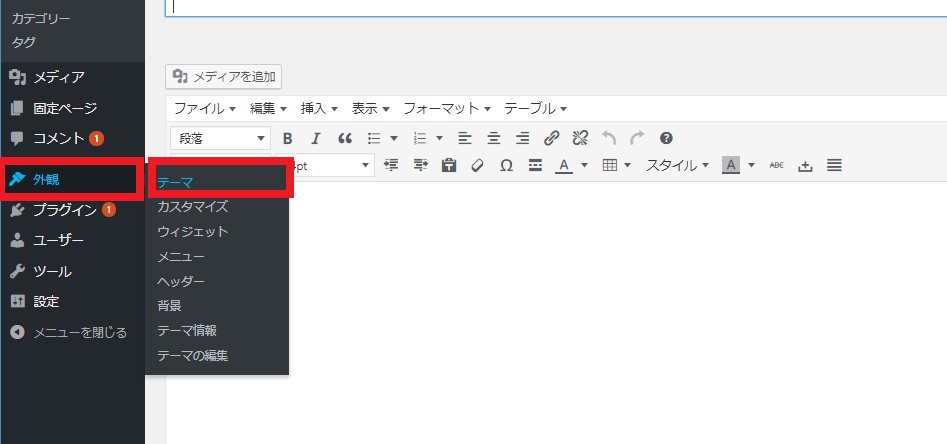
左側のメニューの「外観」から、「テーマ」をクリックします。テーマを新規追加したり変更したりする画面が表示されます。
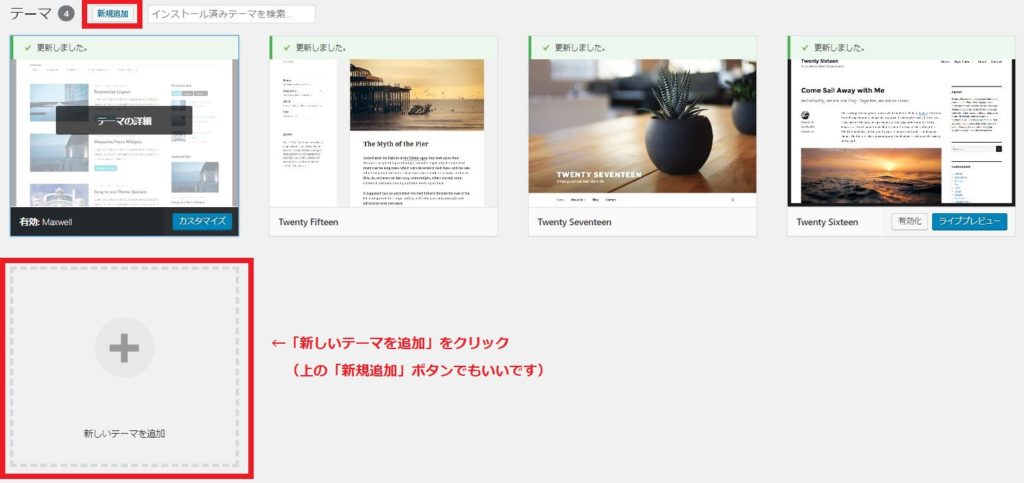
「新しいテーマを追加」ボタンからでも、「新規追加」ボタンからでもどちらでも「テーマを追加」の画面に移動できます。
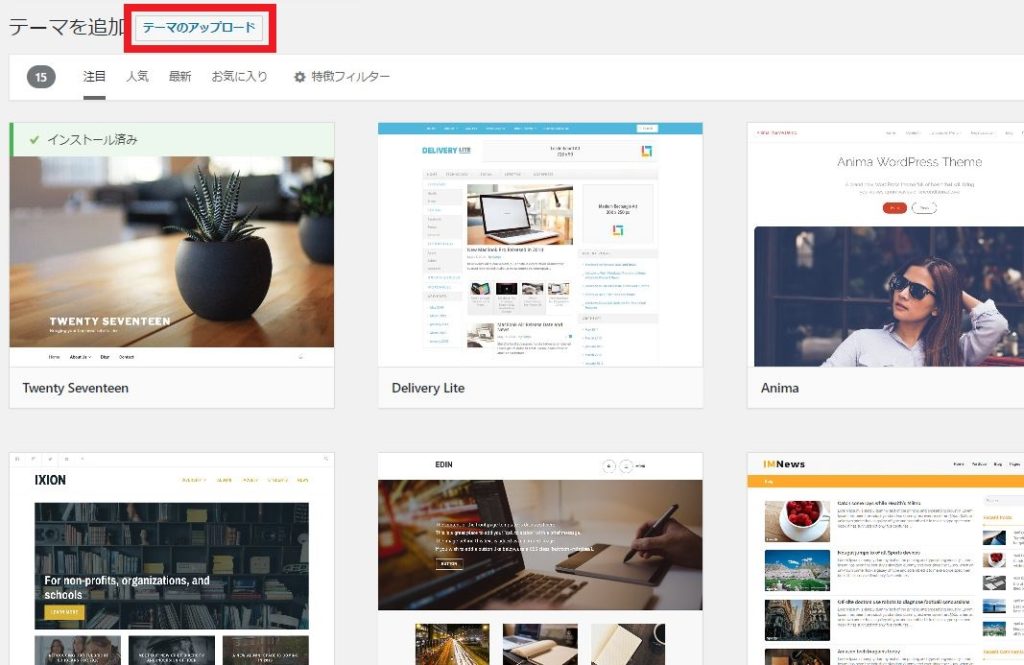
「テーマのアップロード」ボタンをクリックして、テーマをアップロードする画面に移動します。

画面の上のほうに、アップロードするテーマのファイルを選択するためのボタンがあります。テーマのZipファイルが用意できていれば、このボタンからZipファイルを選択してアップロードします。
テーマをアップロードする
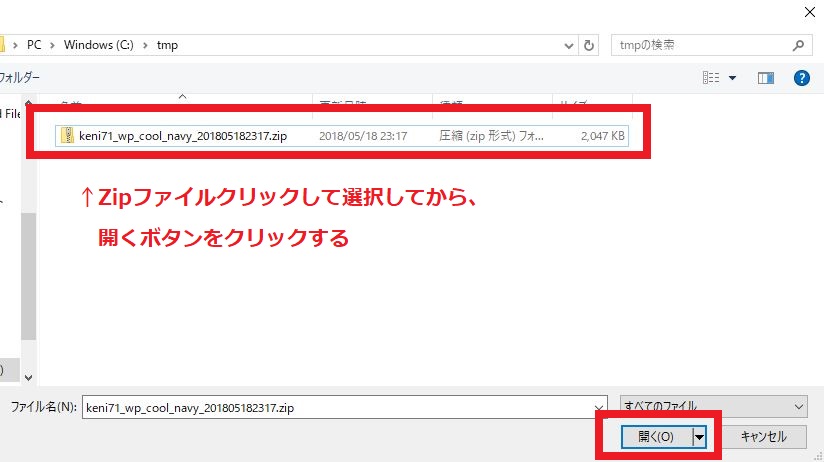
先ほどのファイルを選択ボタンから、アップロードするファイルを選択する画面が表示されます。Zipファイルをクリックして選択し、開くボタンをクリックするとアップロードされます。
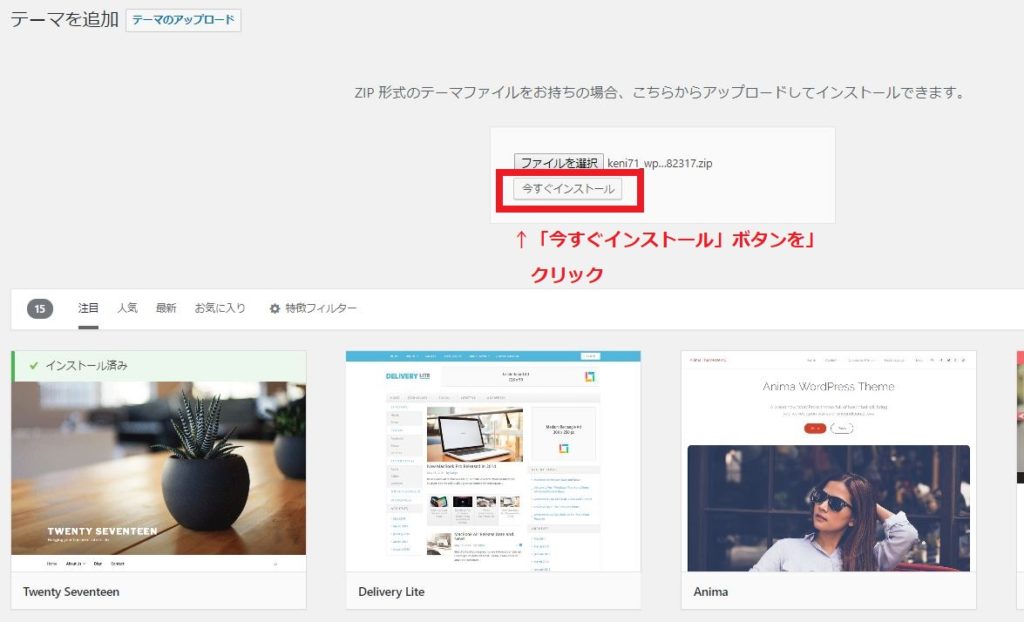
「今すぐインストール」ボタンをクリックすればインストールされます。
テーマを有効化する
アップロードしてインストールしたらすぐ有効化することも出来ますし、あとでインストール済みのテーマの一覧から有効化することも出来ます。
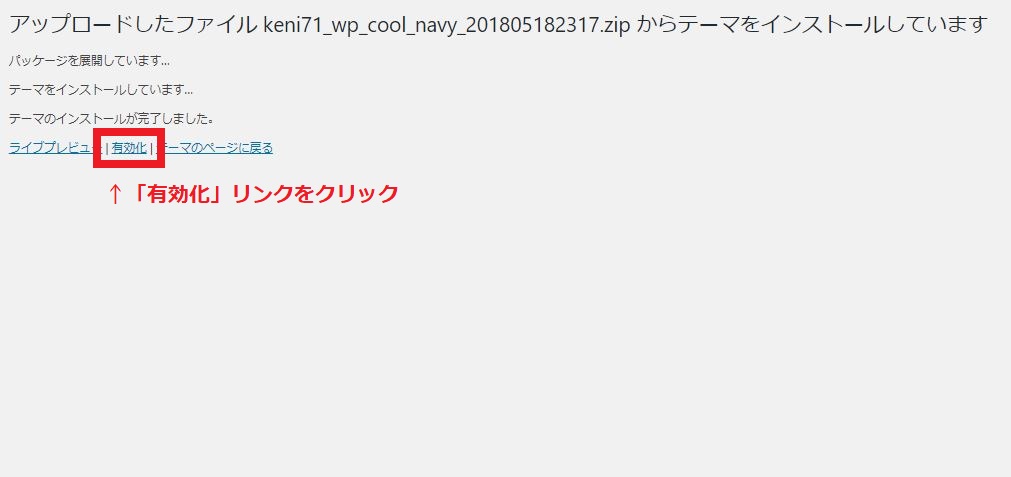
テーマのインストールが完了した旨のメッセージが出ます。
ここですぐ有効化することも出来ますし、あとで下図の画面で有効化することも出来ます。
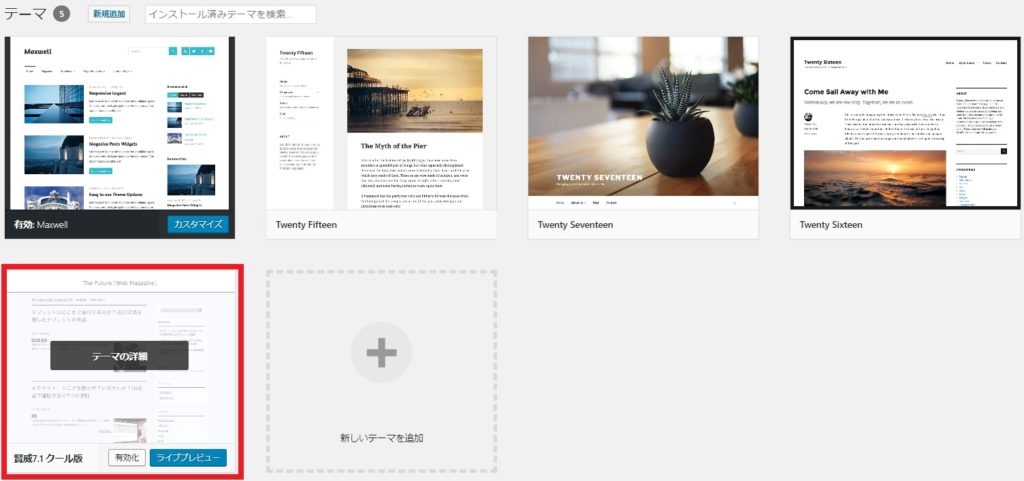
これでテーマが変更できました。
まとめ
WordPressのテーマの変更って、とても簡単にできますね。
簡単すぎるからと言って何度も頻繁に変更してしまっては、リピーターとなっていた読者さんが別のサイトと勘違いしてしまうかもしれません。サイトを作ってから早い段階でテーマを変えておいた方が良いでしょう。
テーマをアップロードして変更するときの参考になればと思います。
SEOテンプレートパックの賢威7について
有料のSEOに強いテーマを探されている方は、こちらの記事検索結果で上位表示させたい人のための、SEOに強いWordPressテンプレート「賢威」もどうぞ。