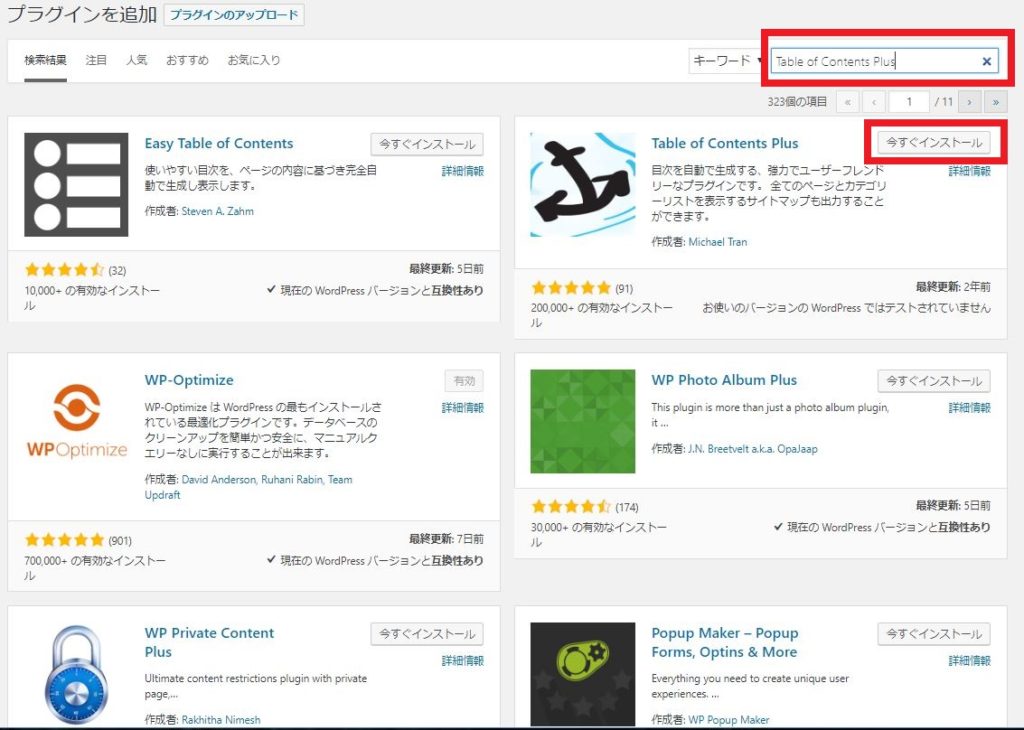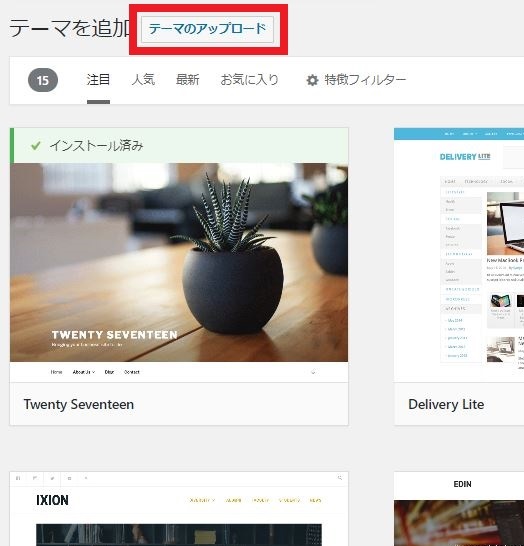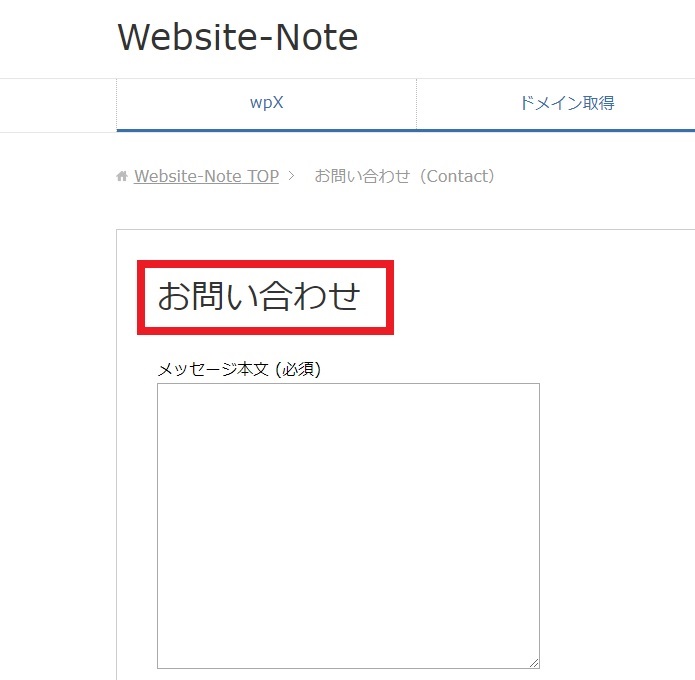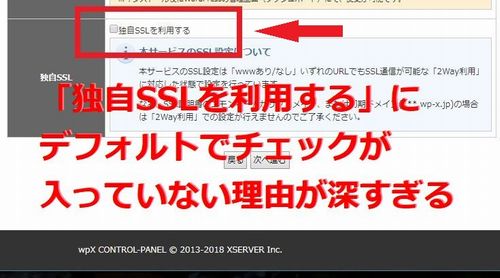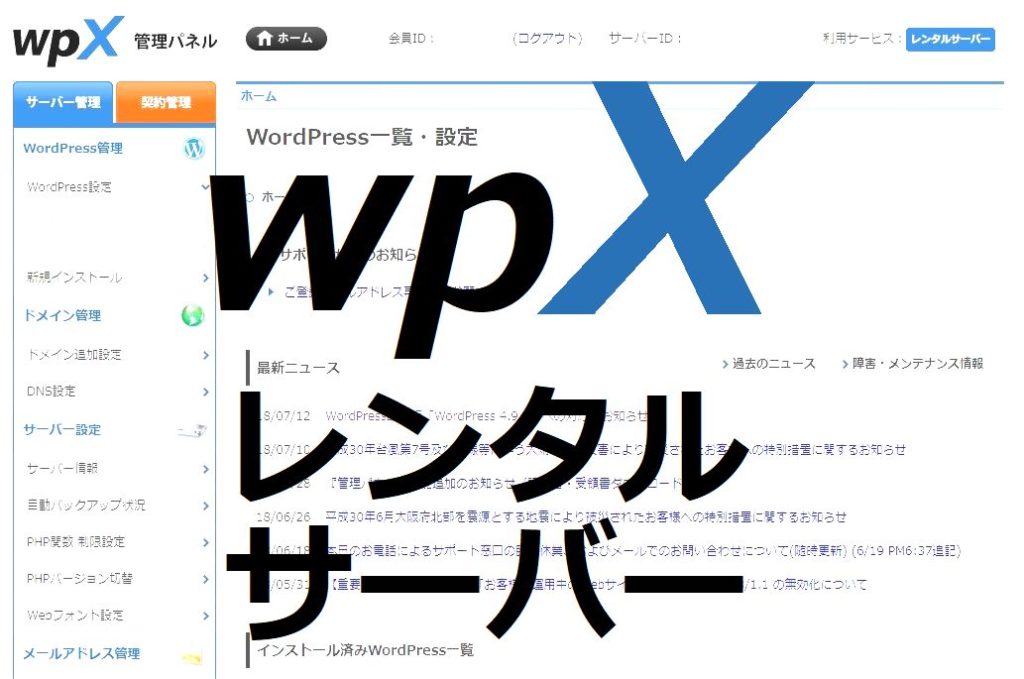この記事を読むのに必要な時間は約 6 分です。
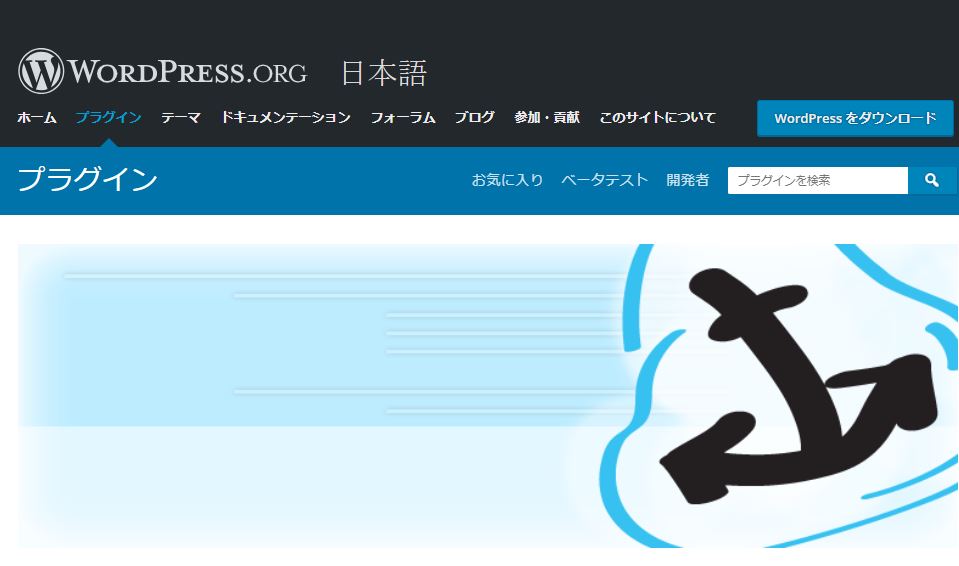
目次のある記事って、全体が把握しやすくて読みやすいですよね。
記事の読みやすさもありますし、SEOの評価を良くするためにも目次を入れるようにしています。
私は有名なプラグインで目次を入れています。初めて入れるときはやり方が分からなかったりするし、入れてもナゼか目次が出てこない時もあったりするので、やり方や対処法を載せておきます。
目次(リンク)
プラグイン(Table of Contents Plus)をインストールする
プラグインの新規追加から、「Table of Contents Plus」と入力して検索すると一覧に出てきます。「今すぐインストール」ボタンをクリックすればインストールできます。
インストールの後は、記事に目次が表示されるように設定です。
プラグインの設定をする
Table of Contents Plus設定画面の開き方
Table of Contents Plusの設定画面を開きます。
設定からTOC+をクリックするか、またはプラグインからインストール済みプラグインをクリックすると表示できます。
設定例
下図はこの記事の設定です。
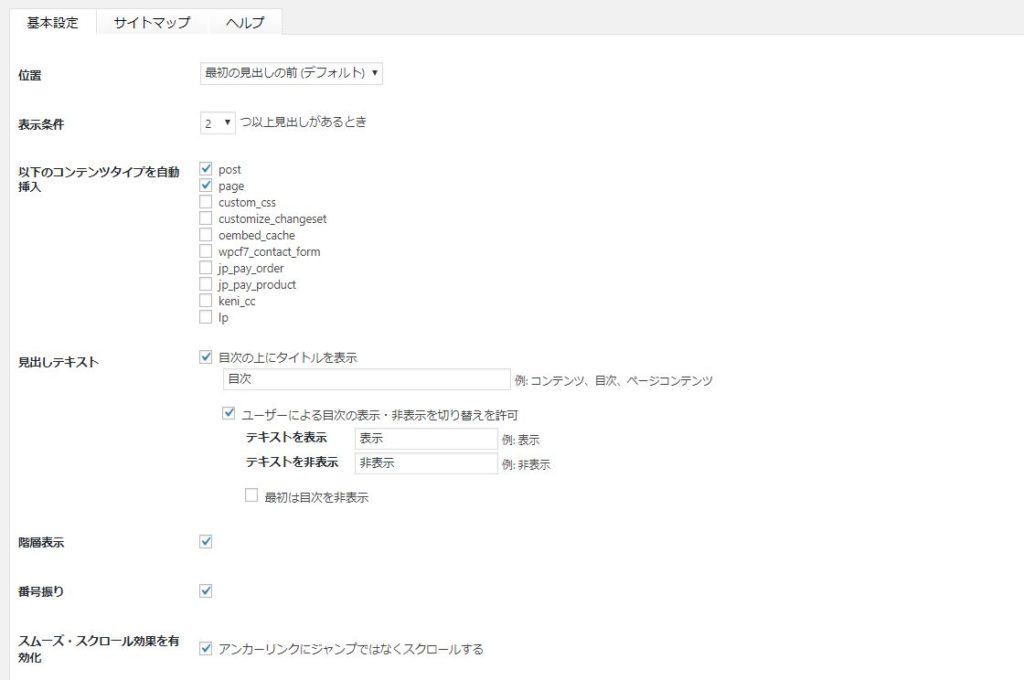
表示条件
デフォルトだと4つ以上だったと思いますが、記事によってはそんなに目次がない事もあると思います。
なので、2つ以上がおススメです。
以下のコンテンツタイプを自動挿入
「post」、「page」にチェックを入れます。
「post」は普通の投稿の記事、「page」は固定ページです。固定ページに目次が不要なら「post」のみチェックです。
見出しテキスト
デフォルトだと「Contents」と入力されていると思います。表示/非表示の切り替えのところも、画面に出す文字列を設定できます。
例に書いてあるのが私の記事にはちょうど良いと思って設定しています。ご自分のサイトにしっくりくる、読者にも分かりやすい表現にすれば良いと思います。
階層表示
後ほどの説明に出てきますが、h2とh3の見出しを目次に表示するようにしています。
h2とh3が同じ階層に見えてしまうと見づらいんじゃないかと思って階層表示のチェックを入れています。
番号振り
番号振りしていない方もいっぱいいます。これはお好みだなーと思います。
同じような文言の見出しが複数あれば、番号振りがあったほうが読みやすそうです。
スムーズ・スクロール効果を有効化
見出しのリンクをクリックしたとき、一気にジャンプ先が表示されてしまうか、スクロールして表示されるかの設定です。
スクロールしたほうが同じ記事内で移動しているのが直感的に分かりやすいと思うので、私の場合はスクロールする設定にしています。
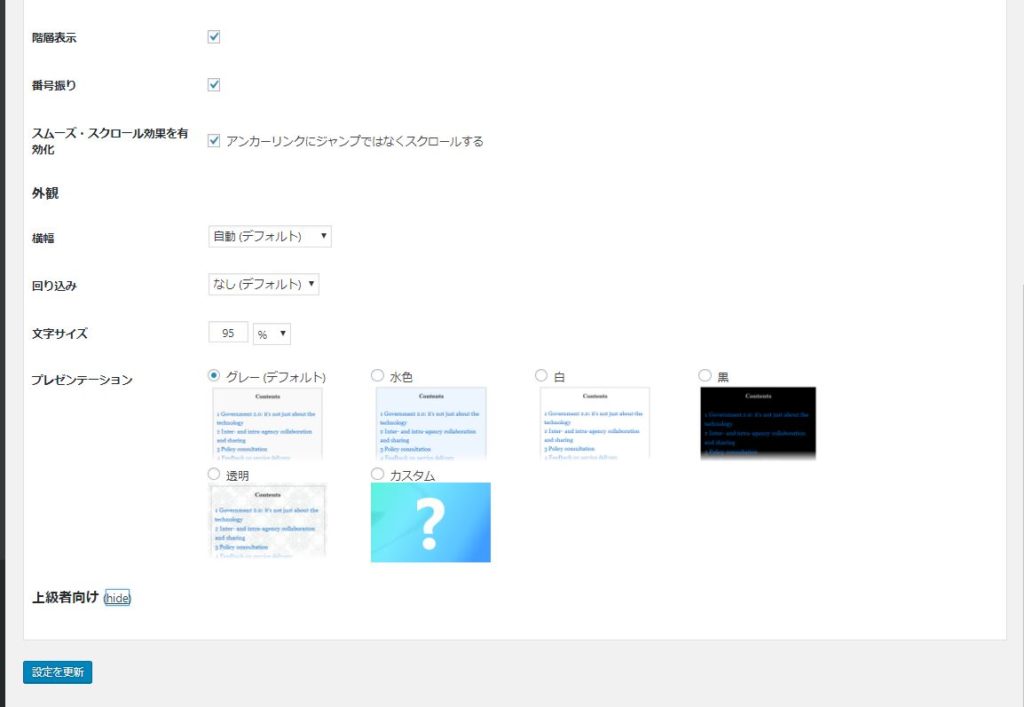
上級者向け
h2、h3、h4・・・、どこまで見出しに入れるのかの設定は、上級者向けの設定の中に入っています。
「hide」をクリックすると設定項目が表示されます。
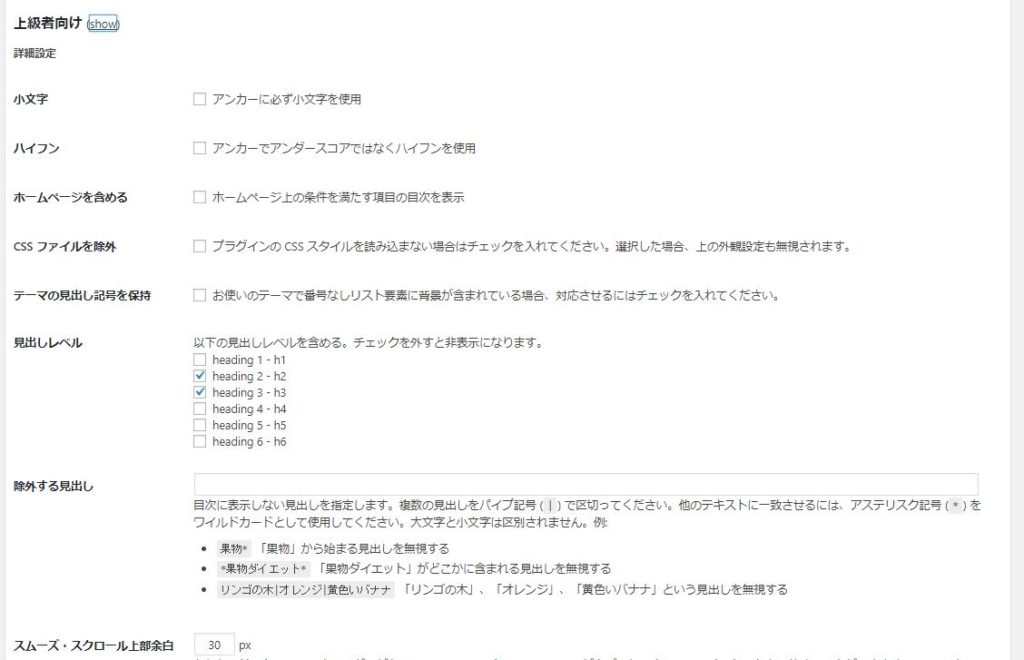
見出しレベルのところ、デフォルトではたくさんチェックが入っていますが、h2のみとかh3まで程度にとどめておくのが良いと思います。目次が細かすぎるのも逆に見づらいですから。
Table of Contents Plusを有効化したのに、目次が表示されない場合とき
新しくWordPressを入れてプラグインを色々入れていき、Table of Contents Plusも入れるわけですが、ナゼか目次が表示されないことがありました。
他のプラグインが邪魔をしているんじゃないかとか、記事非公開だと出ないんじゃないかとか迷走しましたが、非常に単純な原因でした。
最初のほうの設定項目「以下のコンテンツタイプを自動挿入」のところで、デフォルトだと「page」のみチェックが入っていると思います。これをそのままで記事を投稿しちゃうと、目次が出ないことになってしまいます。
「page」は固定ページ、「post」が投稿の記事と別れているので、「post」にもチェックを入れて設定保存すれば表示されるようになります。
まとめ
記事が読みやすくなってSEOにも強くなれる目次設定のプラグインの紹介でした。
目次を入れたい方の参考になればと思います。