
この記事を読むのに必要な時間は約 7 分です。
セルの範囲選択のショートカットキーを紹介します。
図形の範囲選択の場合はこちらの記事をどうぞ。
目次(リンク)
Shiftを押しながら、セルを選択する
まずは、Shiftキーを押しながらセルを選択するやり方からです。
Shift+下矢印キーで、矢印キーを押しただけ選択
Shift+下矢印キーを何回か押してみます。
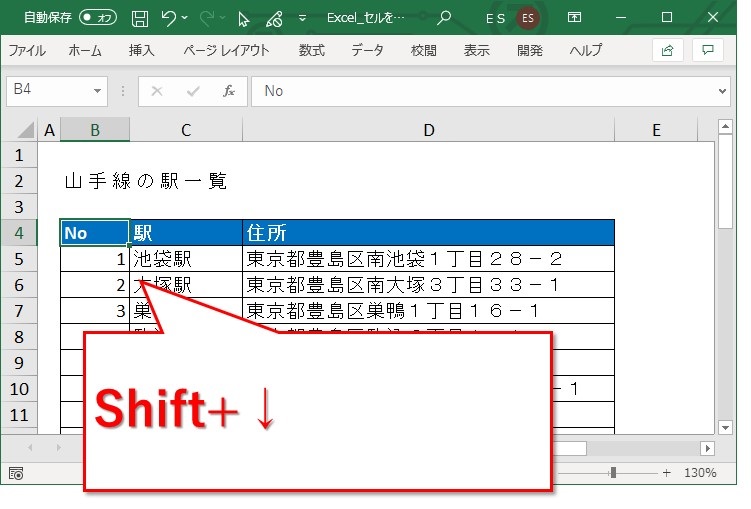
↓を押した分だけセルが新たに選択されました。
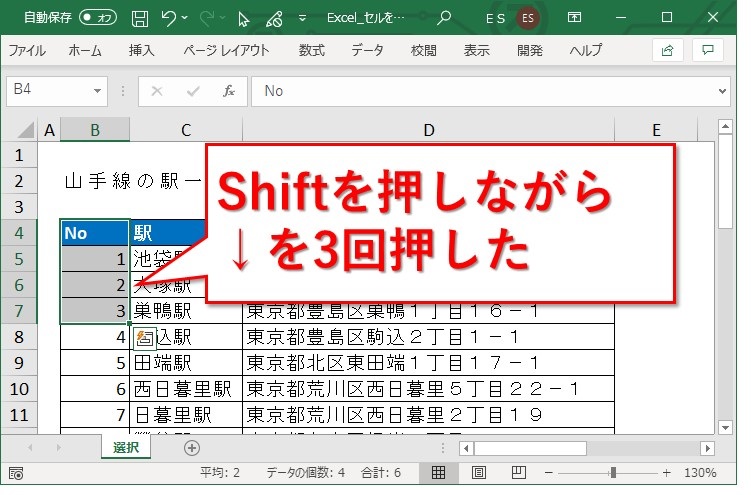
Shift+右矢印キーで、矢印キーを押しただけ選択
今度はShift+右矢印キーです。選択範囲が右側へ広がりました。
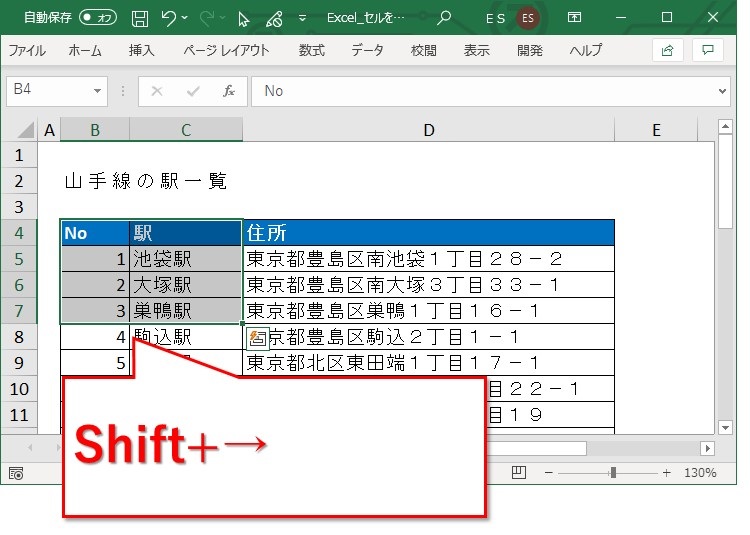
下や右以外に、Shift+↑や、Shift+←などでも選択可能です。
Shift+クリックで、クリックしたところまで選択
Shiftを押しながらクリックすると、範囲選択することが出来ます。
下図では、B6セルにカーソルがある状態で、Shiftを押しながらD9セルをクリックしようとしています。
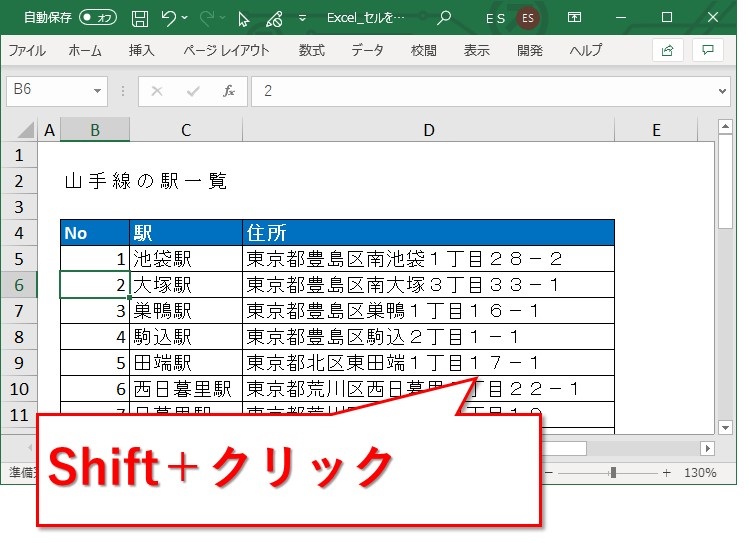
クリックしたところまで選択されました。
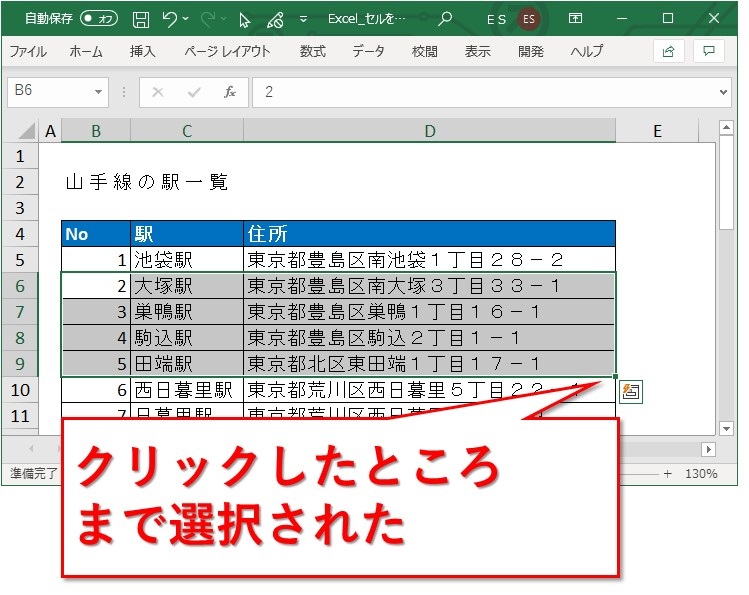
もっと広範囲を選択したければ、マウスのホイールやスクロールバーなどを動かして、選択したい範囲まで行った後にShiftを押しながらクリックです。
スクロール中はShiftを押す必要はありません。
Shift+クリック、かなり便利なやり方です。
Ctrl+Shiftを押しながら、セルを選択する
CtrlとShiftを押しながらのショートカットキーは、いっきに広範囲を選択できます。
Ctrl+Shift+下矢印キーで一番下まで選択
表の左上にカーソルがある状態で、Ctrl+Shift+↓を押してみます。
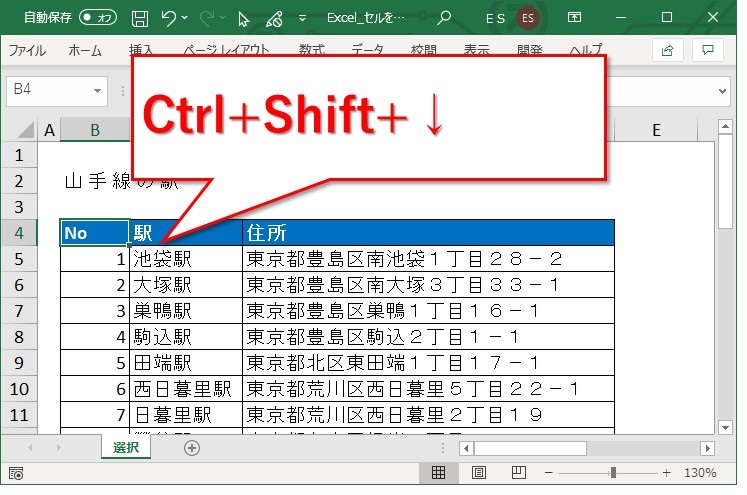
一番下まで選択されました。

もしも間に値のないセルがあれば、範囲選択はいったんそこで止まります。
下のセルに値がなければ、エクセルの最下行まで選択されます。
Ctrl+Shift+右矢印キーで右端まで選択
右端まで選択するなら、Ctrl+Shift+→です。
B7~11が選択されている状態でやってみます。
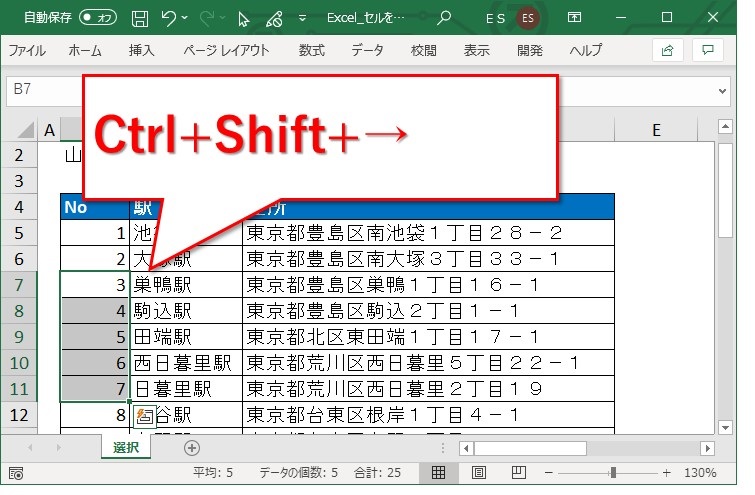
B7~D11が一気に選択されました。
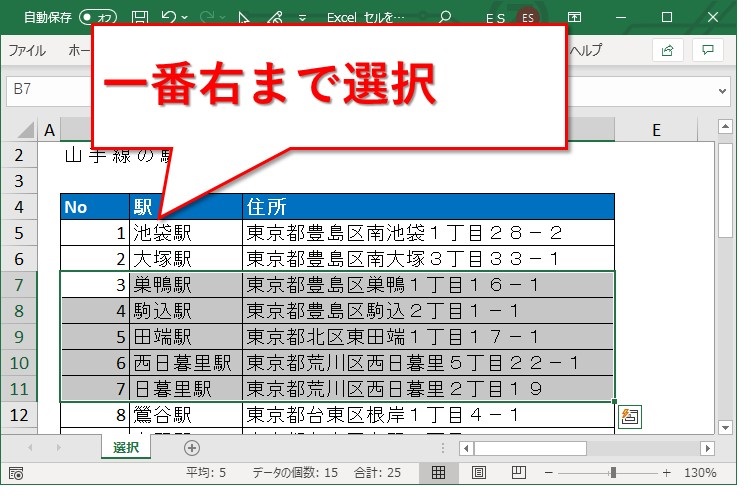
Ctrl+Shift+Endで右下まで選択
値の入っていた一番下のセルと、一番右のセルが含まれるよう、いっきに選択できるのが、Ctrl+Shift+Endです。
A1にカーソルがある状態で、Ctrl+Shift+End、いきます。
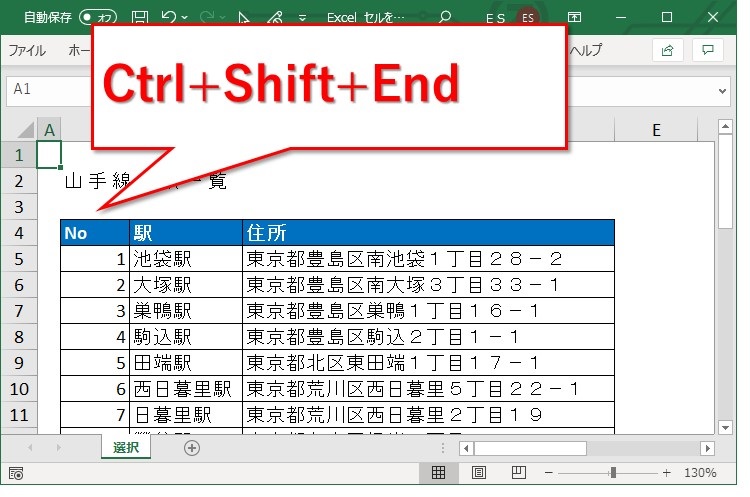
いっきに右下まで選択されました。
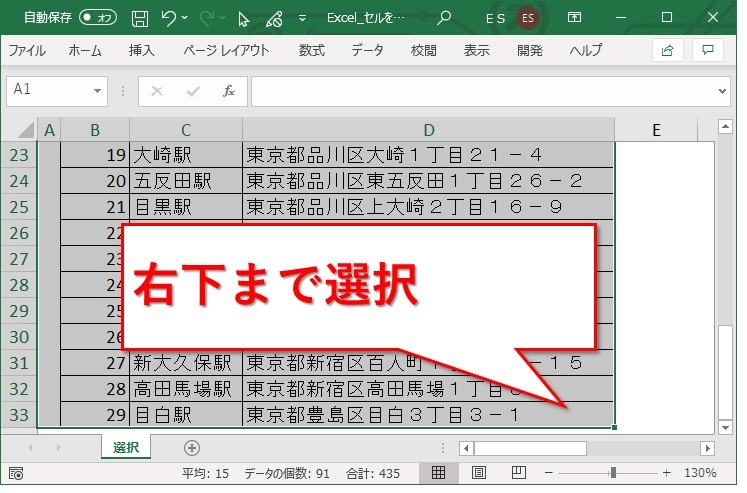
もしも間に値のないセルがあったとしても、関係なく飛び越えて選択できます。
一番右下のセルの値を消した場合、エクセルファイルを開きなおさなければ、一番右下まで選択されます。
Spaceキーを使ってセルを選択する
行や列を選択するときに使うのがSpaceキーです。
Shift+Spaceで行選択
下図では、C5にカーソルがある状態です。
Shift+Spaceを押すと・・・。
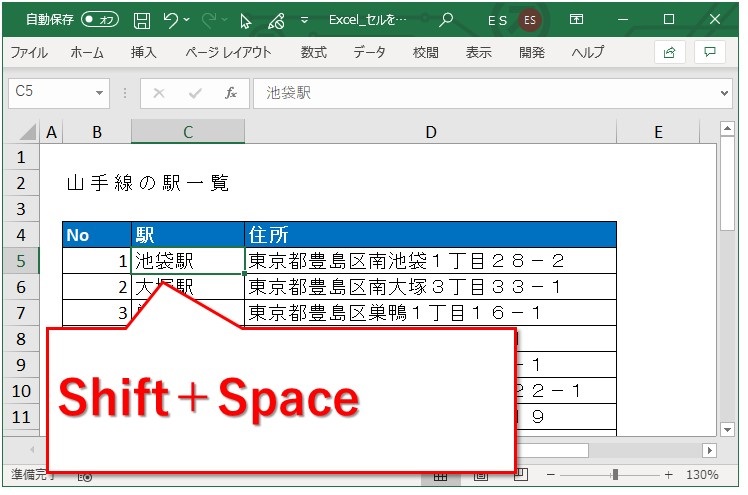
カーソルのあったC5を含む、5行目が選択されました。
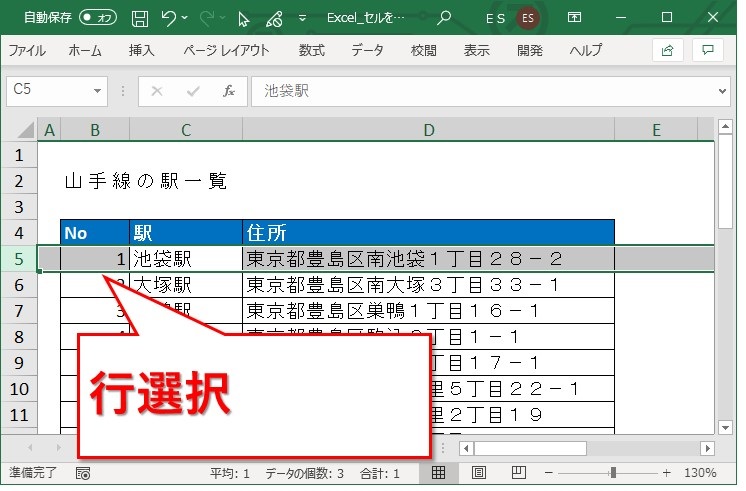
Ctrl+Spaceで列選択
またC5にカーソルがある状態で、今度はCtrl+Spaceです。
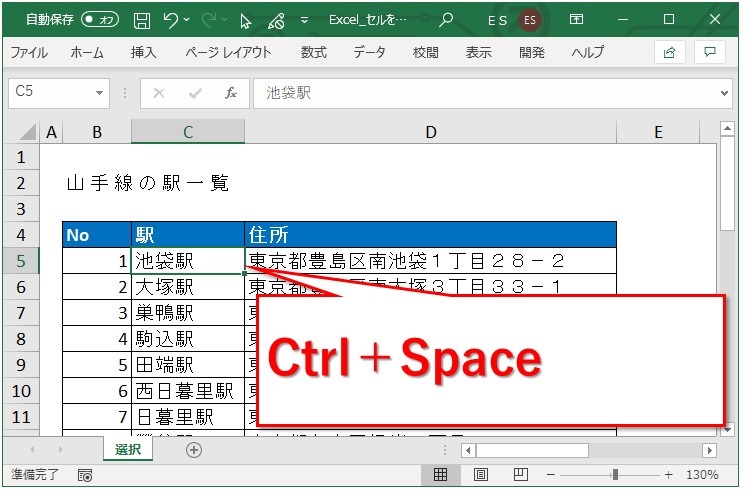
C5を含むC列全体が選択されました。
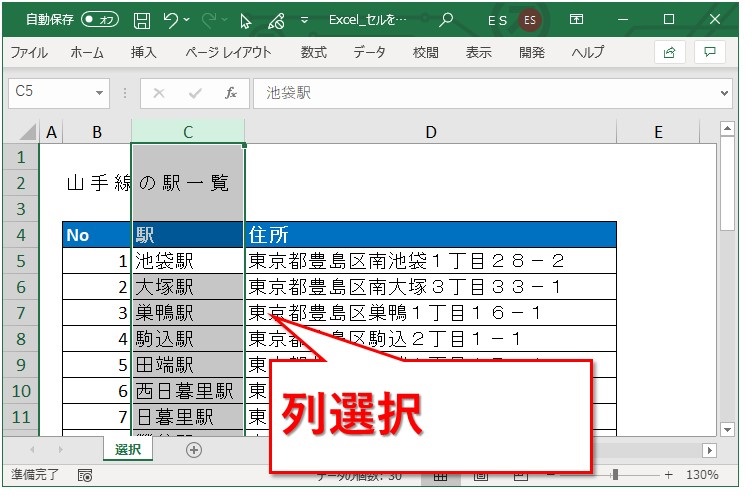
応用編:指定した行や列からまとめて選択する
先ほど紹介したやり方を組み合わせて、範囲選択やってみます。
表の一番下まで行選択する
下図では、9行目から表の一番下まで一気に選択してみます。
まずは、9行目の値のある行でShift+Space。
「値のある行で」というのがポイントです。
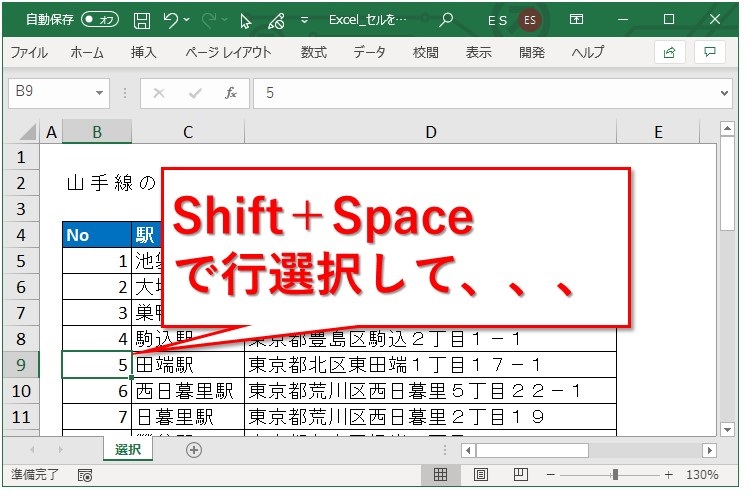
行選択したところで、Ctrl+Shift+↓です。
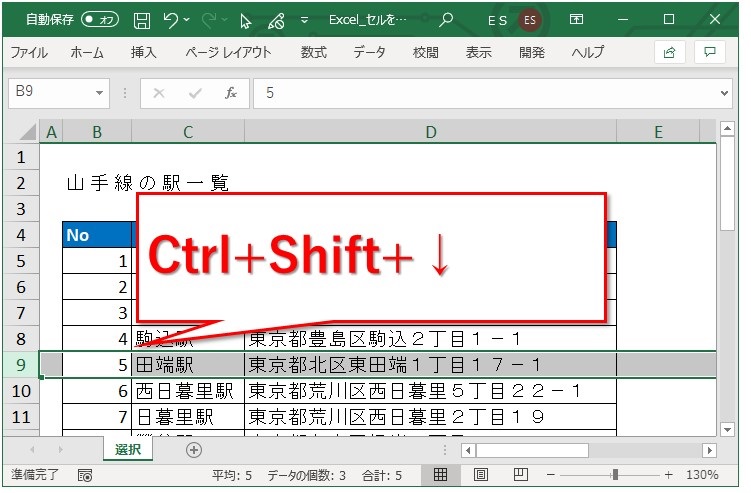
表の一番下まで行選択できました。

もしも最初に行選択するとき、値のないA5セルでShift+Spaceをしていたらどうなるか。。。
Ctrl+Shift+↓をしたときに、エクセルの最下行まで行ってしまいます。
表の一番右まで列選択する
今度はB列から、表の一番右まで選択してみます。
まずは、B列の値のある行でCtrl+Spaceを使って列選択。
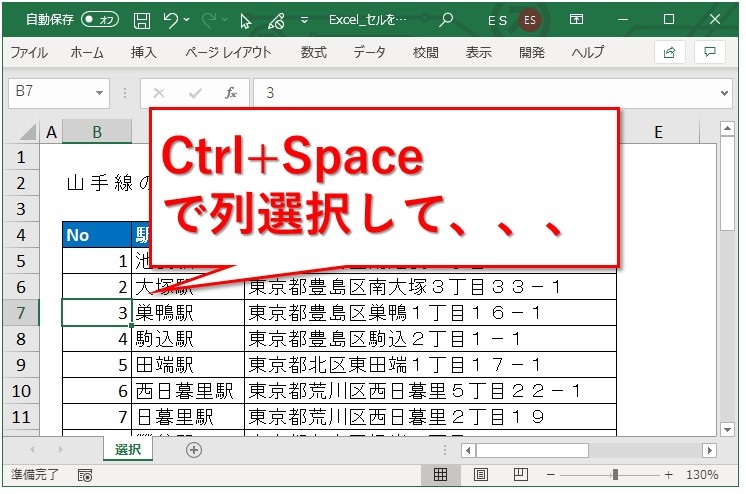
列選択した後、Ctrl+Shift+→です。
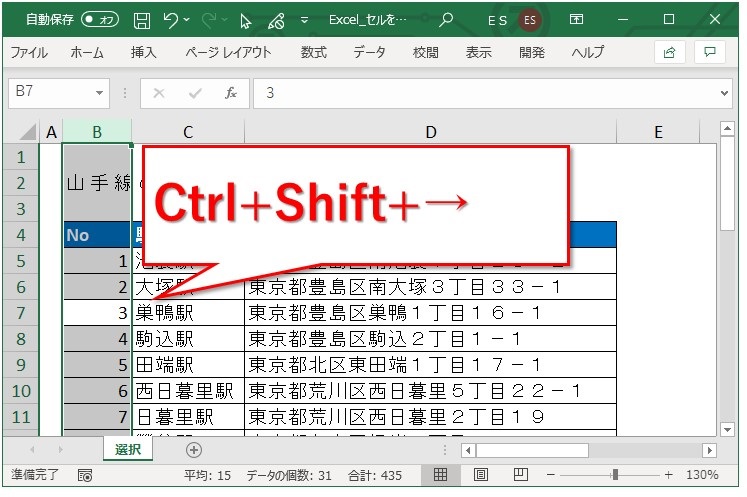
表の一番右まで選択されました。
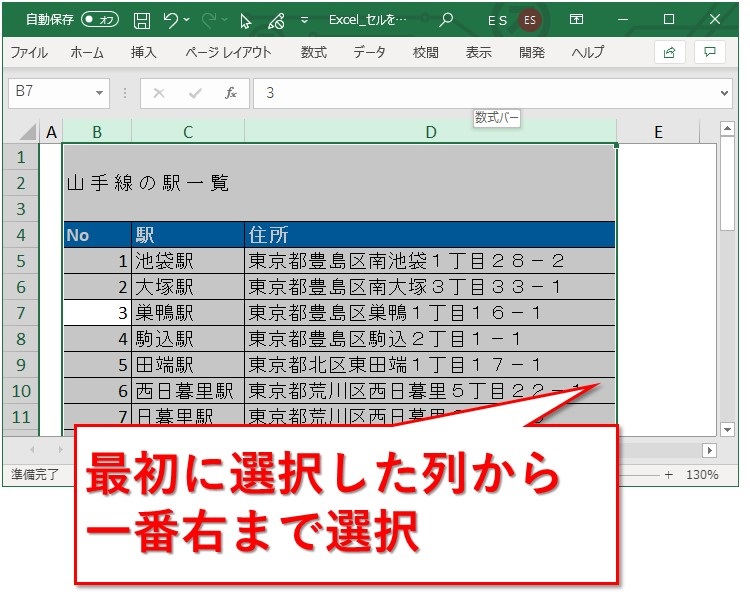
もし1行目で列選択してCtrl+Shift+→など押してしまうと、エクセルの右端まで行ってしまいます。
列選択でも、「値のあるところで」というのがポイントです。
まとめ:まずは、Shiftキーを押しながら選択してみる
たくさん紹介しましたが、いっきに全部覚えるのは大変です。
なので、とりあえず、まずは1つ。
Shiftを押しながら、何かやってみることをお勧めします。
Shift+矢印やShift+クリックなど、範囲選択のショートカットキーはShiftだらけです。
そこから少しずつ出来ることを増やしていけば、自然とたくさんのショートカットキーが身についているもの。
だからまずは1つです。
ぜひ試してみてくださいね。
最後までお読みいただき、ありがとうございました。





