
この記事を読むのに必要な時間は約 5 分です。
Excelを使うとき、マウスで操作していてイライラすることってありませんか?
- 行選択したいのに、ミスって行と行の間をドラッグしてしまい行が広がってしまった!!
- 何度もマウスの右クリックをするのがめんどくさくなった
- 関係ないところをクリックしてしまった
私の場合は、セルの高さが狭すぎて行選択をミスって何度も行を広げてしまい、イライラしたことがよくあります。
同じような経験をした方、少なくないと思います。
マウスを使わなくてもキーボードで出来ちゃうこともたくさんあるので、Excelのイライラを減らしたい方、ぜひやり方を見ていってくださいね。
意外と知らない便利なExcelショートカット
行、列選択のショートカット
ショートカットキーは半角英数入力の状態で使います。
- 行選択:Shift + Space
- 列選択:Ctrl + Space
行選択
行選択では、選択しているセルが水平方向に全部選択されます。
例えば、C5セルにフォーカスしている状態でShift + Spaceを押します。
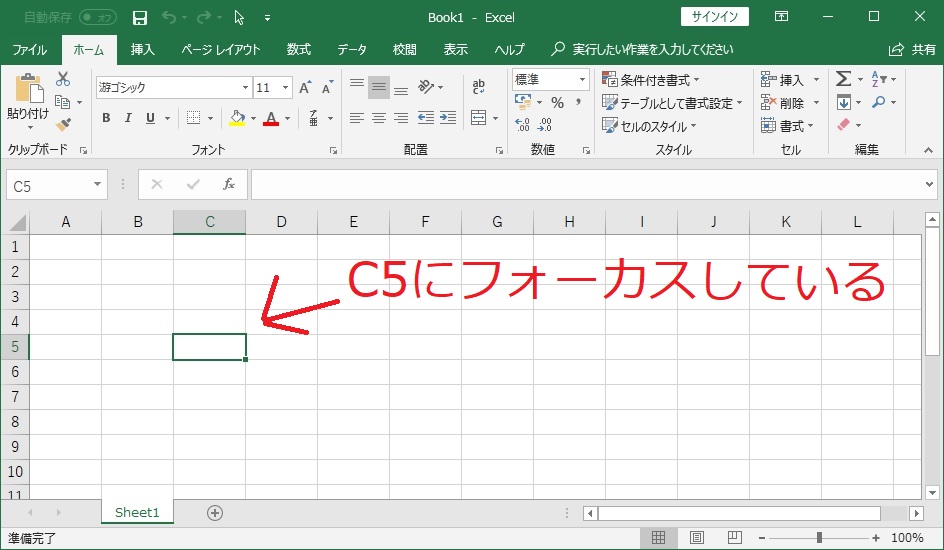
5行目が選択されました。
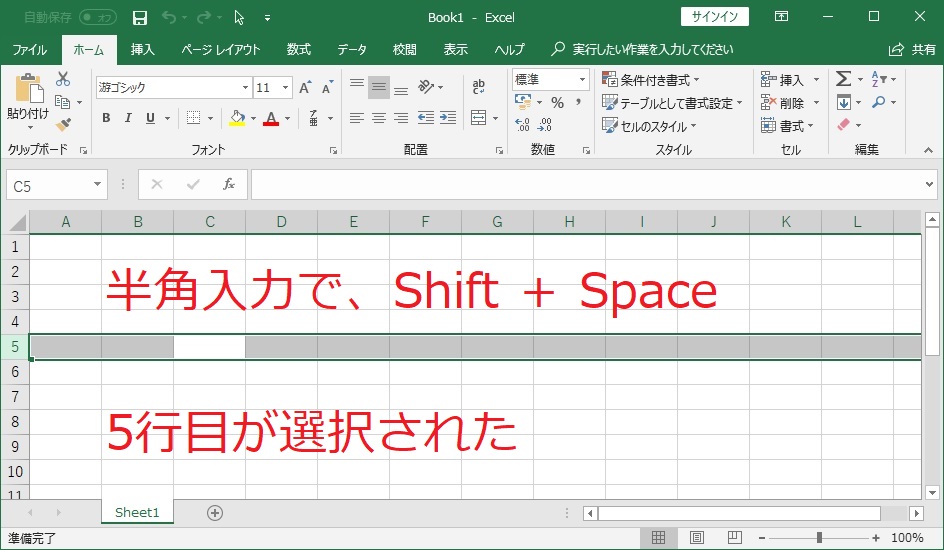
今度は、最初にC3からC7のセルを選択している状態で、Shift + Spaceを押します。
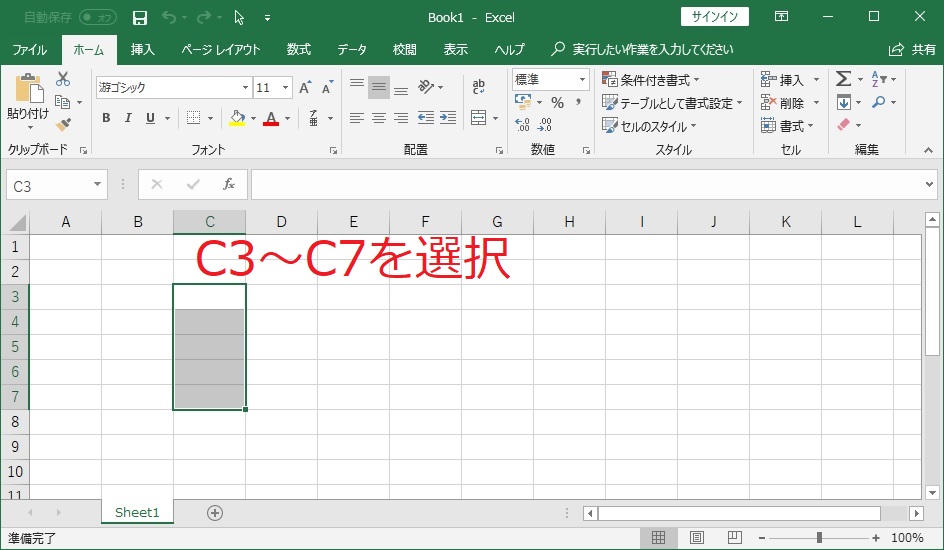
3行目から7行目が選択されました。
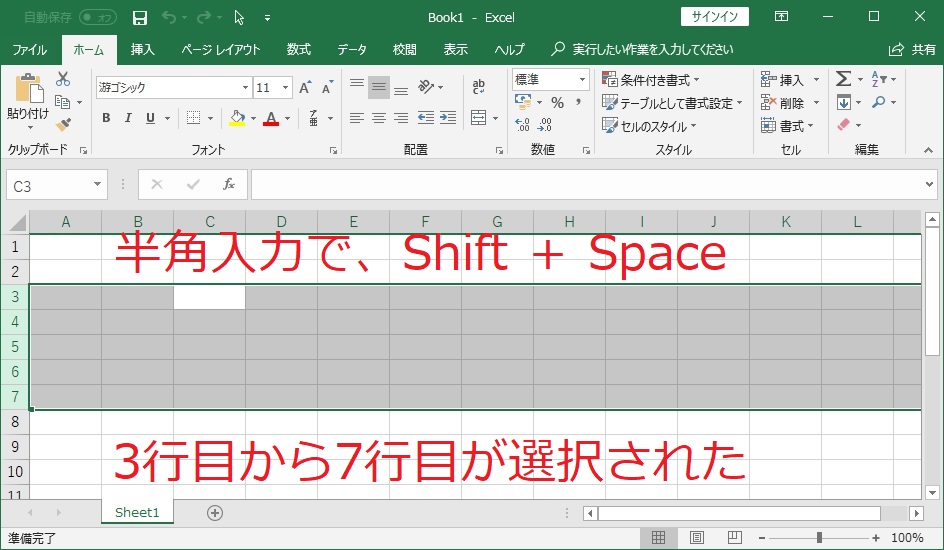
先に1行分選択している状態で、Shiftを押しながら上下の矢印キーを押すことで、任意の複数行を選択することも出来ます。
列選択
列を選択する場合はCtrl+Spaceです。
行選択の時と同じように、複数のセルを選択している状態でCtrl + Spaceを押せば、複数列選択されます。
もちろん、Shiftを押しながら左右の矢印キーを押すことで任意の複数列を選択することも出来ます。
行、列挿入、削除
行削除するときなど、最初に行選択してから削除しようと思って右クリックしますよね。
右クリックメニューが出ると同時に、行選択が解除される・・・。
あると思います、このイライラ。
そんな時はショートカットキーです!!
- 挿入:Ctrl + Shift + 「+」(プラス)
- 削除:Ctrl + 「-」(マイナス)
セルの挿入
挿入の場合はCtrl + Shift + 「+」です。
一部のセルを選択している状態なら、次の図のような「セルの挿入」ダイアログが表示されます。
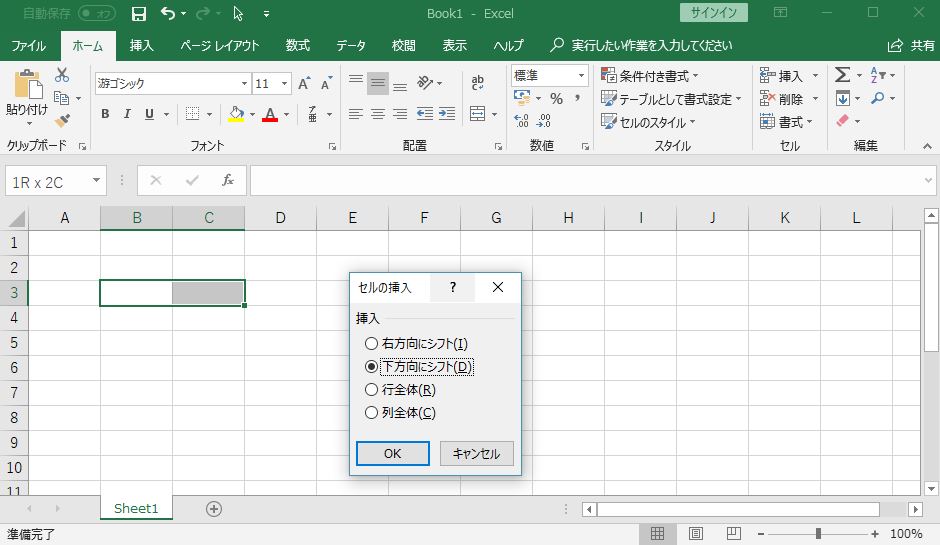
挿入したいオプションを選択してOKボタンを押せば挿入されます。
最初から行選択や列選択している状態でCtrl + Shift + 「+」を押せば、選択していた行数分や列数分挿入されます。
セルの削除
Ctrl + 「-」なら、セルの削除です。
一部のセルを選択している状態なら、次の図のような「削除」ダイアログが表示されます。なんで表示が「セルの削除」じゃないんだろう・・・
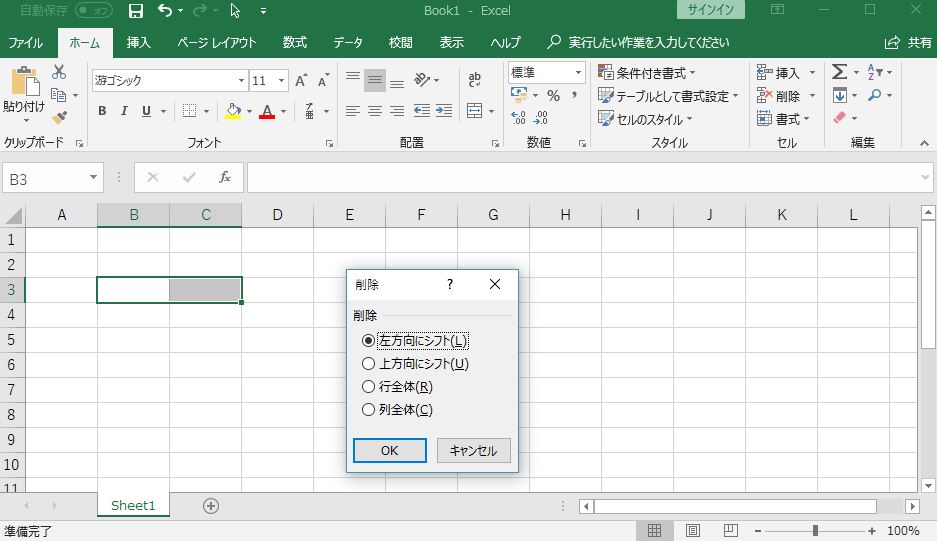
挿入と同じように、最初から行選択や列選択していれば、選択した分だけ行削除や列削除ができます。
まとめ:Excel操作を時間短縮できる、おすすめショートカット4つ
今回は行選択、列選択、挿入、削除のショートカットキーを紹介しました。
- 行選択:Shift + Space
- 列選択:Ctrl + Space
- 挿入:Ctrl + Shift + 「+」(プラス)
- 削除:Ctrl + 「-」(マイナス)
選択と挿入や削除を併用することで、かなりの時間短縮になります。
行選択して選択の範囲外で右クリックしちゃったときの虚しさともサヨナラです!!
ショートカットキーを使うと、ちょっとExcelが楽しくなってきます。
ぜひ使ってみてくださいね。






