
この記事を読むのに必要な時間は約 6 分です。
エクセル上の画像や図、オブジェクトをまとめて選択できる「矢印」、オブジェクトの選択の使い方です。
昔のエクセル、Excel2003までは初期設定でもオブジェクトの選択ボタンが表示されていましたが、今は少し設定が必要になりました。
「オブジェクトの選択」の設定と使い方は、
- 「ホーム」タブ→「検索と選択」→「オブジェクトの選択」をクリック
- 「オブジェクトの選択」を右クリックし、「クイックアクセスツールバーに追加」
- Altキーを押して、クイックアクセスツールバーに表示された番号で、Alt+番号のショートカットキーになる
- 画像などオブジェクトを全選択するなら、1つ選択してCtrl+Aが早い
図を使ってやり方を解説していきます。
目次(リンク)
「オブジェクトの選択」ボタンがあるのは、「ホーム」タブ→「検索と選択」
Excel2000や2003などを使い慣れた人にとって、最近のエクセルは戸惑うことが多いでしょう。
私も数年間、古いバージョンを使い続けてきたので、オブジェクトの選択を探し回りました。
ありかはココです。
「ホーム」タブ→「検索と選択」!!
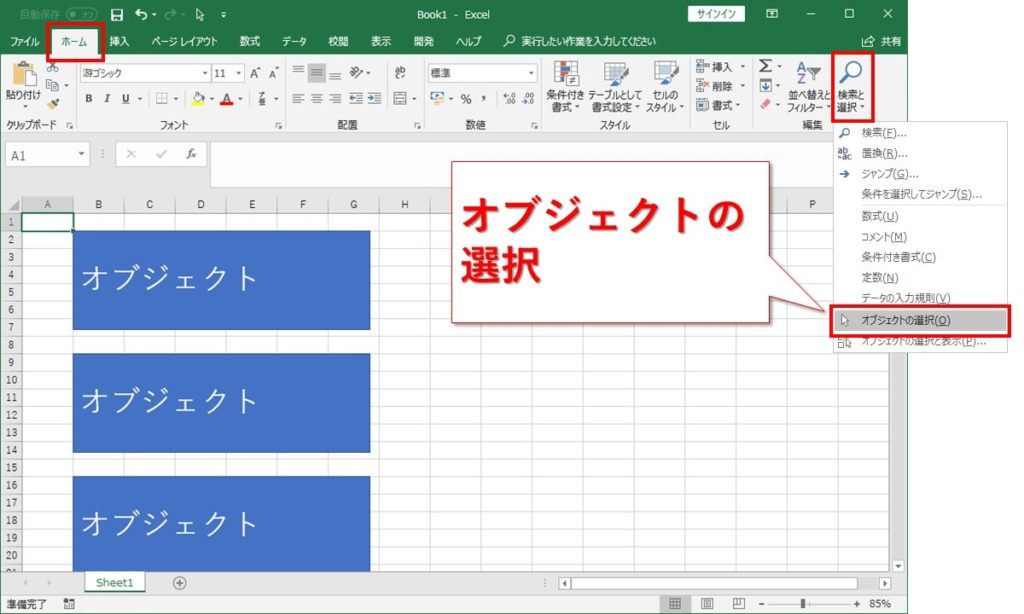
「オブジェクトの選択」の簡単な表示方法
毎回「選択と検索」の中から選ぶのもめんどうですよね。
もっと簡単なやり方を紹介します。
「オブジェクトの選択」をクイックアクセスツールバーに表示する
クイックアクセスツールバー(Excelのタイトルバーのところ)に表示すれば、すぐに使えるようになります。
「検索と選択」の中の「オブジェクトの選択」を右クリック、
「クイックアクセスツールバーに追加」で表示されます。

「検索と選択」の中に無い場合の追加方法
もしかすると、Excelのバージョンによっては「検索と選択」の中に無いかもしれません。
そんな時は「その他のコマンド」から追加する方法があります。
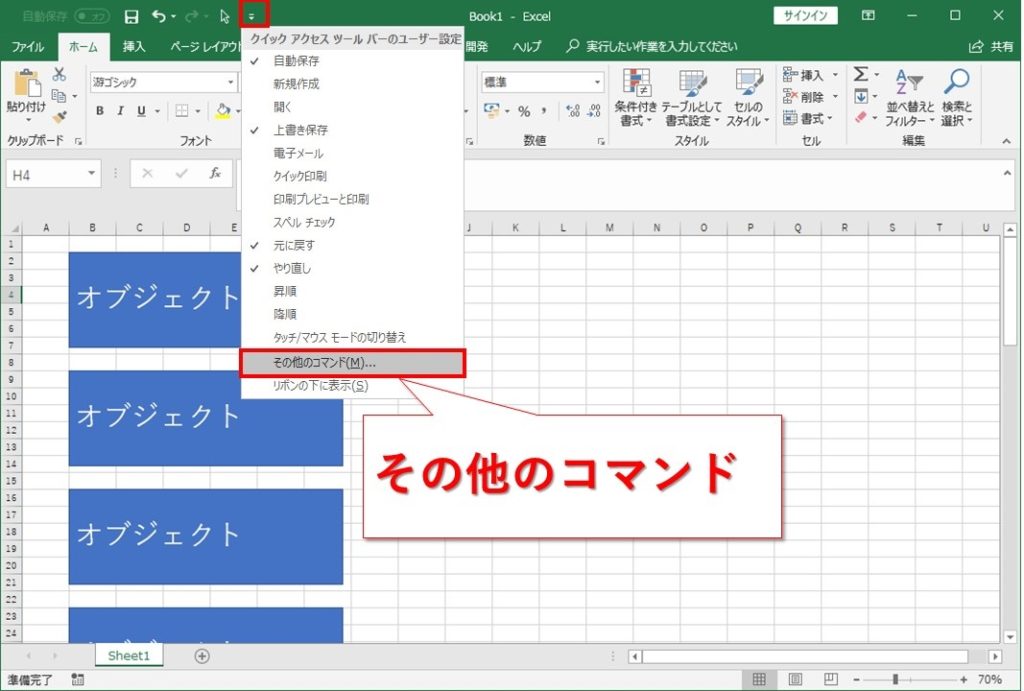
「すべてのコマンド」 ⇒ 「オブジェクトの選択」 ⇒ 「追加」 ⇒ 「OK」
これで確実に追加出来ます。
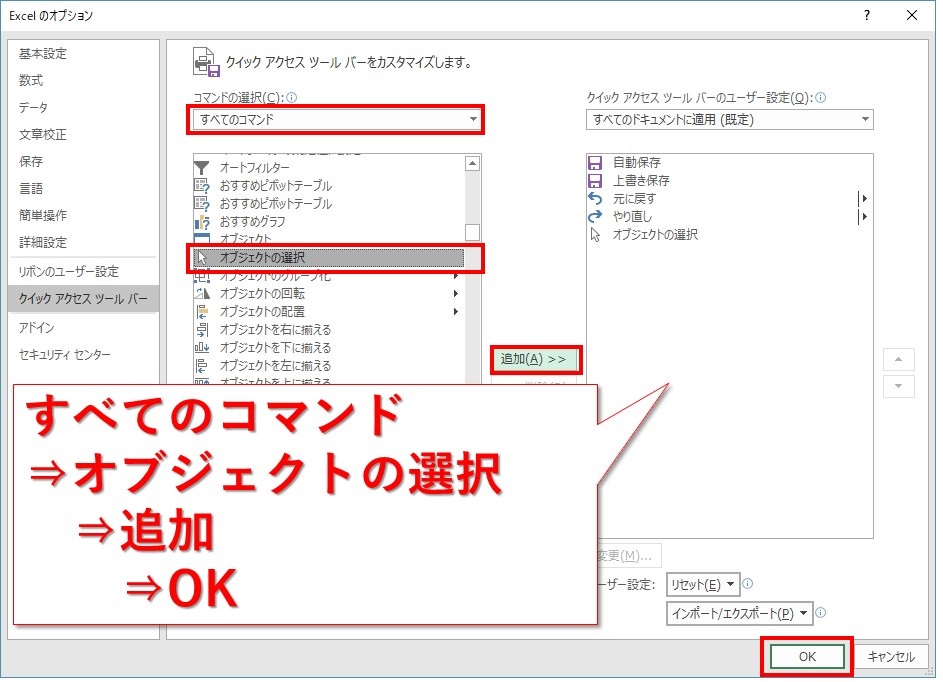
オブジェクトの選択のON/OFFを切り替えるショートカットキーは?
オブジェクトの選択のON/OFFを切り替えるショートカットキーもあります。
確認方法はAltキーを押すだけ。
下図のように、数字など表示されるのが分かりますでしょうか?
この表示は、「Altキー + その表示のキーを押せばショートカットが使えます」という意味です。
「オブジェクトの選択」のところに「5」が表示されたので、「Alt +5」でON/OFFが切り替わります。
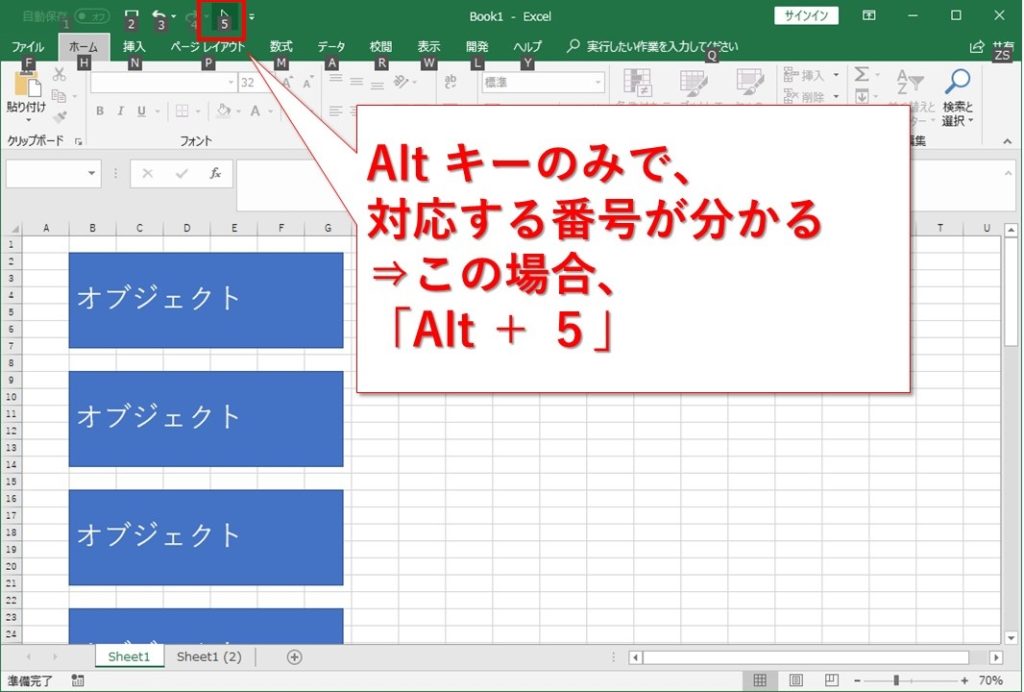
オブジェクトを全選択できるショートカットキー
一部のオブジェクトだけを選択するなら、「オブジェクトの選択」が便利だと紹介してきました。
でも、全部選ぶならもっと簡単な方法があります。
1つオブジェクトを選択した状態で「Ctrl + A」です。
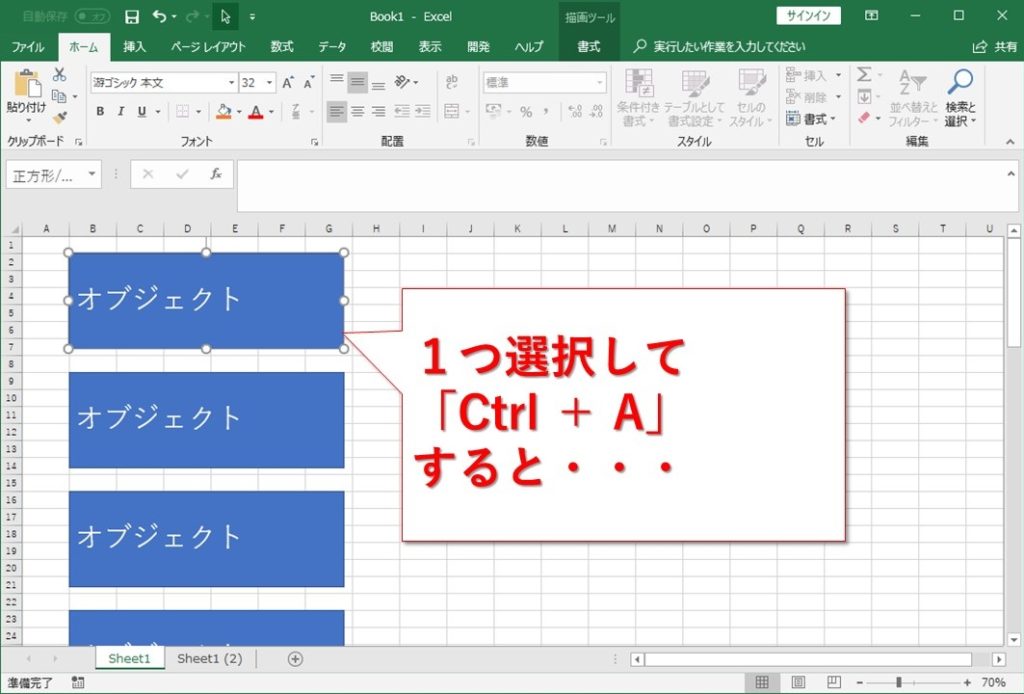
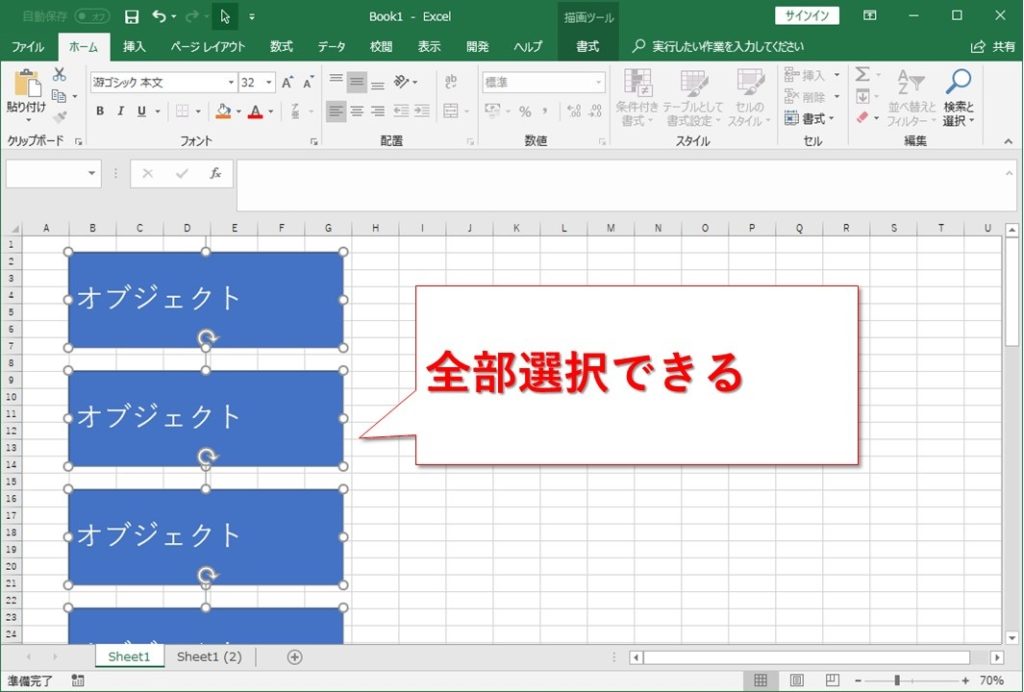
すごく簡単ですよね。
もう1つの方法は、「オブジェクトの選択」がONの状態で、「Ctrl + Shift + Space」または「Ctrl + A」。
これもオブジェクトを全選択できます。
まとめ:「オブジェクトの選択」のON/OFF切り替えショートカット
「オブジェクトの選択」のON/OFF切り替えショートカットでした。
- 「検索と選択」の中の「オブジェクトの選択」を右クリックして、クイックアクセスツールバーに追加
- Altキーを押せば、「オブジェクトの選択」に対応するキーが分かる
- 1つオブジェクトを選んで「Ctrl + A」で全選択できる
などなど、やり方はたくさんあります。
クイックアクセスツールバーに表示しておくだけでも、とても便利なので追加してみてくださいね。
きっとExcelを使うのがすごく楽になるはずです。
もしも、「オブジェクトの選択」が使えないという場合はこちらの記事で解説しています。





