
この記事を読むのに必要な時間は約 5 分です。
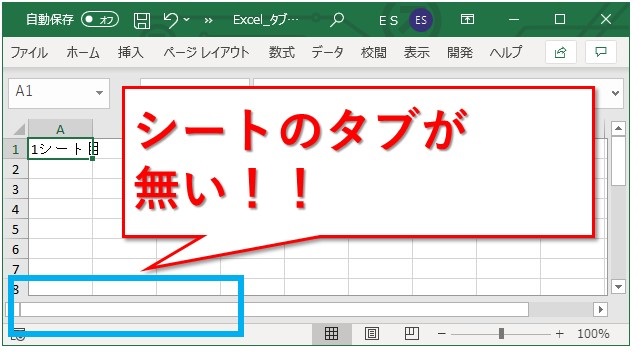
左下に表示されているはずのシートのタブ(Sheet1など)が何もない。
再表示するなら、次の手順で行います。
- 「ファイル」タブをクリック
- 左下にある「オプション」をクリック
- 「Excelのオプション」が表示される
- 左側の「詳細設定」を選択
- 「シート見出しを表示する」の項目にチェックを入れて「OK」ボタンを押下
- シートのタブが表示された!
あるはずのモノがないと、ビックリしてしまいますよね。
画像も使って解説したので、手順通りにやっていけば表示されるようになります。
一部の非表示にしたシートを再表示する方法も、あわせて紹介しています。
目次(リンク)
消えたシートのタブ(シート見出し)を再表示するには
シートのタブが1つも表示されていないとき、次の手順で再表示します。
やり方は、オプションから設定を変更します。
「Excelのオプション」から設定する
Excelのオプション画面を開く方法は2通りです。
1つ目は、「ファイル」タブをクリックします。
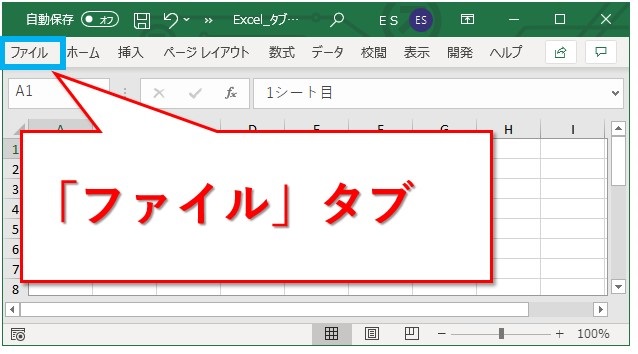
左下の「オプション」をクリックすると開きます。
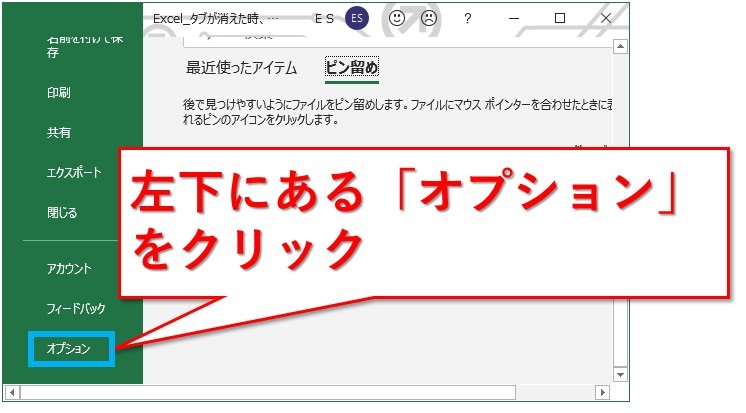
もう1つの方法は、「クイックアクセスツールバーのユーザー設定」の、「その他のコマンド」からです。
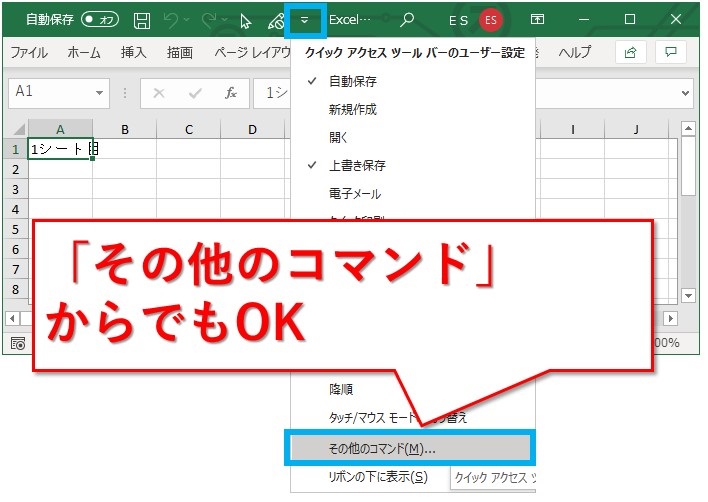
「Excelのオプション」画面が開きました。
詳細設定をクリックします。

詳細設定内の真ん中よりやや下あたりに、「シート見出しを表示する」の項目があります。
チェックが入っていない設定のため、シートのタブが表示されていません。
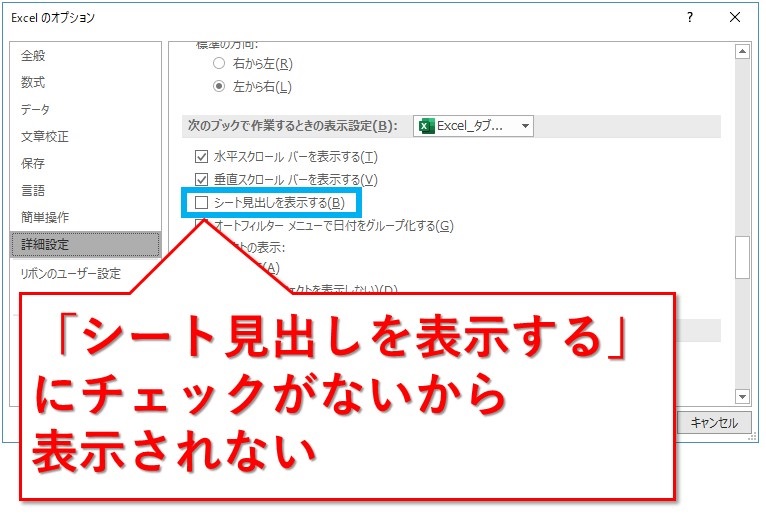
表示するには、チェックを入れて「OK」ボタンを押すだけです。
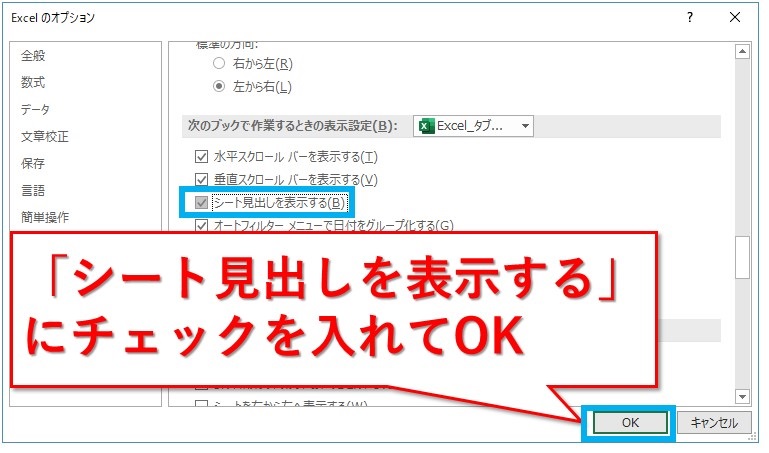
シートのタブが表示されました。
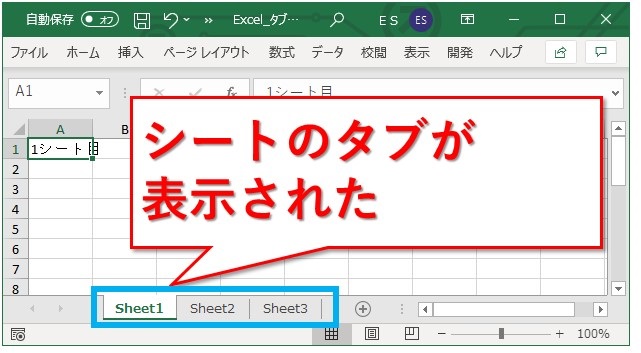
非表示にしたシートを再表示するには
全部ではなくて、一部のシートが表示されていないときには、シートの再表示を行います。
シートのタブを右クリックし、「再表示」をクリックします。

エクセルのバージョンによっては、右クリックしても「再表示」の選択肢がありません。
その時は、下図のように「ホーム」タブの書式から、「非表示/再表示」、「シートの再表示」とクリックしていきます。
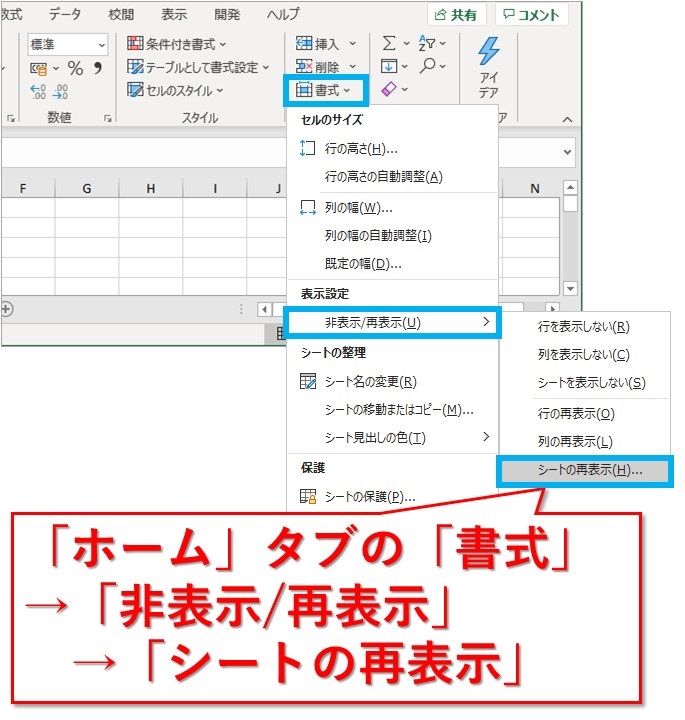
再表示するシートの選択肢が表示されました。
もしも非表示にされているシートが無ければ、再表示するシートの選択肢が表示されないか、「シートの再表示」が非活性で押せなくなっています。
再表示するには、対象のシートを選択して「OK」ボタンを押下です。
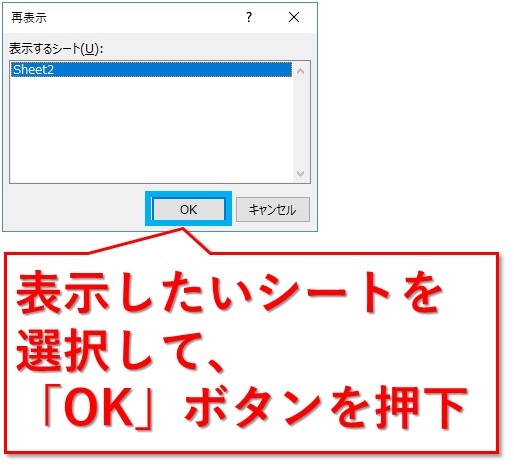
消えていたシートが表示されました。
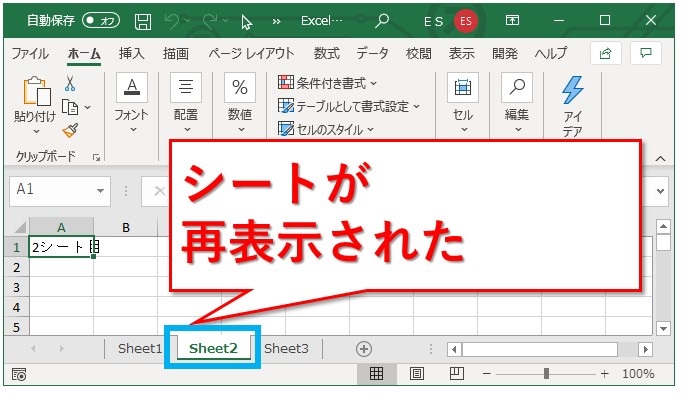
まとめ:シートのタブが無いとき、Excelのオプションから設定変更する
シートのタブが1つも無いとき、表示するにはExcelのオプションの設定変更です。
「シート見出しを表示する」にチェックを入れて設定を反映するだけですが、項目がなかなか見つからなければ、上のほうで解説している画像が参考になります。
非表示にしている一部のシートを再表示する方法も紹介しました。
エクセルのバージョンによって、少しやり方が変わることがあります。
2通り紹介したので、どちらかは実行できるはずです。
参考になれば幸いです。
最後までお読みいただき、ありがとうございました。





