
この記事を読むのに必要な時間は約 4 分です。
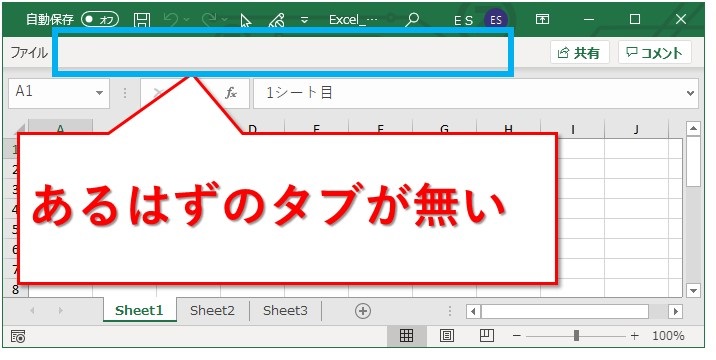
あるはずのメインタブがほとんどない。
いたずらなのか、壊れてしまったのか、心配になりますよね。
でも次の手順で設定変更すれば、すぐに表示し直せます。
- 表示されているタブ(「ファイル」タブなど)を右クリック
- 「リボンのユーザー設定」を選択
- Excelのオプション画面が開く
- 右側のメインタブから、表示したいものにチェックを入れてOKボタン押下
- 選択したタブが表示された!
設定方法を詳しく紹介していきます。
ちなみに、メインタブじゃなくてシートのタブが1つもないという場合には、こちらの記事で表示方法を紹介しています。
メインタブが消えたとき、どうすれば再表示できるか
メインタブ内の表示内容は、設定画面から変更します。
「リボンのユーザー設定」を変更する
設定画面は、「Excelのオプション」内の「リボンのユーザー設定」というところにあります。
簡単に表示するなら、表示されているタブ上で右クリックし、「リボンのユーザー設定」を選択です。
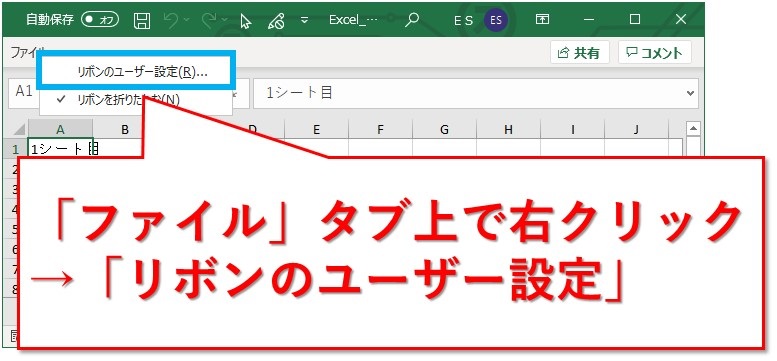
他の開き方として、「クイックアクセスツールバーのユーザー設定」から「その他のコマンド」を経由しても開けます。
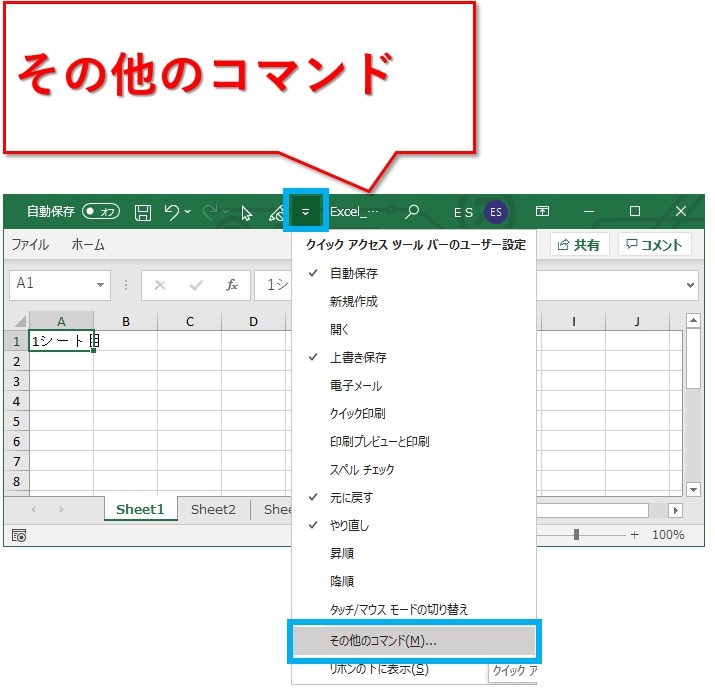
「Excelのオプション」が表示されました。
左側の「リボンのユーザー設定」をクリックです。
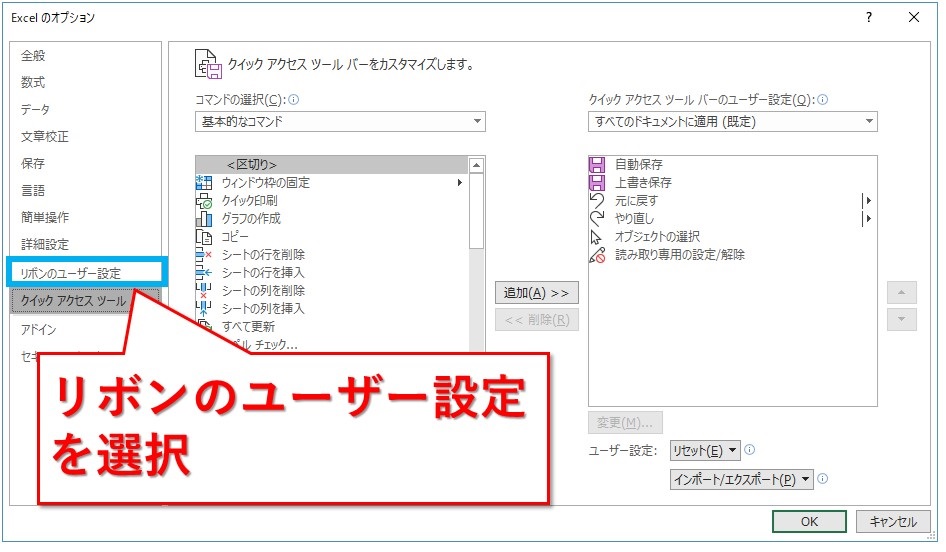
リボンのユーザー設定内の右側、メインタブの設定を変更します。
チェックが入っていないものが表示されません。
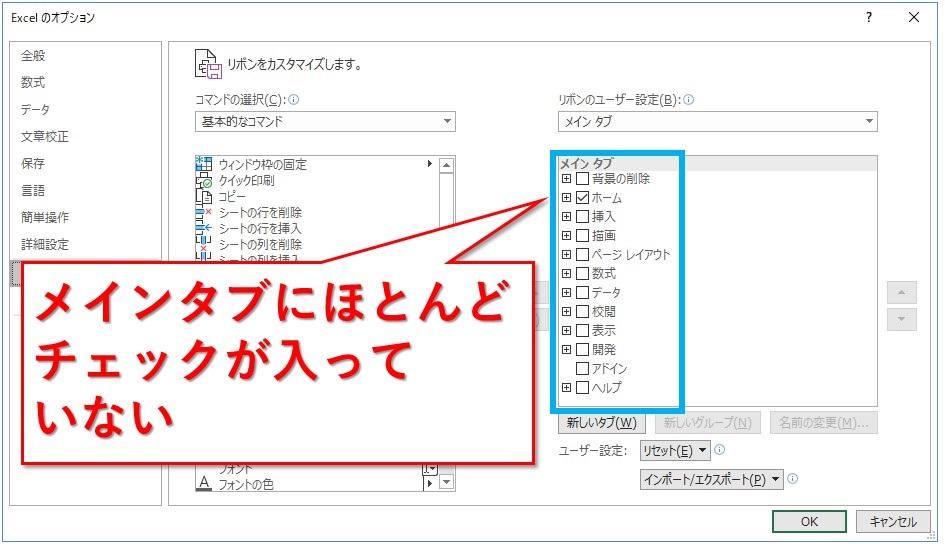
表示したいタブ名に、チェックを入れていきます。
「開発」も選択して表示すれば、VBAも使えますね。
選び終わったら「OK」ボタンを押下です。
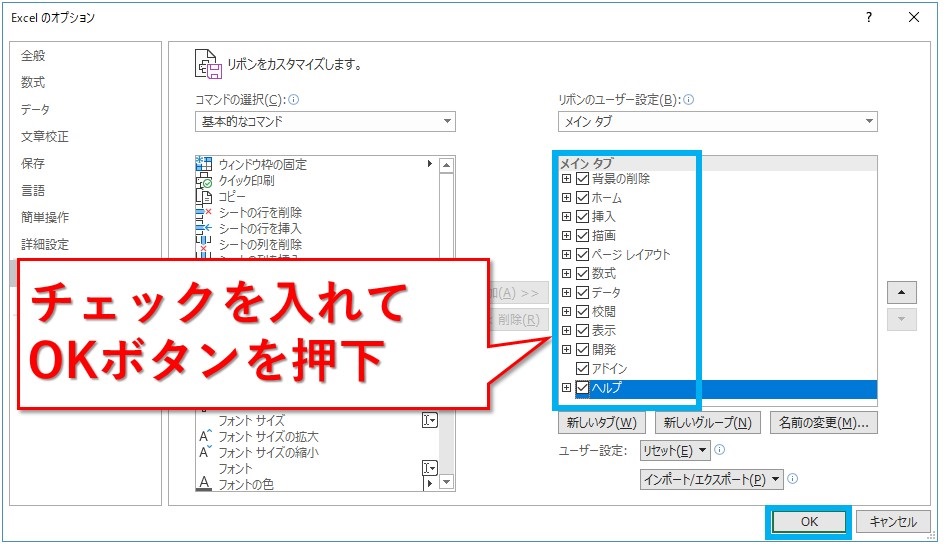
やっとタブが表示されました。
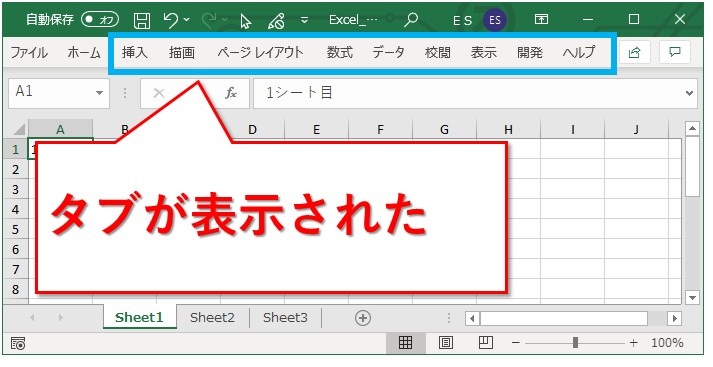
まとめ:メインタブの表示は、「リボンのユーザー設定」から変更できる
メインタブを表示する設定画面は、「Excelのオプション」の中にあります。
今回紹介した開き方が、一番簡単だと思います。
メインタブがほとんど表示されていないなんて、滅多にないことですよね。
ふだん使わない設定は、どこから行えばよいか分かりづらいですが、手順通りに実施すればちゃんと表示されるようになります。
参考にしていただければ幸いです。
最後までお読みいただき、ありがとうございました。





