
この記事を読むのに必要な時間は約 9 分です。
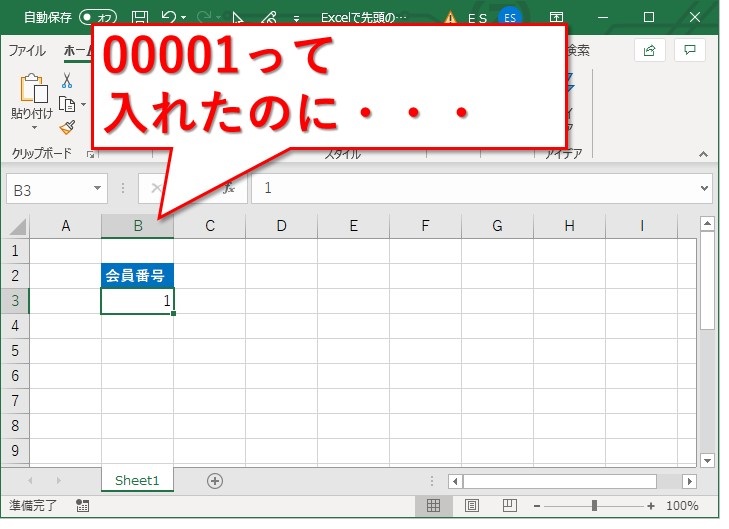
数字の先頭の0が消えてしまう時の対処法です。
いわゆるゼロ落ちというヤツですね。
直接入力するときと、CSVから取り込むとき、それぞれ対処法があります。
直接入力するとき:
- セルの書式設定などで、表示形式を「文字列」に変更してから入力する
- 「文字列」がダメなら、先頭に半角のクォーテーション「’」を付けて入力する
- 「セルの書式設定」→「表示形式」→「ユーザー定義」で、桁数分0を入れて0埋めを設定する
CSVから取り込むとき:
- 「テキストファイルウィザード」を使用するとき、列のデータ形式を「文字列」に設定する
- 「テキストまたはCSVから」を使用するとき、「変更された型」のステップを削除する
文字だけだとイメージしづらいので、画像で解説していきます。
CSVのやり方は後半なので、目次から一気に飛ぶと早いです。
目次(リンク)
数字を入れるとき、先頭の0を消さない方法
まずは直接数字を入力するとき、先頭の0が消えないようにするやり方です。
表示形式を「文字列」に変更してから入力する
表示形式の変更対象を範囲選択します。
シート全部なら、左上の過度のところをクリックするか、Ctrl+Aです。
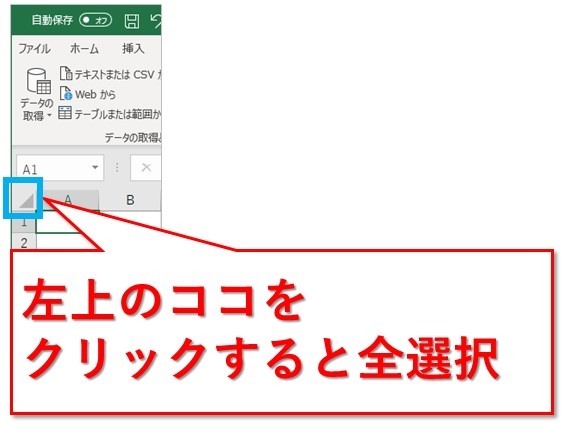
エクセルのウインドウの幅を広げると、「ホーム」タブに表示形式を設定できるところが出てきます。
最初は「標準」になっているはず。
ここを「文字列」に変更です。
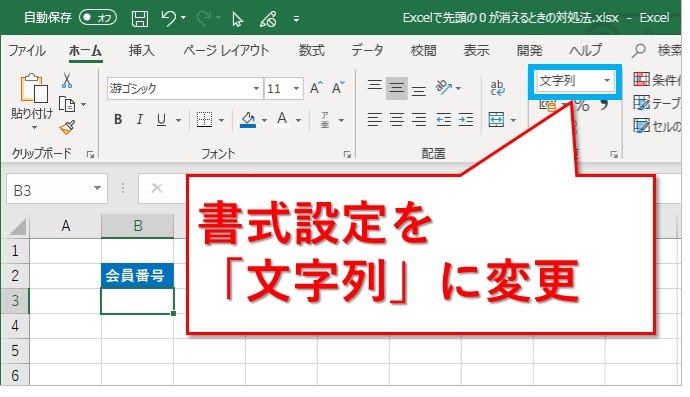
今度こそ、00001と入力し、0を消さず表示させたいと思います。
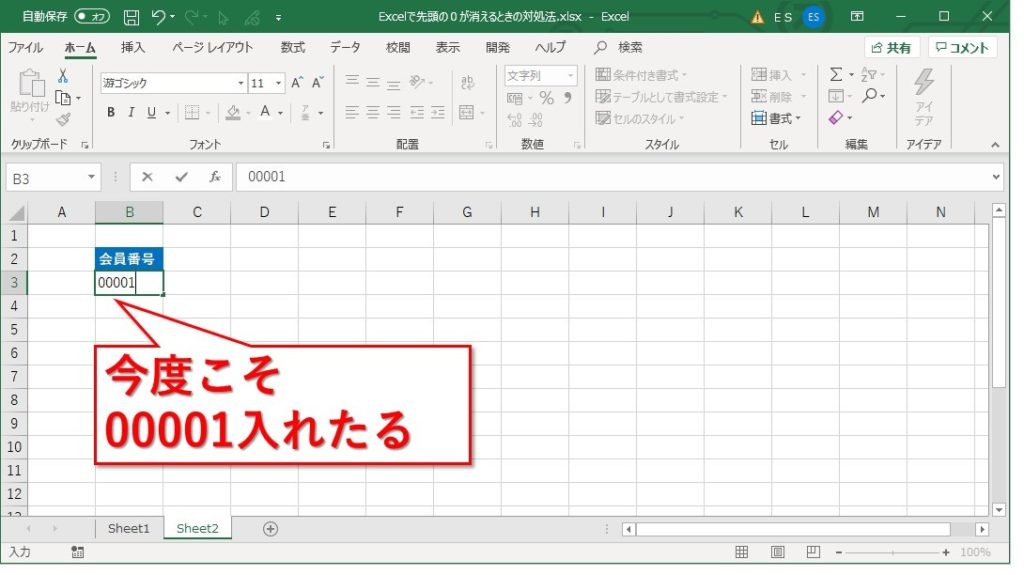
入力後、Enterキーを押しても0が消えず表示されました。
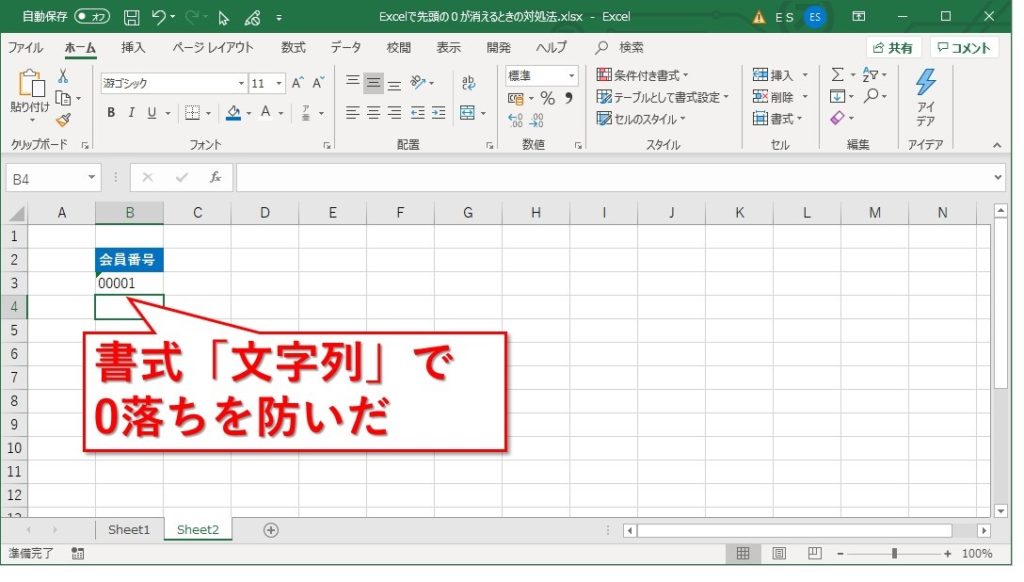
「文字列」でダメなときは、先頭に半角のクォーテーション「’」を付ける
最初から表示形式を「文字列」にしておいて入力すれば、ほぼ大丈夫です。
ただ、「標準」の状態でいったん0落ちさせてしまうと、「文字列」に変更して入力しても0が残ってくれるとは限りません。
そんな時、先頭に半角のクォーテーションマーク「’」を入れるやり方があります。
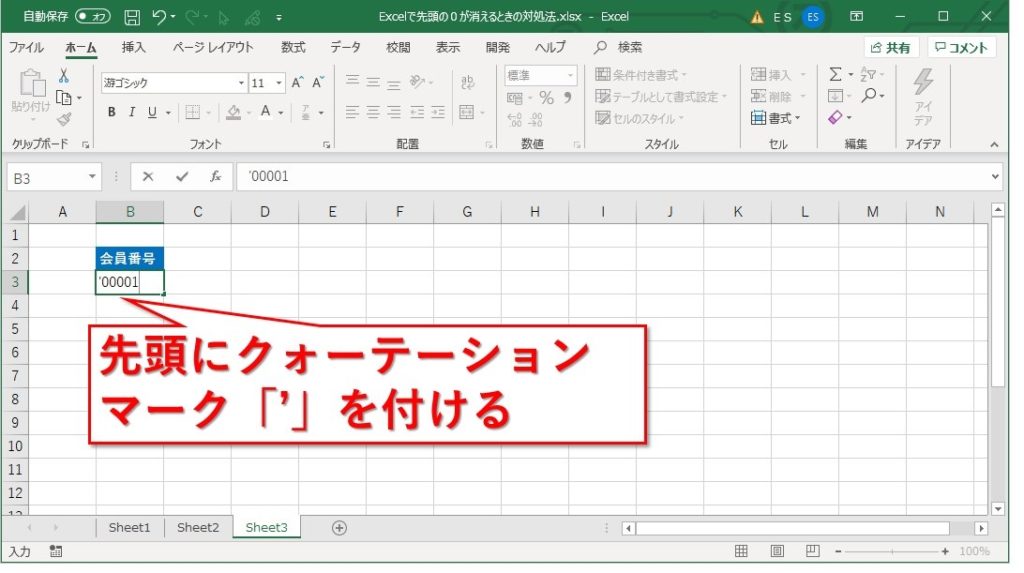
先頭の0が消えず、入力はできました。
『意図せず「’」を入れちゃったんじゃないの?』という意味で、警告の表示が出ます。
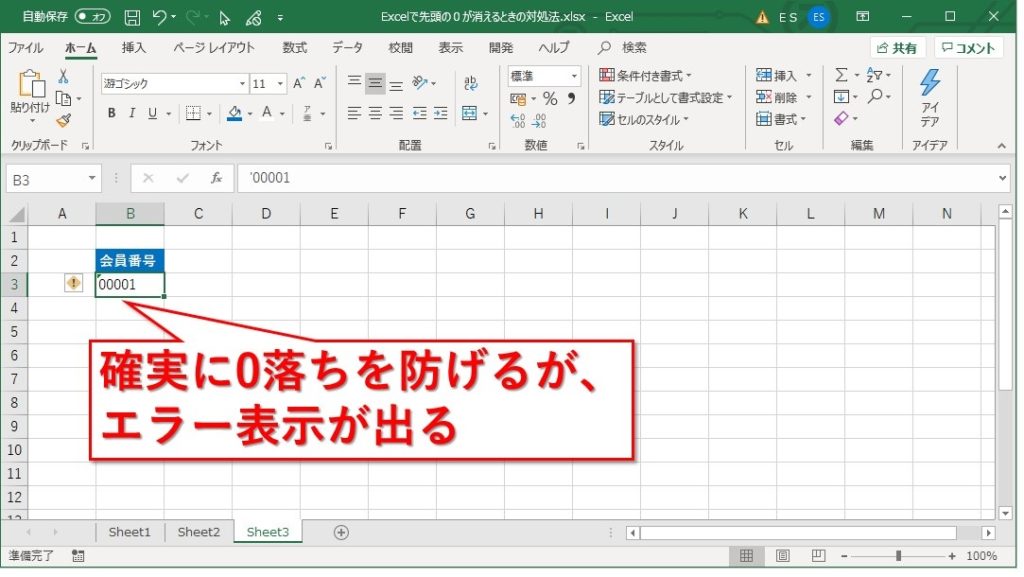
0を消さないために入れたので問題ありません。
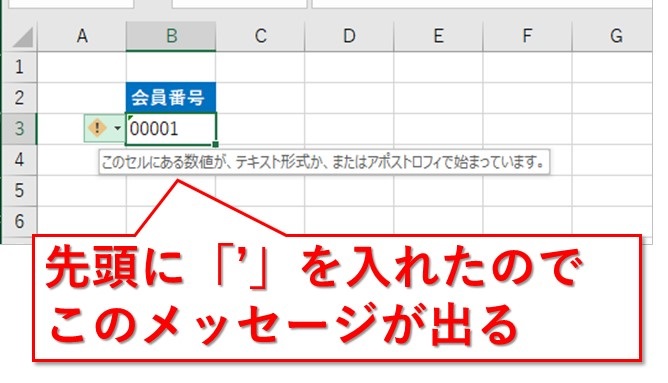
ユーザー定義で0埋めを設定する
「セルの書式設定」の「ユーザー定義」で、指定した桁数になるよう0埋めする設定もできます。
「ユーザー定義」は下図のところにあります。
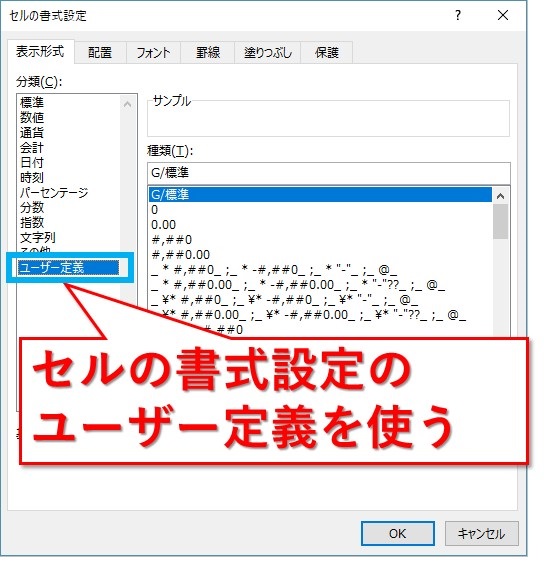
表示したい桁数分、種類のところに0を入力してください。
今回は5桁なので、「00000」と入力しました。
携帯電話なら11桁なので、「00000000000」となります。
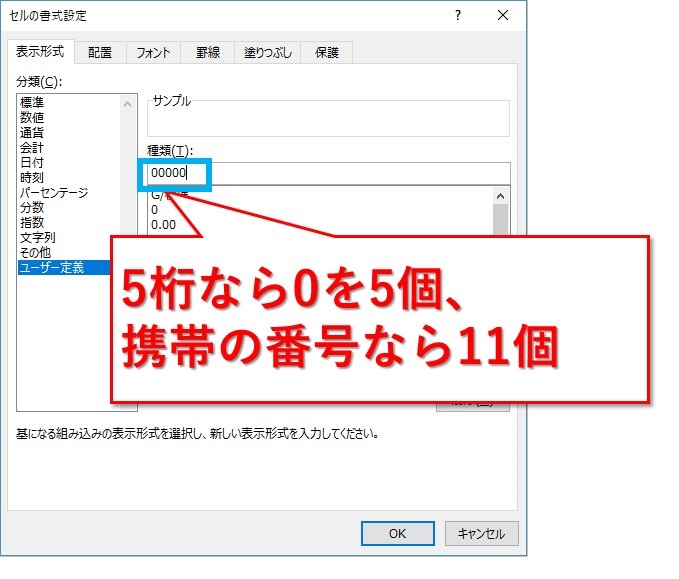
さて、ユーザー定義を設定したら、数字を入力してみましょう。
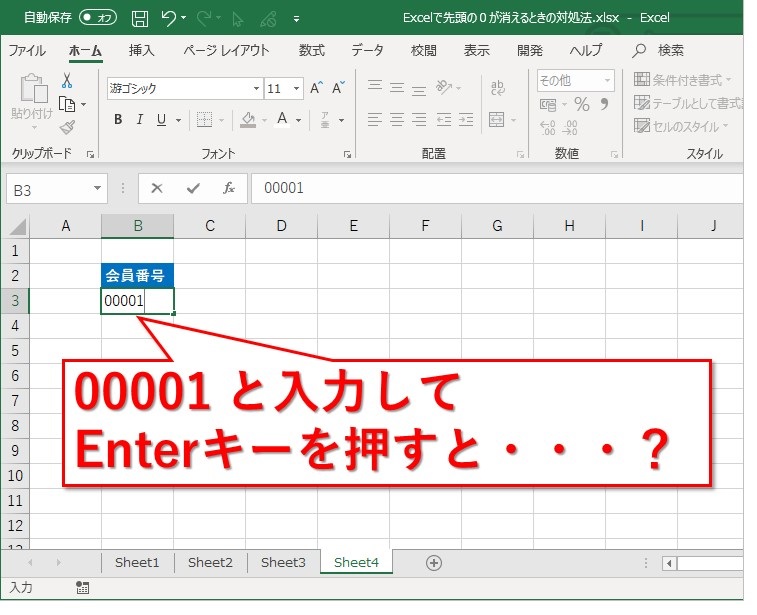
「00001」と表示されました。
数式のバーには「1」と表示されます。
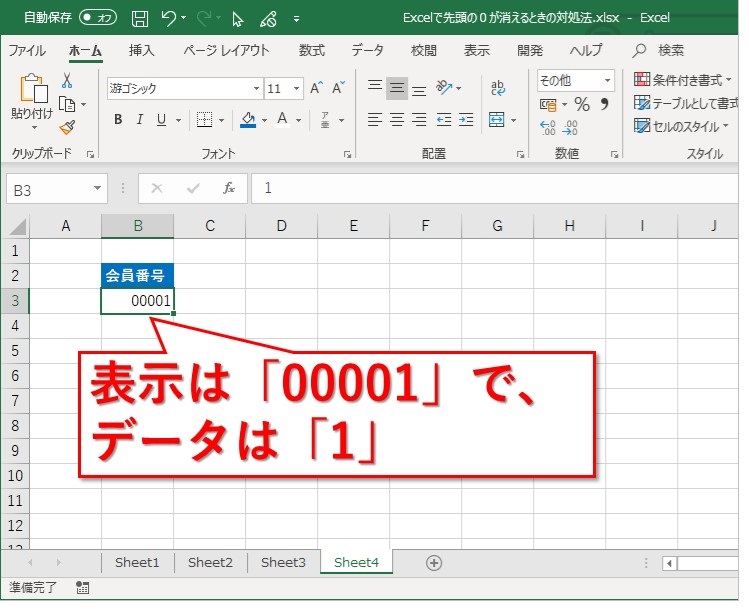
先ほどは4文字0が続いていましたが、2文字目以降が0でない場合どうなるのか。
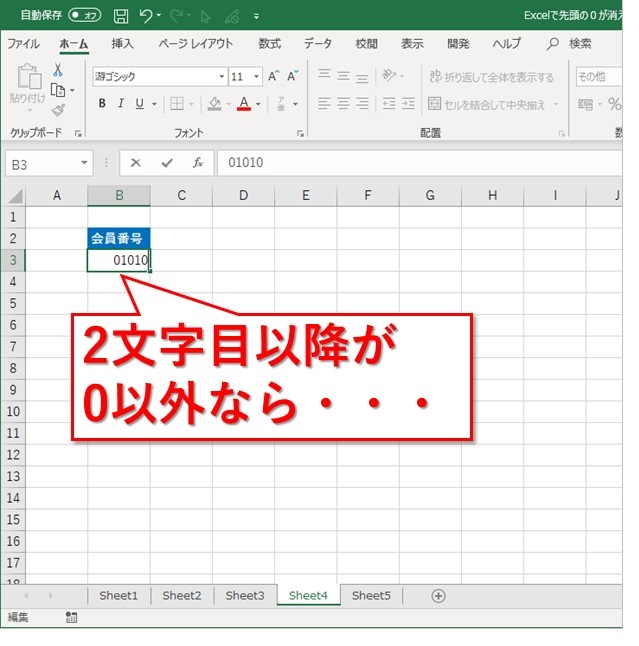
「01010」と入力すると、表示も「01010」となります。
数式のバーは「1010」となりました。
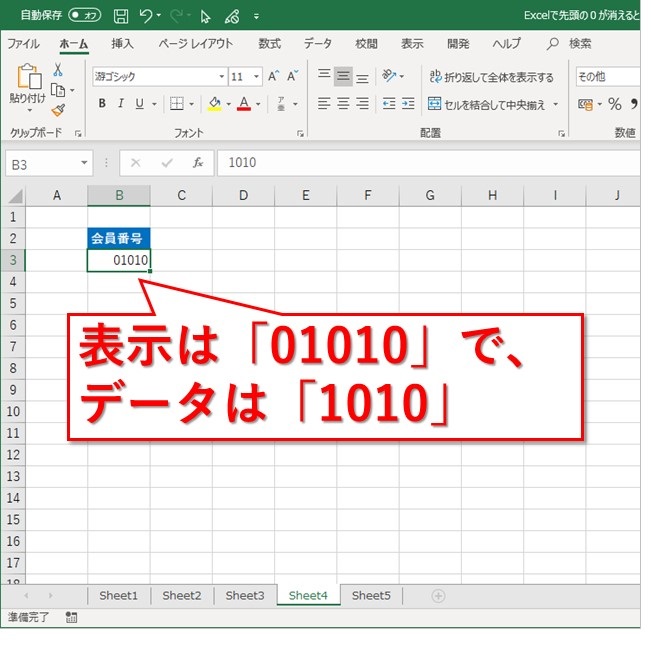
CSVファイルを取り込んで、先頭の0を消さない方法
CSVのインポートでかなり困ることの1つ。
数字の先頭から0が消える現象の対策です。
例として、下図のような架空の電話番号のデータを用意しました。
このデータを、0を消さず取り込みます。
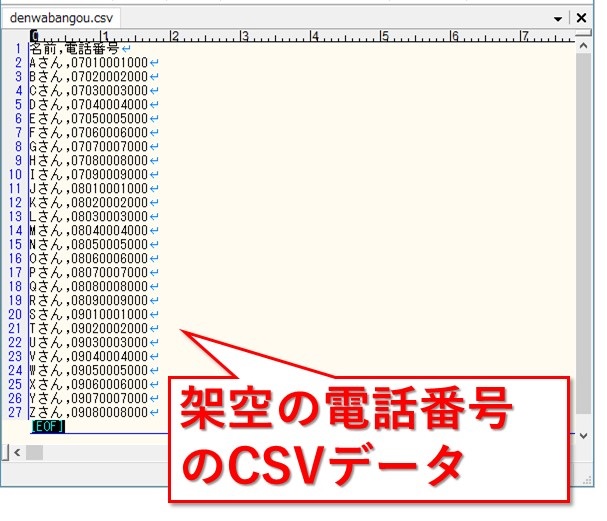
テキストファイルウィザードを使用する
まずは、直接貼り付けた後、テキストファイルウィザードを使うやり方です。
Ctrl+A → Ctrl+Cなどで、全選択してコピーします。
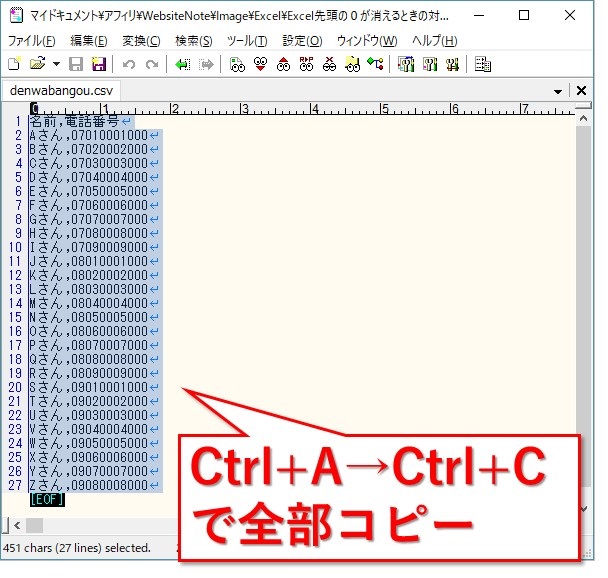
Ctrl+Vなどで貼り付けます。
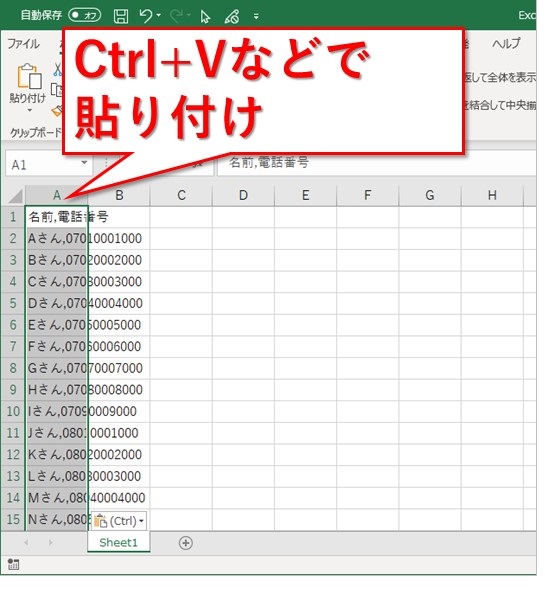
貼り付けたとき表示される「Ctrl」から、「ファイルウィザードを使用」をクリックです。
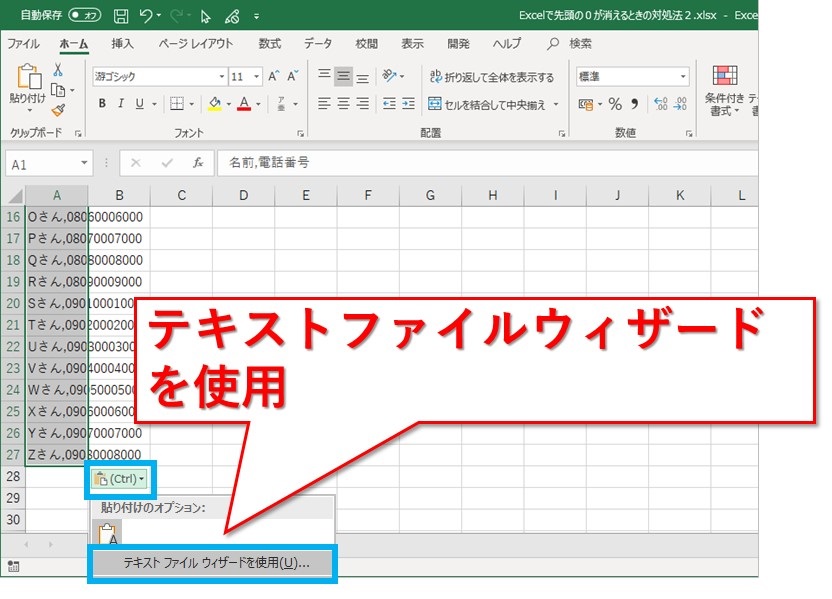
今回はCSVのデータなので、「カンマやタブなどの~」のほうを選択し次へ。
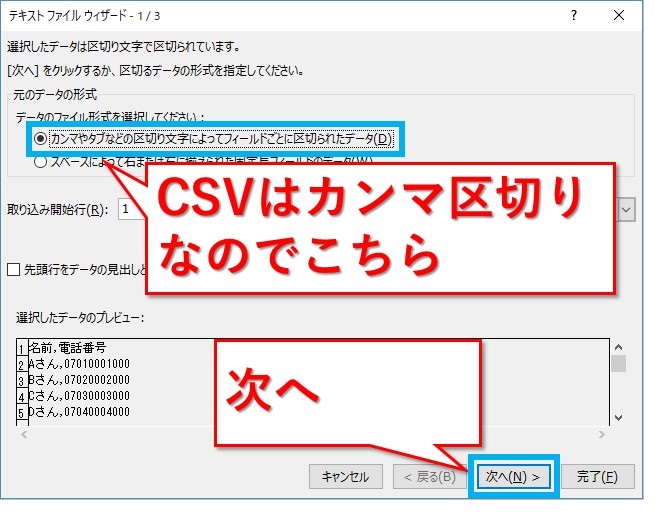
「カンマ」のみ選択して次へ。
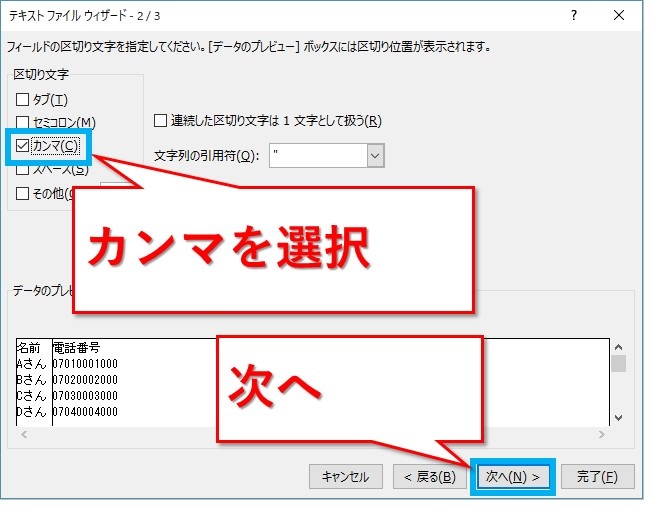
0が消えるとき、次の設定が足りていません。
先頭の0を消したくない列を選択。
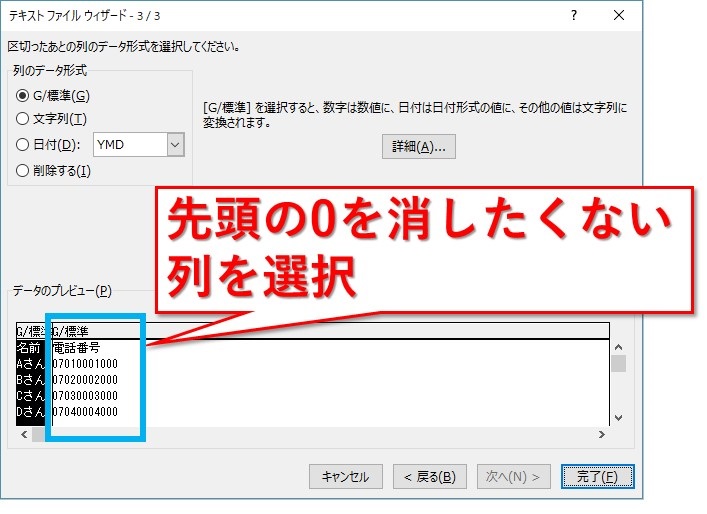
「文字列」を選択。
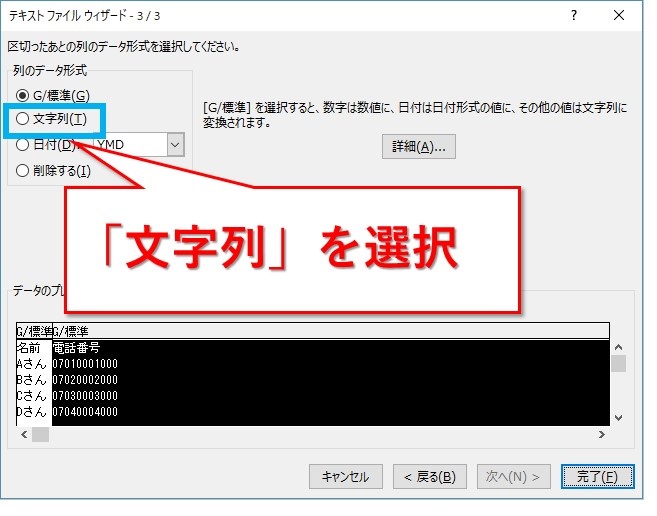
ヘッダのところが「文字列」に変われば大丈夫です。
「完了」をクリックします。
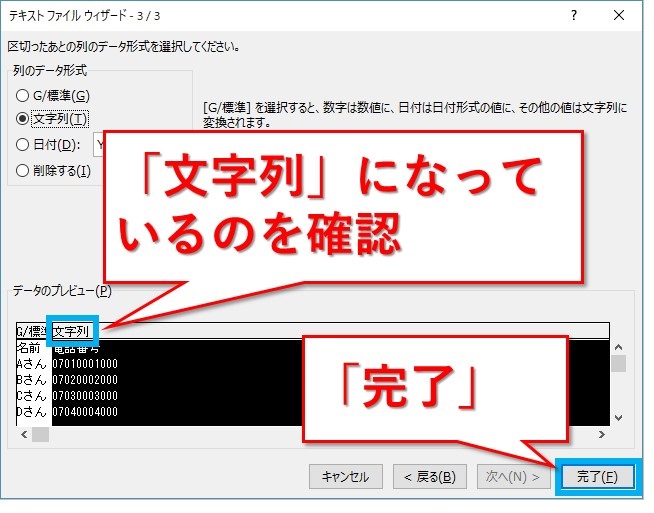
電話番号の先頭の0が消えずに、CSVからデータを入力できました。
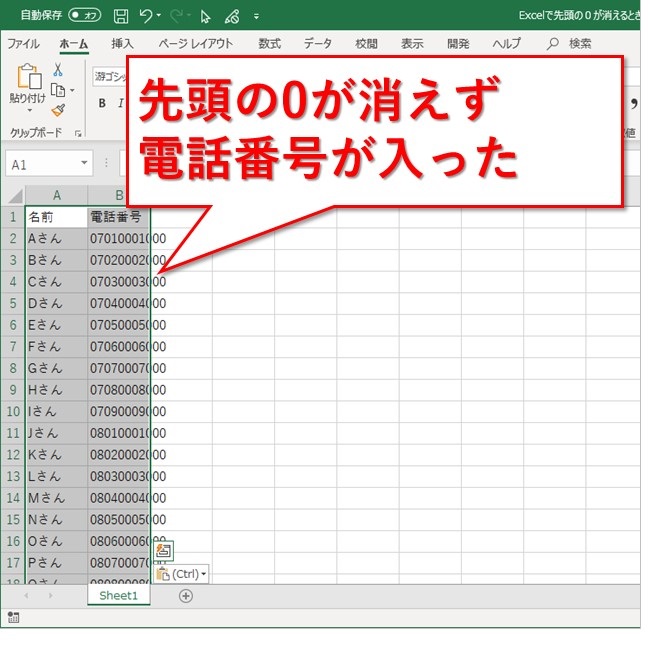
「テキストまたはCSVから」データを取り込む
エクセルのバージョンによっては、次のやり方も使えます。
「データ」タブの「テキストまたはCSVから」をクリック。
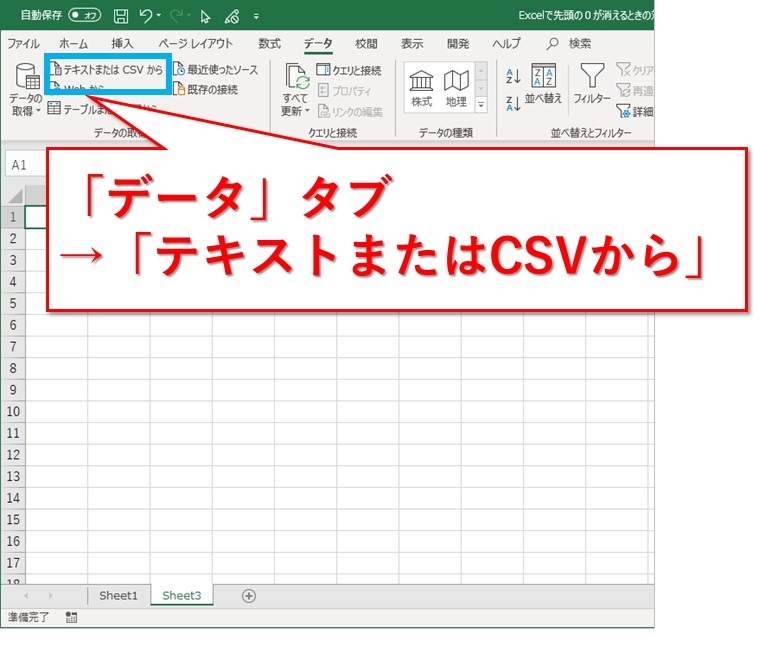
取り込むデータ(ここではCSV)を選択しインポートです。
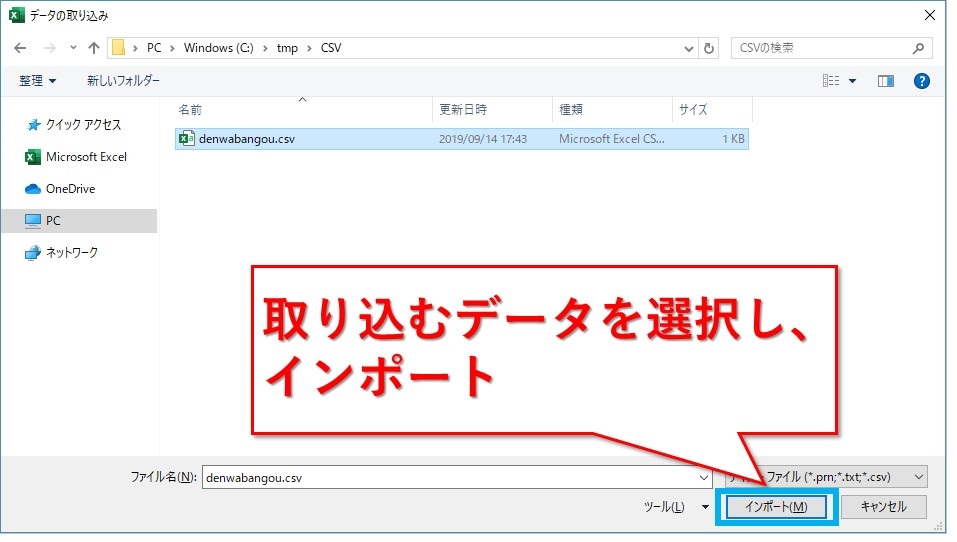
早速電話番号の先頭の0が消えて表示されています。。。
「データの変換」をクリックします。
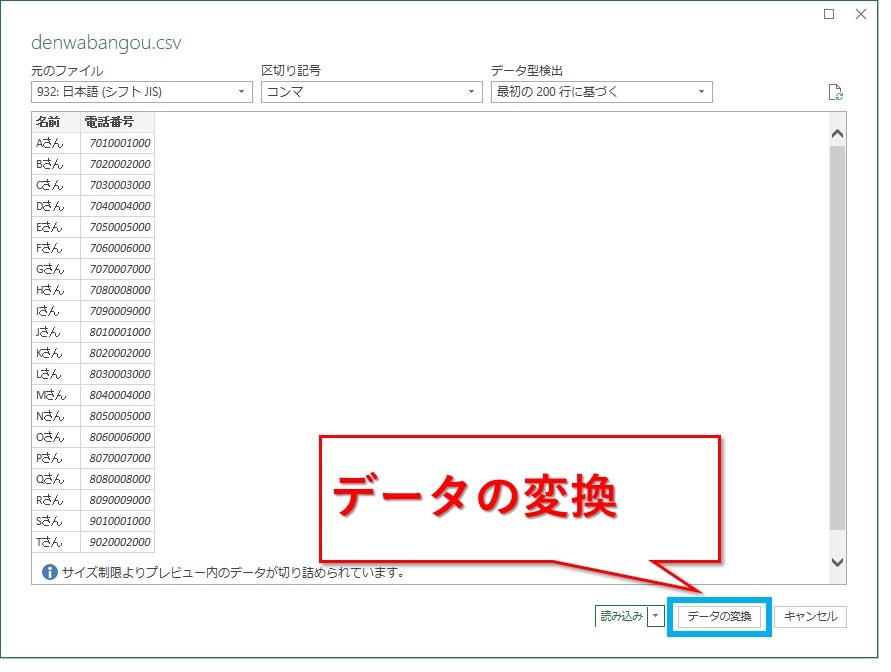
右側の「適用したステップ」のところを確認してください。
「×変更された型」の処理が自動で行われ、0を消されています。
左側の×のところをクリックして、処理前の状態に戻します。
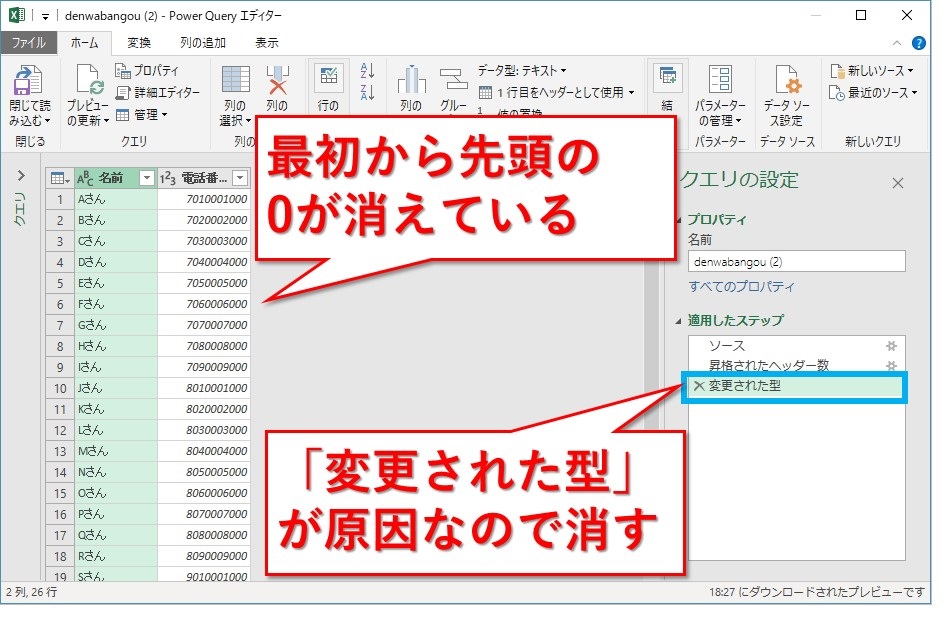
先頭の0が戻りました。
左上の「閉じて読み込む」ボタンを押すと、CSVのデータがエクセルシートに反映されます。
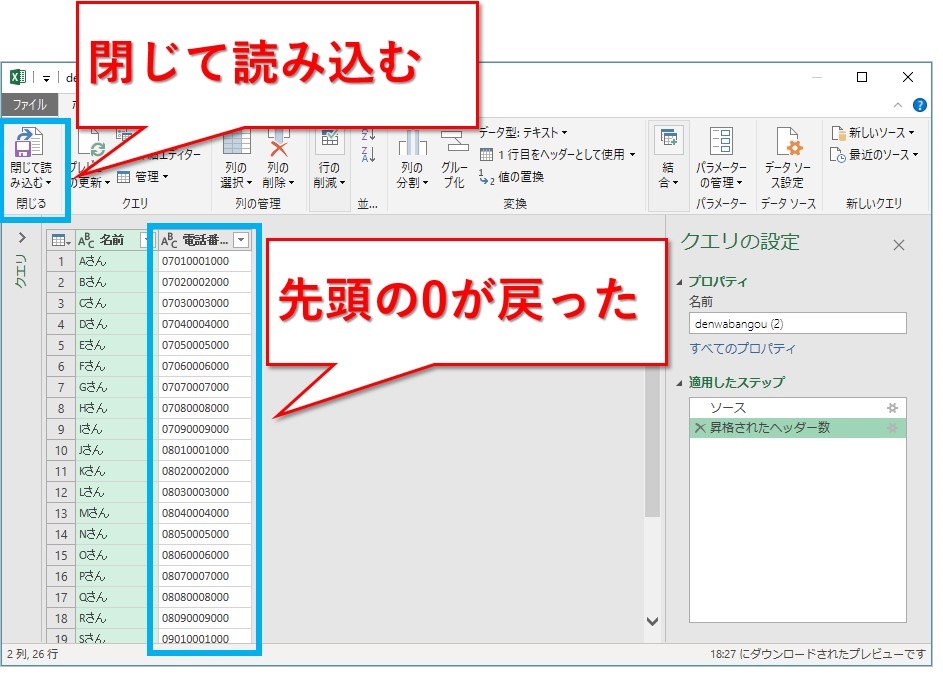
先頭の0が消えず、CSVデータを取り込めました。
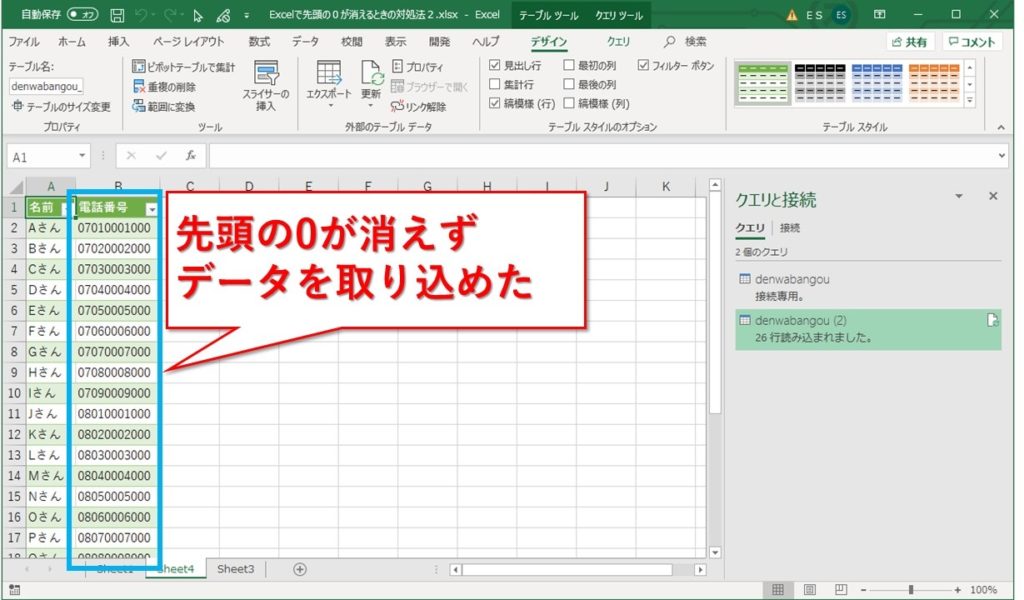
まとめ:エクセルで先頭の0が消えるときの対処法
エクセルで先頭の0が消える問題、昔からホントに厄介です。
解決方法としては、直接入力する場合なら次の3つです。
表示形式を「文字列」にしてから入力する。
先頭にクォーテーション「’」を入れて強制的に文字列にする。
ユーザー定義で桁数分0を入れて0埋めする。
CSVファイルなどを取り込むときは、次の2通りがあります。
「テキストファイルウィザード」を使用するとき、列のデータ形式を「文字列」に設定する。
「テキストまたはCSVから」を使用するとき、「変更された型」のステップを削除する。
これでもう、エクセルで0が消えてしまう問題から解放されるはず。
ぜひ活用してくださいね。
最後までお読みいただき、ありがとうございました。





