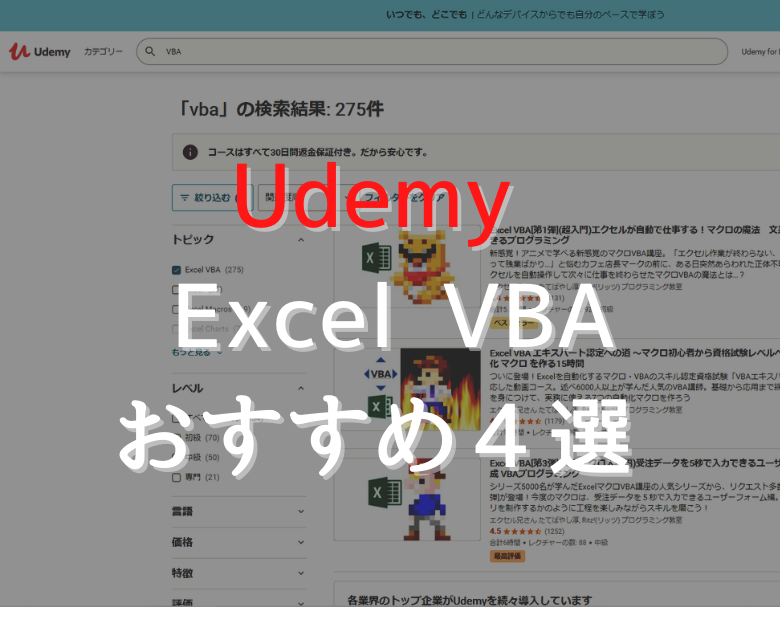この記事を読むのに必要な時間は約 4 分です。
どうやって、重複したデータを抽出するのか?
エクセル関数で件数をカウントして絞り込む方法を紹介しています。
もしも、重複データを削除したいという場合、こちらの記事でやり方を書いています。
目次(リンク)
エクセルで重複したデータを抽出するには
今回の例では、郵便番号データから重複した同じ地名を抽出します。
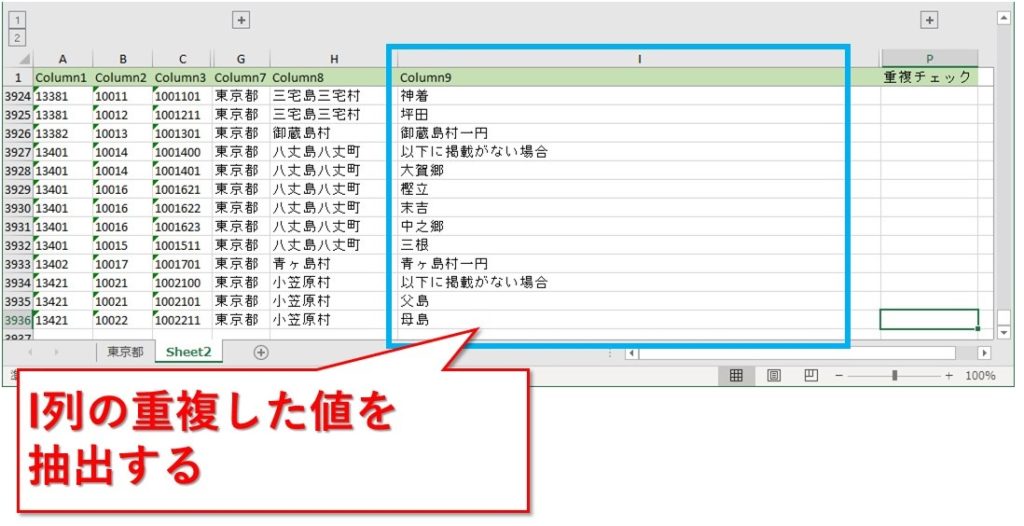
このデータは、郵便局の郵便番号データをダウンロードして使用しました。
郵便局:郵便番号データダウンロードページ
都内でも意外と同じ地名が複数あるので、例として抽出してみます。
COUNTIF関数で同じ値が何件あるのかカウントする
2件以上存在するから、重複したデータとなります。
なのでCOUNTIF関数でカウントして、2件以上あるかどうか調べます。
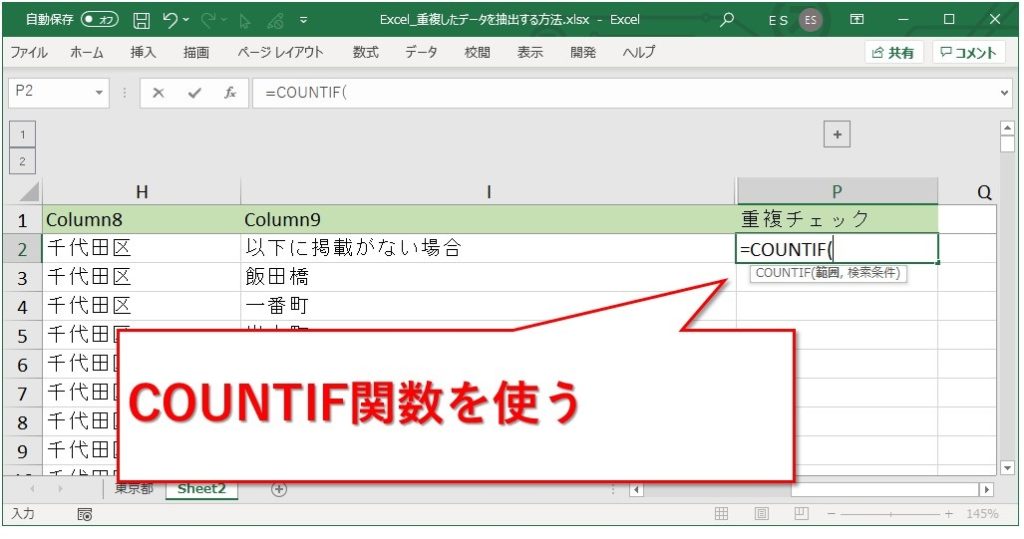
まずは1つ目の引数、カウントする範囲を指定します。
データの入っている一番上のセルから一番下のセルを範囲指定しても良いですが、ここでは楽をして列だけとしました。
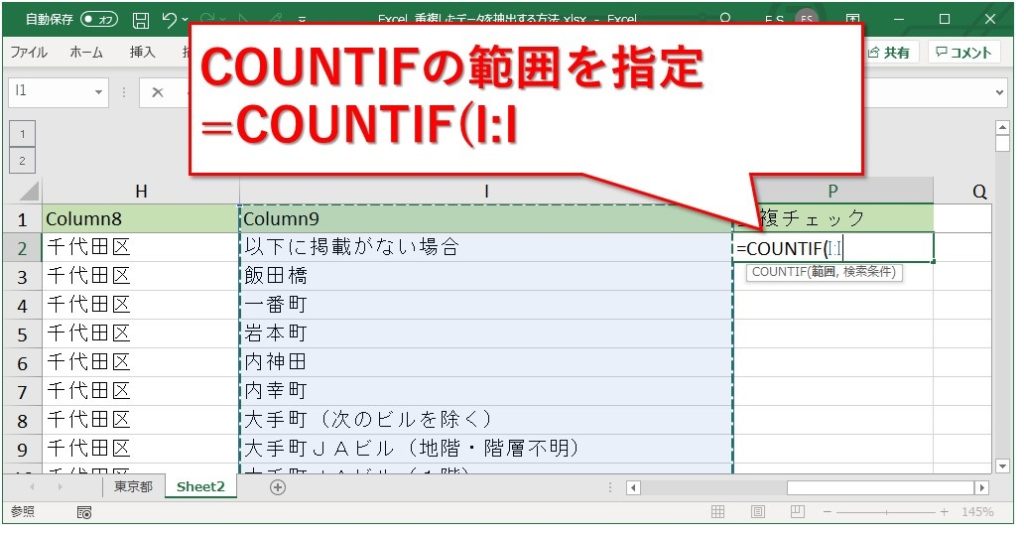
2つ目の引数は検索条件、つまりカウントする値です。
数式は、=COUNTIF(I:I,I2) となります。
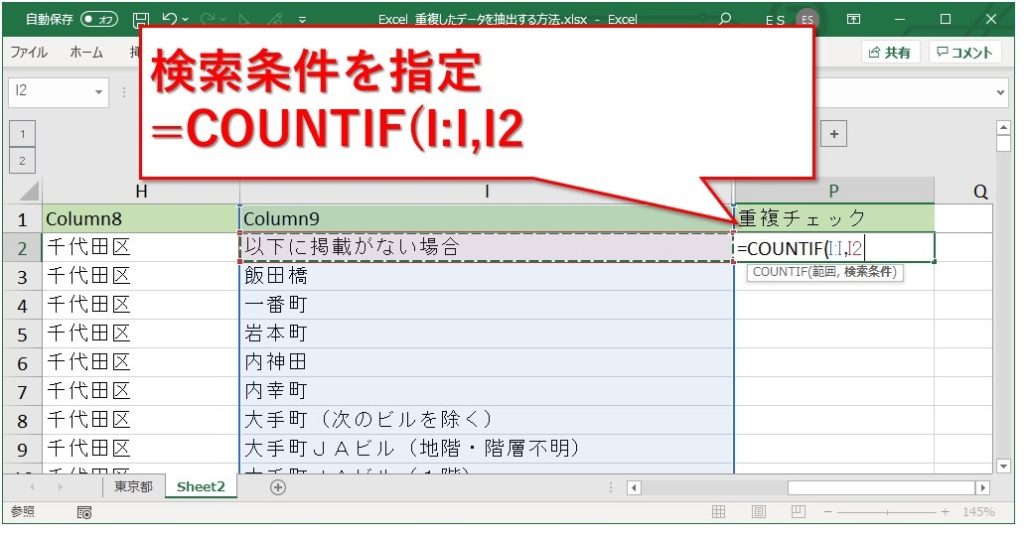
郵便番号データの中で、「以下に記載がない場合」というのが一番多く、都内のデータで58件ありました。
あとはこの数式をコピペすれば、重複しているのかどうかが分かります。
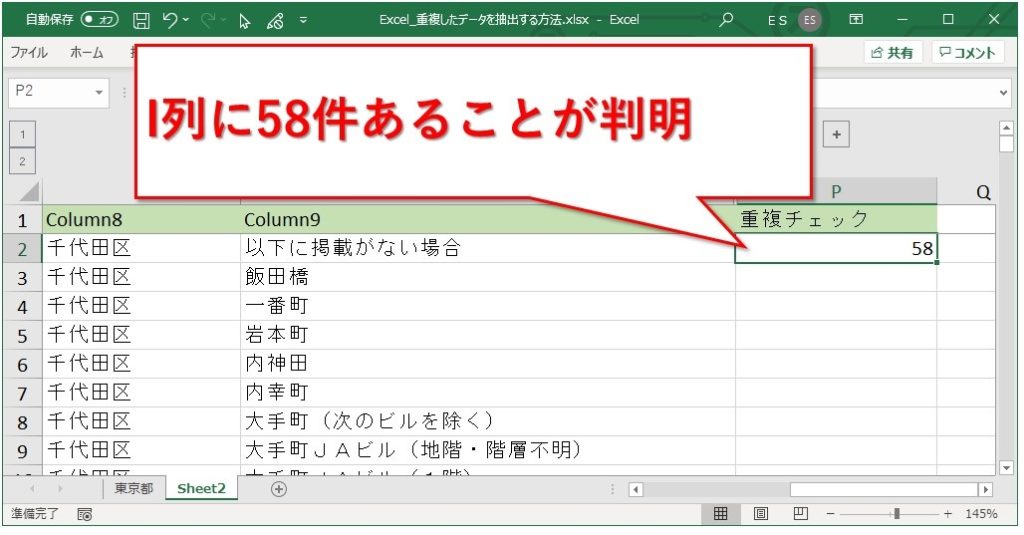
フィルタ機能を使って、2件以上あるデータを抽出する
フィルタ機能を使えば、重複していない1件のみのデータを除外できます。
ショートカットキー Ctrl+Shift+Lでフィルタです。
件数が2以上のデータで絞り込み、重複したデータを抽出出来ました。
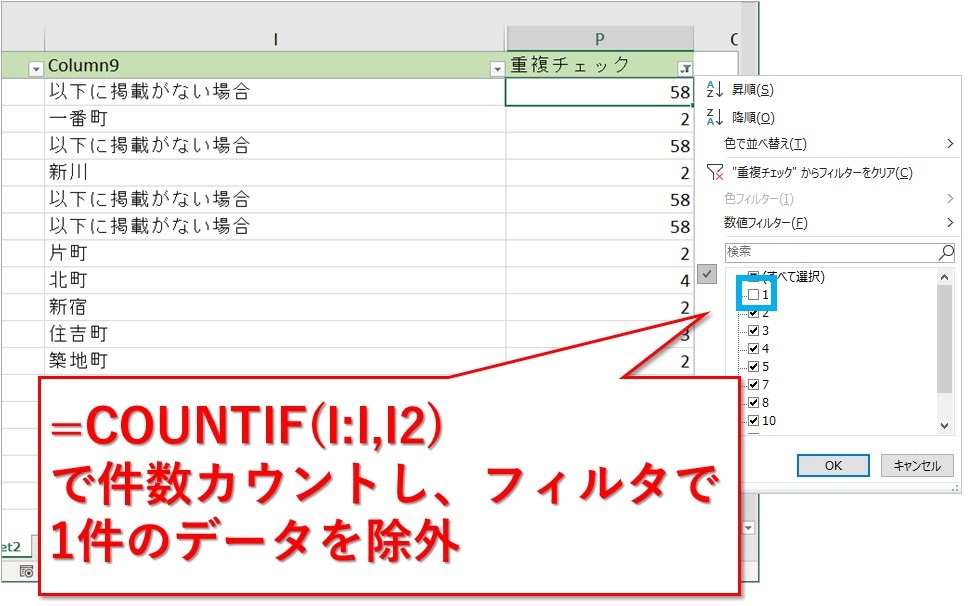
COUNTIFとIF文を組み合わせる
IF文と組み合わせて、重複の有無を表示することもできます。
データが多すぎたり、パソコンのスペックに余裕がなければ、関数をできるだけ簡略化して重くならないようにしたいもの。
COUNTIFだけで件数を確認したあと、値貼り付けで数式を取り除くのも1つの手です。
問題なければ、IF文との組み合わせも参考にしてみてください。
次のように、1件より多い場合とそれ以外とで、表示を分けています。
数式:=IF(COUNTIF(I:I,I2)>1,”2件以上“,”重複なし“)
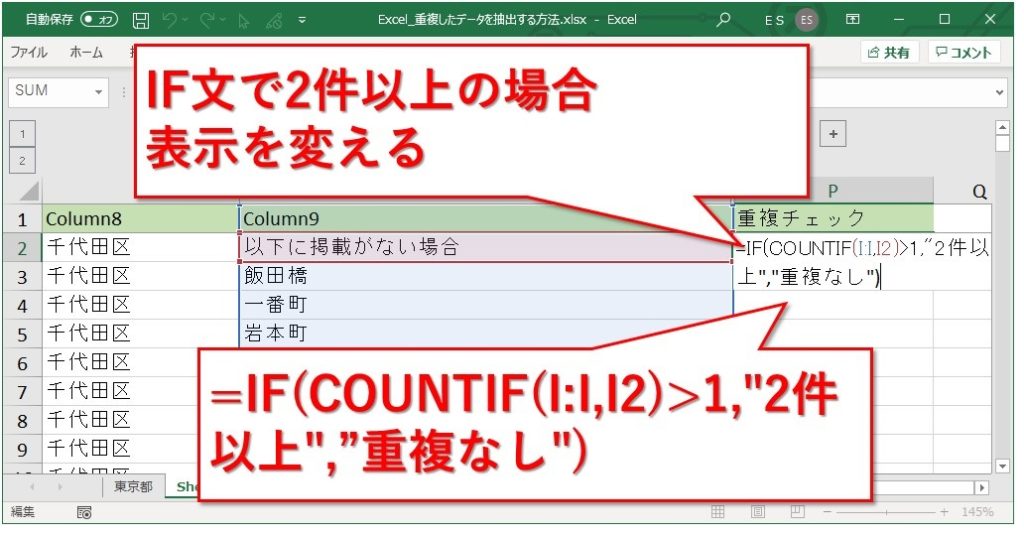
複数ある場合の「2件以上」が表示されました。
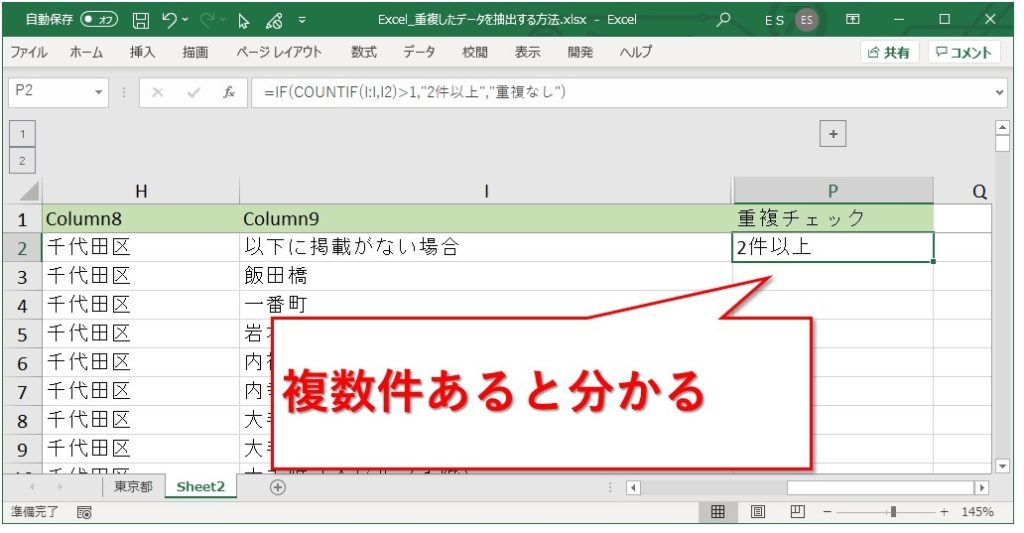
数式をコピペするだけで、他の行も重複しているかどうか分かります。
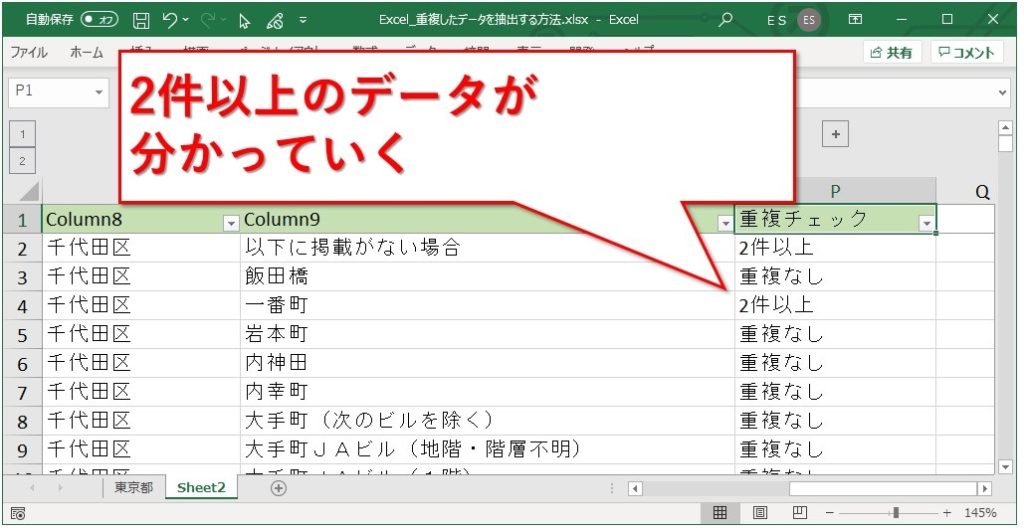
「重複無し」と表示した、1件のみのデータをフィルタで除外します。
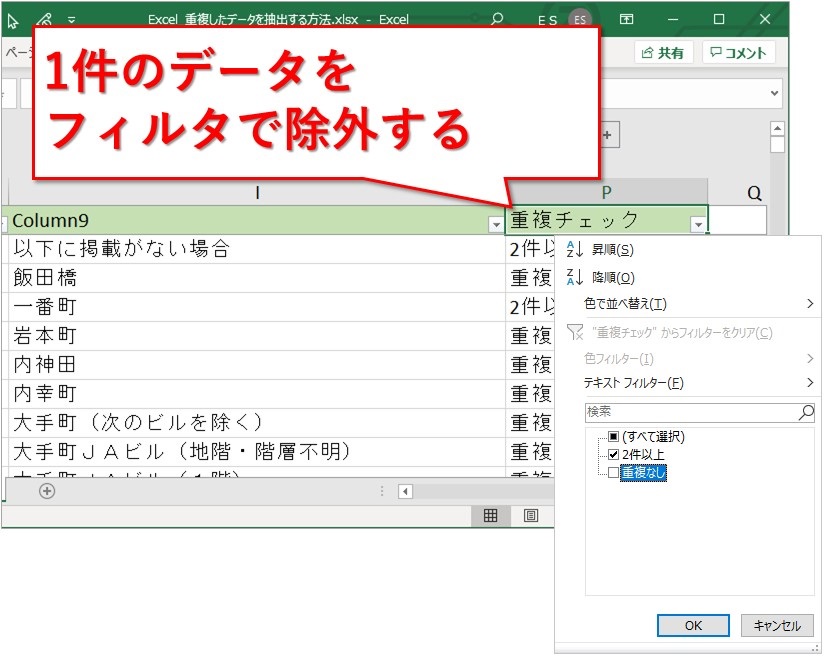
重複したデータのみを抽出出来ました。
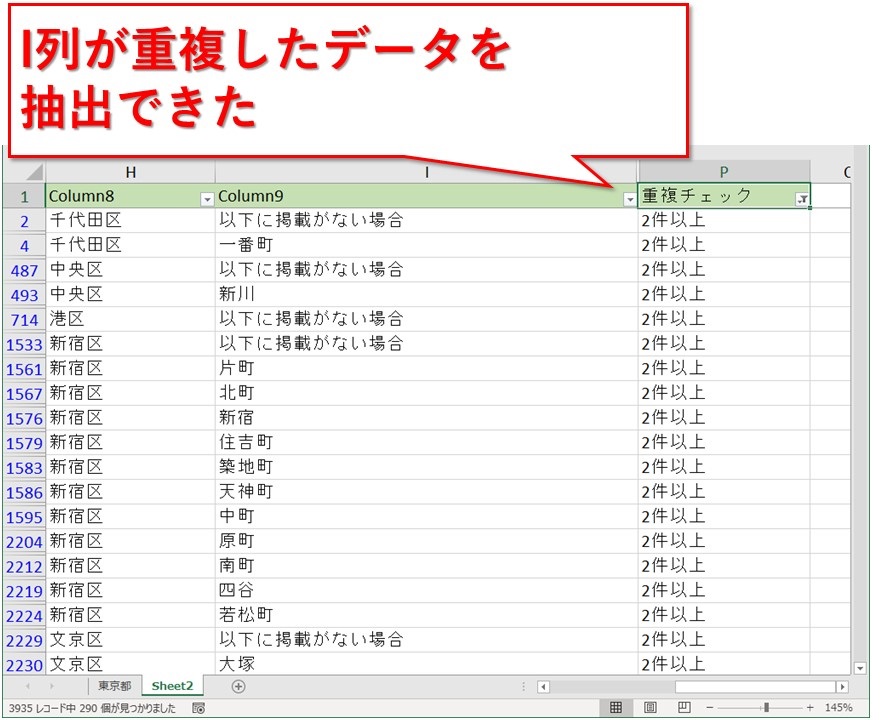
まとめ:重複データの抽出なら、COUNTIFとフィルタ機能
重複データの抽出方法は色々ありますが、その1つがカウントしてフィルタです。
カウントした結果が2件以上のデータを絞り込むだけ、簡単です。
COUNTIF関数の使い方など紹介したので、参考にしてみてください。
最後までお読みいただき、ありがとうございました。