
この記事を読むのに必要な時間は約 6 分です。
エクセルのデータに入った邪魔なスペース、削除したいことってありますよね。
今回紹介する、スペースを消す方法は次の3つです。
- 置換機能でスペースを削除
- TRIM関数でスペースを削除
- SUBSTITUTE関数でスペースを置換して削除
やり方によって、半角と全角の片方しか消せなかったり、文字列の前後のスペースは消せるけど間にあるものは消せなかったりします。
それぞれ一長一短あるんで、いくつかやり方を覚えておいて損はないはず。
いろいろ知っておくとめちゃ便利なので、単にスペースを消すだけですが3通りのやり方を紹介します。
置換機能でスペースを削除
置換機能で消してしまう方法です。
「検索と置換」はCtrl + H で表示されます。
Ctrl + Fで出てくるウインドウ、検索タブの隣にあるやつですね。
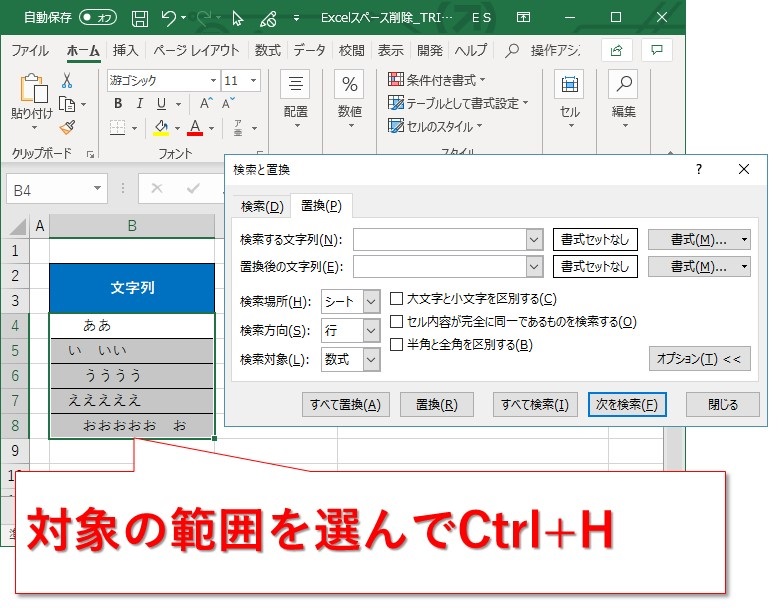
「検索する文字列」には、全角でも半角でもいいのでスペースを1つ入れます。
「置換後の文字列」には何も入れません。
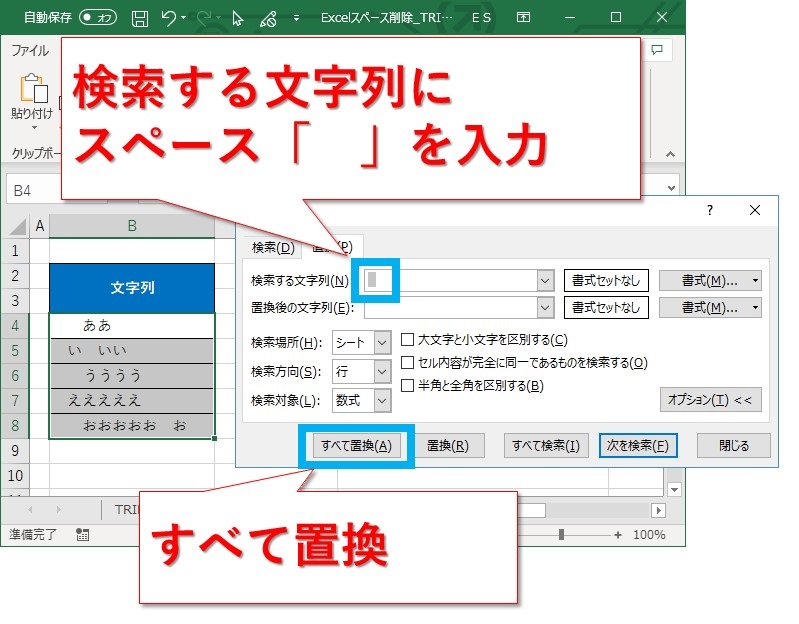
実行してみると・・・、
「16件を置換しました。」のメッセージが出ました。
しかも、半角全角関係なくスペースが消えています。
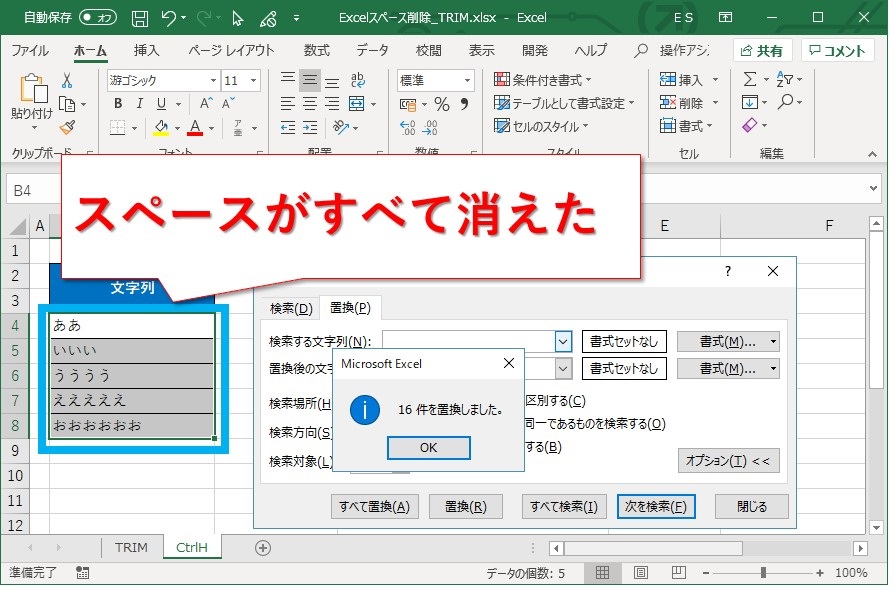
スペースを消したい方の多くは、置換機能で解決できそうです。
余計な空白を消したいけど、氏名の間には全角スペースを残しておきたいなんてこともあるでしょう。
そんな時は、次に紹介するTRIM関数です。
TRIM関数でスペースを削除
2番目は、スペースを消すことで有名なTRIM関数です。
使い方はとても簡単。
=TRIM(文字列)
文字列の部分には、直接文字を書いたり、対象のセルを書いたりします。
文字列の前後に付いているスペースを消すことが出来ます。
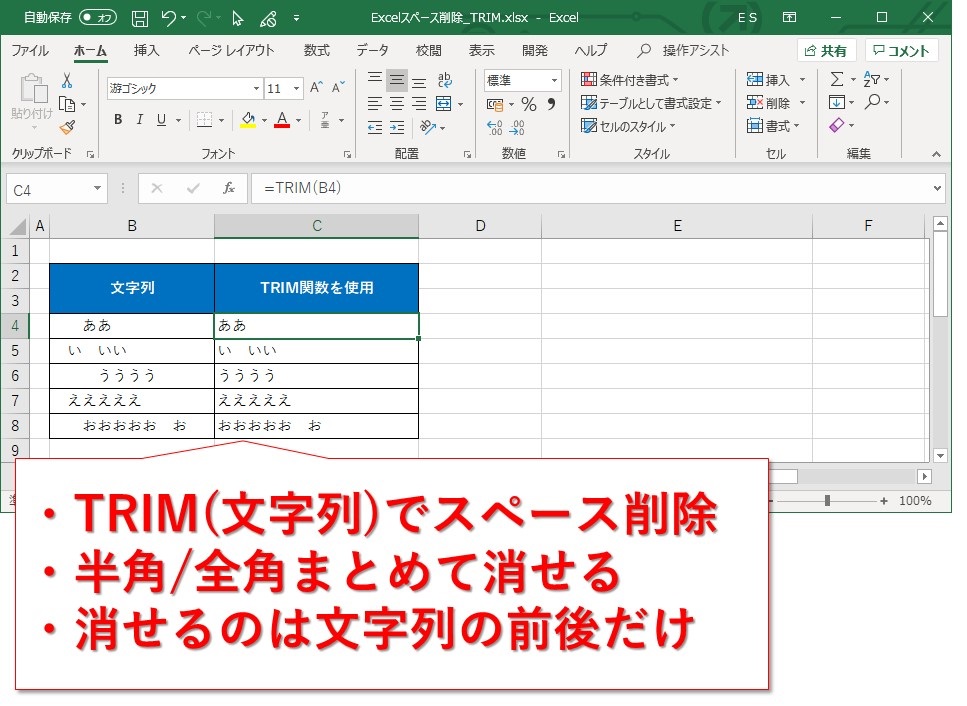
TRIM関数は全角も半角もまとめてスペースを消してくれるのが良いんですが、文字列の間にあるスペースは消せなかったりします。
そこで、別のやり方です。
SUBSTITUTE関数でスペースを置換して削除
指定した文字列を他の指定した文字列に置換してくれる関数、SUBSTITUTE。
「” ”」から「””」に置換すれば、文字列に含まれるスペースが消せるわけです。
- 数式:SUBSTITUTE(文字列, 検索文字列, 置換文字列, [検索対象])
- 使用例1:SUBSTITUTE(B3,” ”,””)
- 使用例2:SUBSTITUTE(SUBSTITUTE(B4,” ”,””),” “,””)
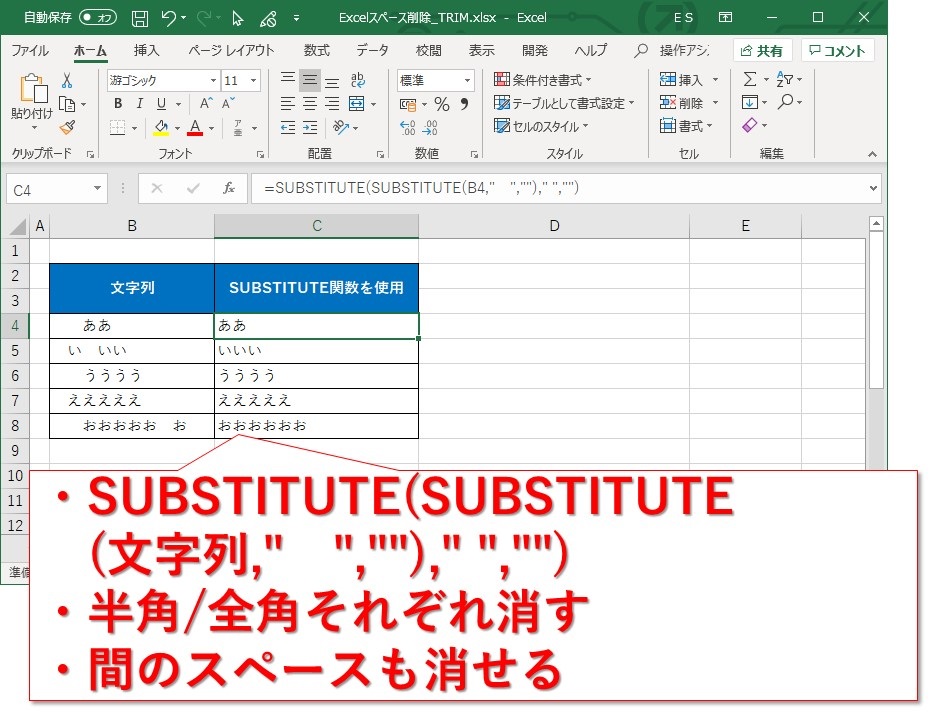
SUBSTITUTE関数で置換すれば、文字列の間に含まれているスペースも全部消すことが出来ます。
注意したいのは、スペースには半角と全角があるということ。
1度に指定できるのは片方だけなので、どちらも消すには上手く組み合わせて置換する必要があります。
SUBSTITUTE(SUBSTITUTE(B4,” ”,””),” “,””)
のように、二重にSUBSTITUTE関数を書くことで、半角も全角もまとめて消すことが出来ました。
もっとSUBSTITUTE関数について知りたい方は、先日書いたこちらの記事が役立つかもしれません。
まとめ:エクセルのスペースを削除する方法
エクセル内のスペースを削除する方法を紹介しました。
まとめると、
- Ctrl + H で置換する
- 文字列の前後だけならTRIM
- 文字列内のスペースも消すならSUBSTITUTE
スペースを消すだけでも、いろいろやり方がありますね。
「こんなやり方もあるんだ」くらいに覚えておけば、いつか使う場面が来た時に「あのやり方のほうが良さそう!」とか、選択肢が広がります。
簡単なのでぜひ試してみてくださいね。
最後までお読みいただき、ありがとうございました。





