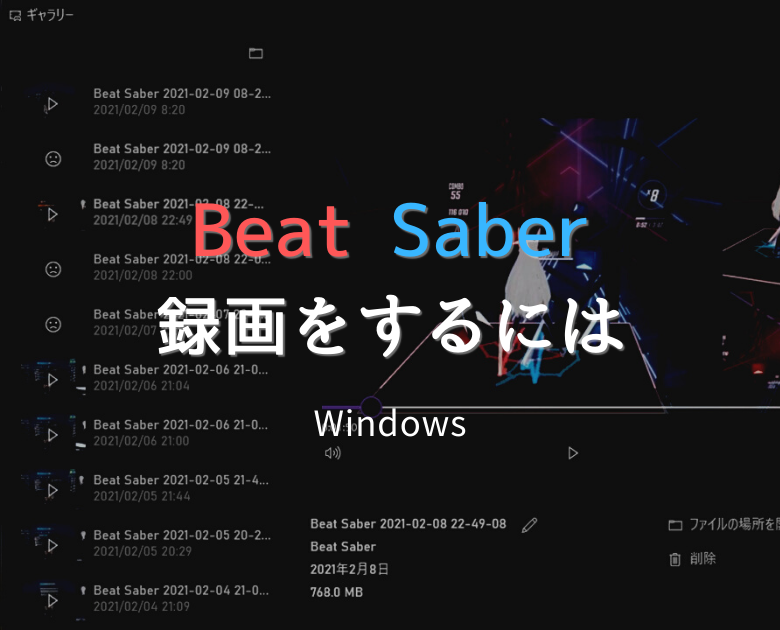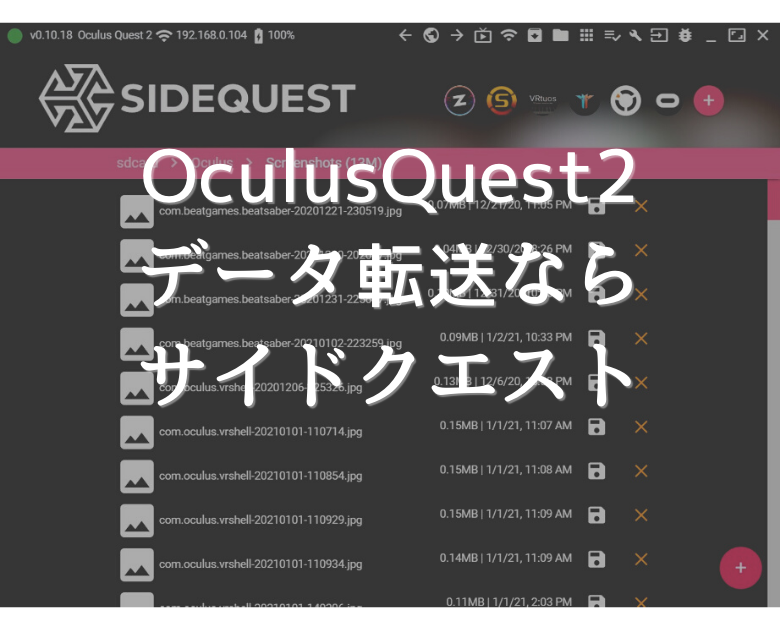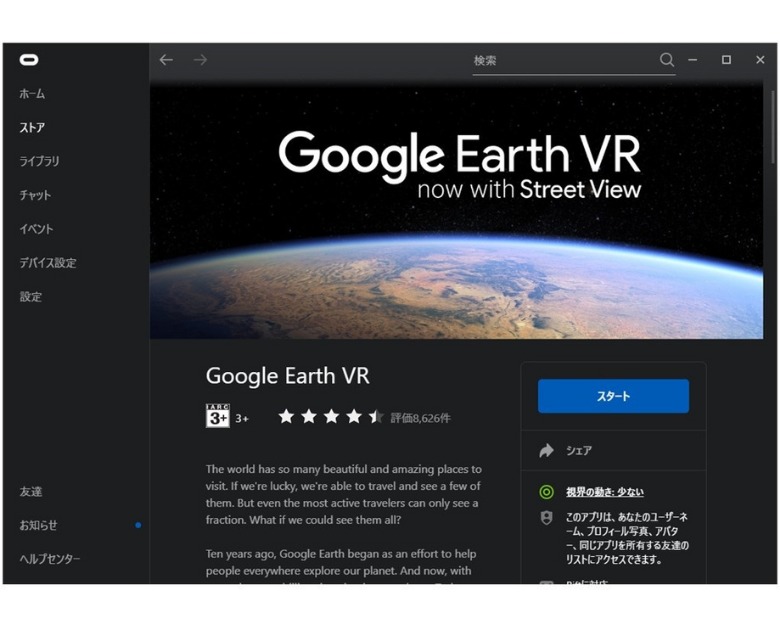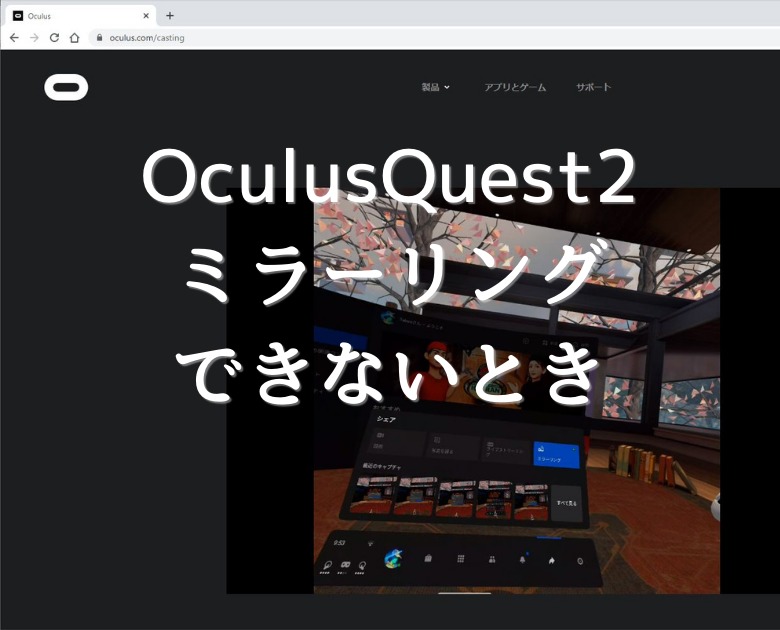
この記事を読むのに必要な時間は約 6 分です。
Oculus Quest2のPCでのミラーリングができないときの原因を書いています。
ミラーリングのやり方については、こちらの記事をどうぞ。
原因が早く解決して、すぐミラーリングを使いたいですね。
目次(リンク)
ミラーリングができないとき確認すること
ミラーリング出来ない原因は、ブラウザやネットワークあたりにあるようです。
対応しているブラウザか
Oculus Quest2の映像をPCにミラーリングするには、対応するブラウザを使います。
2021年1月、Google ChromeやEdgeが対応しています。
次の画像では、FireFoxで試してみました。
ダメなものはダメと教えてくれます。
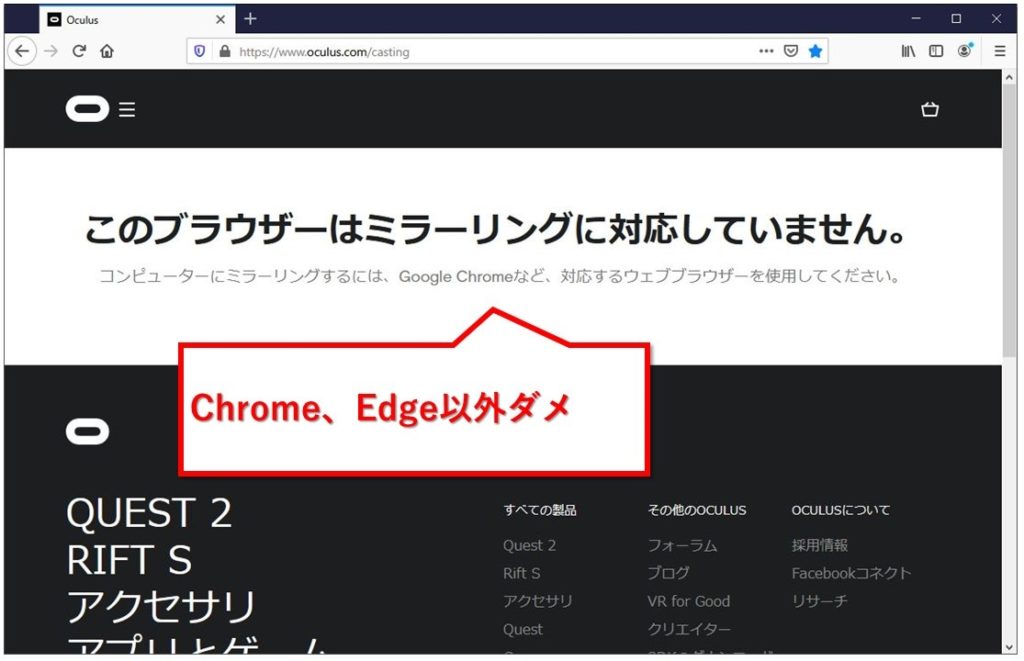
ミラーリングに使えるブラウザなら、エラーは出ません。
下図はEdgeで試しています。
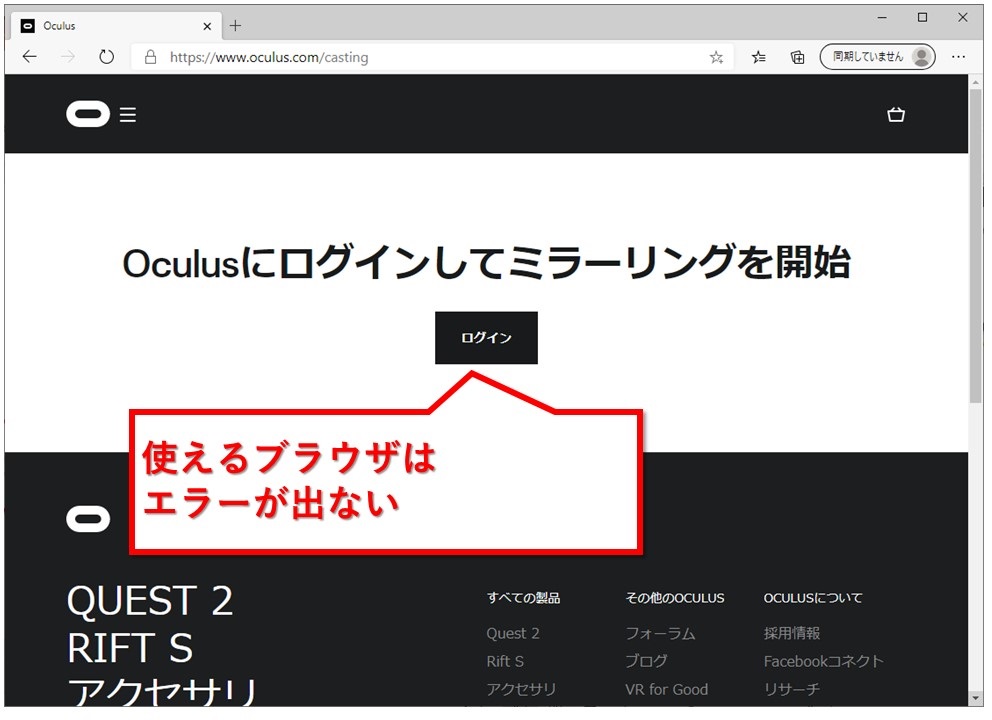
同じネットワーク内に接続しているか
同じWi-Fiにつないでいるなら、ネットワークのところはクリアしているハズです。
ネットワークの専門ではなくて、全然詳しくないですが、同じLAN内かどうか次のように確認です。
サイドクエストを起動してOculus Quest2と接続。
すると、左上に「192.168~」のようなIPアドレスが表示されます。
これがOculus Quest2のIPです。

続いてPC側を確認していきましょう。
「Windowsキー + R」を押して、ファイル名を指定して実行を表示し、「cmd」と入力してEnterキーです。
下図のような黒っぽいコマンド入力の画面が表示されます。
ここで「ipconfig」と入力しEnterキーで実行してみてください。
こちらにも「192.168~」のようなIPアドレスが表示されるハズです。
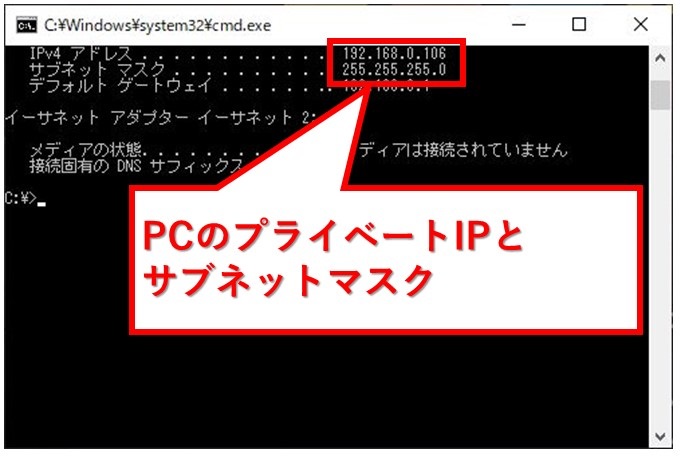
説明をかなり省略してしまいますが。
サブネットマスクが「255.255.255.0」となっていれば、IPアドレスの先頭から「.」3つ目までが同じなら一緒のLAN内に繋いでいると分かります。

というわけで、「192.168.0.104」と「192.168.0.106」は同じネットワークだと分かりました。
Oculus Linkを繋いでいないか
ChromeやEdgeを使っていて、同じネットワークに繋いでいるのにダメなとき。
もしかしたら、Linkケーブルを繋いでいるかもしれません。
Oculus Linkのケーブルが繋がっていると、ミラーリング開始時に読み込みのグルグルが数秒間表示された後、下図のエラーメッセージが出ます。
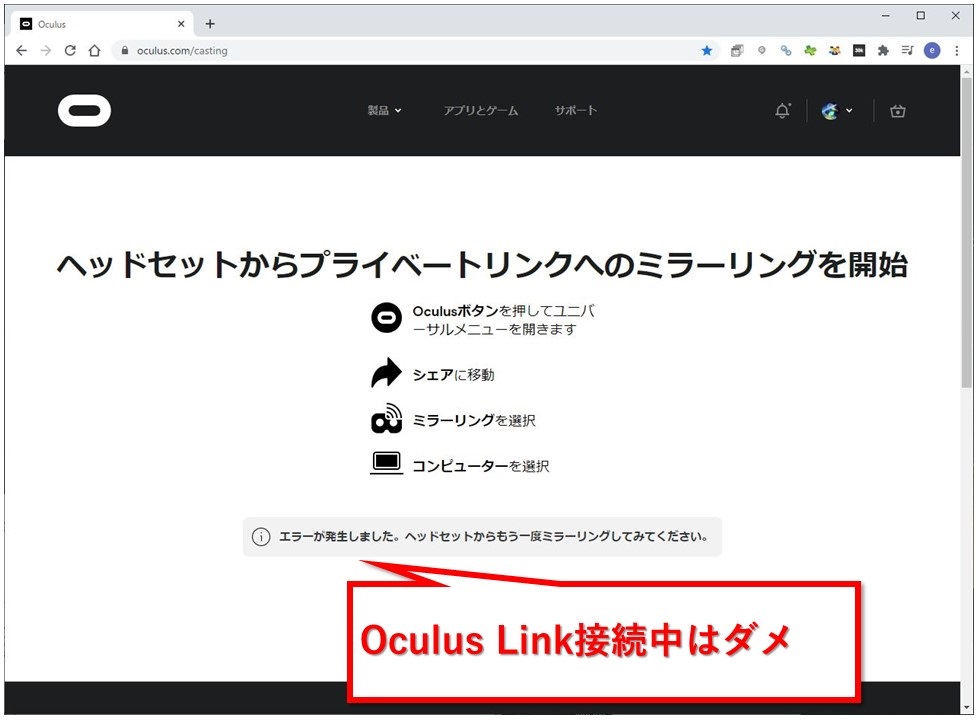
接続はWi-Fiで行う必要があります。
それでもミラーリング出来ないとき
もうナゼだか分からないですね・・・。
PCのスペックが関係しているのかもしれませんが、ミラーリングとしてのシステム要件の記載は見つかりませんでした。
映像の処理をHMD側でやってPC側は表示するだけなら、YouTubeを観れたら余裕だと思うんですが。
参考までに、Oculus Rift Sを使うときに必要なPCのスペックを貼っておきます。
ミラーリングとは関係ないかもしれないですが、Oculus Linkを使うときこれくらい要求されるようです。
Oculus Support:使っているコンピューターがOculus RiftやRift Sを利用するのに必要なシステム仕様を満たしていません。
まとめ:ミラーリングできないとき確認すること
ミラーリングができないと、「ナゼだーーーっ!!!」てなりますよね。
おそらく、Oculus Linkのケーブルを繋いだままになっているのがほとんどだと思います。
ミラーリングまであともう1歩です。
画面をみんなで共有出来て楽しめたら最高ですね!
最後までお読みいただき、ありがとうございました。